HelloWorldアプリケーション作成
4.1 HelloWorldアプリケーション作成
4.1.1 アプリケーションの概要
10 アプリケーション作成の目的
このサンプルプログラムは、Djangoで「Hello Django World!!」という文字列を表示するプログラムです。簡単なアプリケーションを手順通り作成することで、Djangoを用いたアプリケーションの作成方法を学習していきます。
アプリケーション完成後にDjango動作の仕組みを、作成したHelloWorldアプリケーションを例に説明します。まずは手順通りにアプリケーションを作成し動作させてください。
11 作成手順の概略
以下HelloWorldアプリケーションの作成手順の概略を示します。
-
プロジェクト準備
プロジェクトの作成を行う。
-
プログラムの作成
プログラムの記載を行う。
-
アプリケーション実行確認
作成したアプリケーションにアクセスし動作確認を行う。
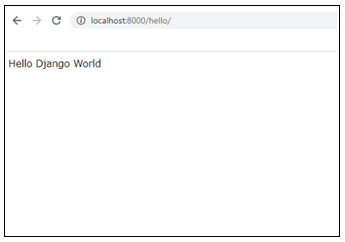
図 4.1 1:アプリケーション完成イメージ
13 プロジェクト構成
Spyderを用いて、下記のようなプロジェクトを作成します。今回のアプリケーションでは使用しないライブラリがたくさんありますが、後ほど使用して行きますので現段階では気にせず進めてください。
■HelloWorldアプリケーションのプロジェクト構成(完成状態)
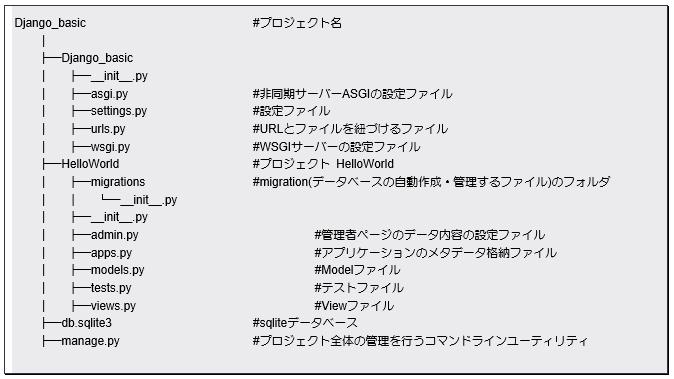
4.1.2 プロジェクトの準備
① 親プロジェクト(django_basic)の作成
プロジェクトを始めるにあたり、コマンドプロンプトを開きます。「Anaconda Navigater」の「Environments」の「django_environment」の「▶」をクリックし、「Open Terminal」を選択してください。
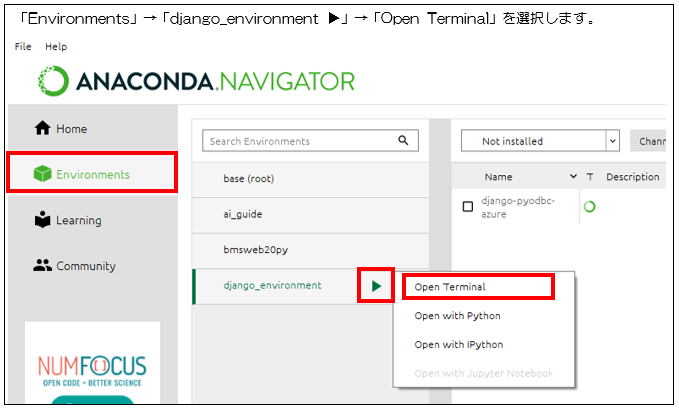
図 4.1 2:ターミナルの起動
ターミナルが起動したら、「Destopフォルダ」に「django_basic」という名前のDjangoのプロジェクトを作成します。
■ Desktopファルダへの移動
cd desktop
■ django_basicプロジェクトの作成
django-admin startproject django_basic

図 4.1 3:プロジェクトの作成
② 子プロジェクト(Hello World)の作成
Djangoのアプリケーションの作成は、先ほど作成したプロジェクトの下層に更にプロジェクト用のフォルダを作成し、その階層内でプログラムを作成します。
先ほど作成したプロジェクト(django_basic)は、プロジェクト内のアプリケーション用のプロジェクト全体の管理や作成を行うためのものです。
では先ほど作成した「django_basic」の階層に「HelloWorld」プロジェクトを作成していきましょう。
■ django_basicファルダへの移動
cd django_basic
■ HelloWorldプロジェクトの作成
python manage.py startapp HelloWorld
manage.pyは、先ほど作成した「django_basic」内で、プロジェクトの作成と同時に作成されたファイルです。「python manage.py コマンド名」と実行することで、「manage.py」で記載されたプログラムが実行されます。
ここで実行されている「python manage.py startapp アプリケーション名」のコマンドにより、「django_basic」のプロジェクト内に、アプリケーション用のプロジェクトが作成されます。
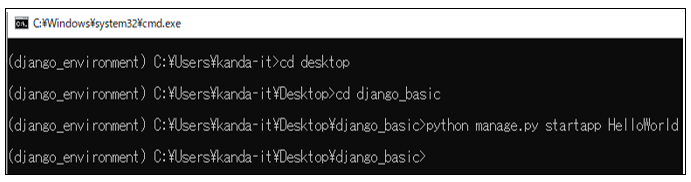
図 4.1 4:アプリケーション用のプロジェクトの作成
③ Spyder内にプロジェクトの場所を確保する
続いてSpyderのウィンドウ内で先ほど作成したプロジェクトをウィンドウに表示させるための操作を行います。
プロジェクトメニューの新規プロジェクトメニューを選択してください。
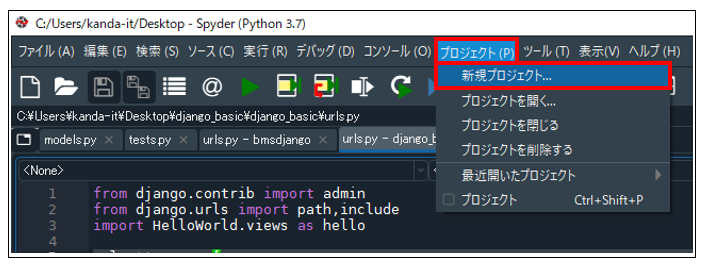
図 4.1 5:新規プロジェクトを作成する
以下のウィンドウが表示されるので「存在するディレクトリ」にチェックをつけ、「ディレクトリを選択」をクリックします。
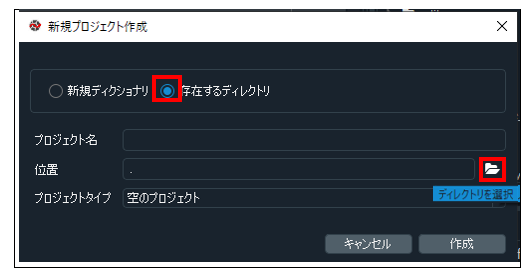
図 4.1 6:ディレクトリの選択
エクスプローラーが表示されるので該当のディレクトリ(デスクトップ > django_basic)を選択します。
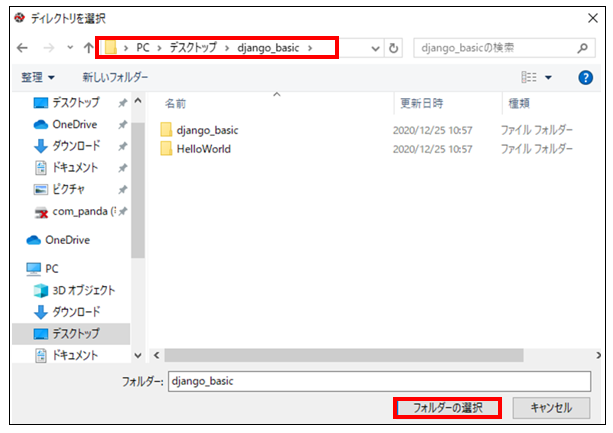
図 4.1 7:ディレクトリの選択②
先ほどのウィンドウ(新規プロジェクト作成)に戻るので、選択したディレクトリが正しいことを確認したら、「作成」をクリックします。
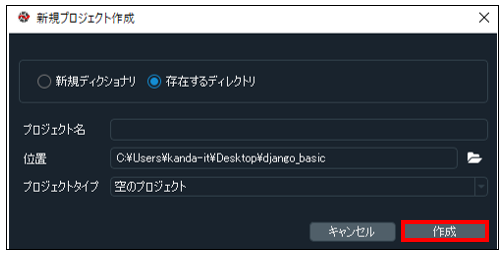
図 4.1 8:プロジェクトの作成②
作成が完了すると「ファイル」、「プロジェクト」に「django_basic」内のファイルが表示されます。
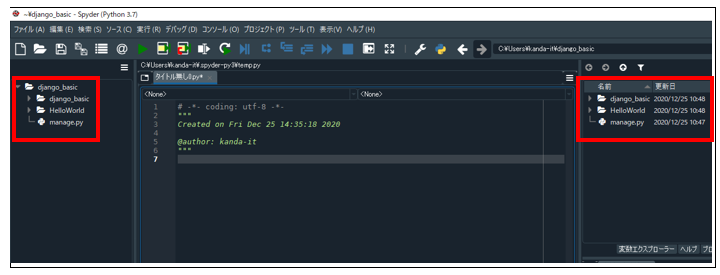
図 4.1 9:プロジェクトの作成の確認
4.1.3 プログラムの作成
プロジェクトの準備が整ったところでプログラムの作成を行っていきましょう。
① views.pyの編集
プログラムの作成は主に「views.py」というファイルで行います。このファイルはアプリケーション用のプロジェクトを作成すると同時にフォルダ内に作成されます。
「HelloWorld」ディレクトリの「views.py」をダブルクリックして、スクリプトファイルに表示させましょう。
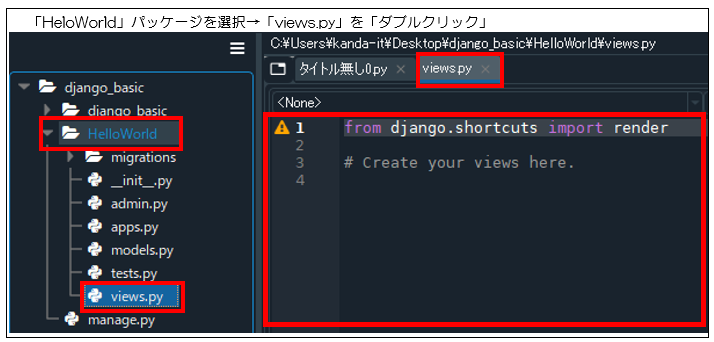
図 4.1 10:views.pyを表示
「views.py」に以下に示すソースコードを記述(追記)する。
■ソースコード
【ファイル名:views.py】
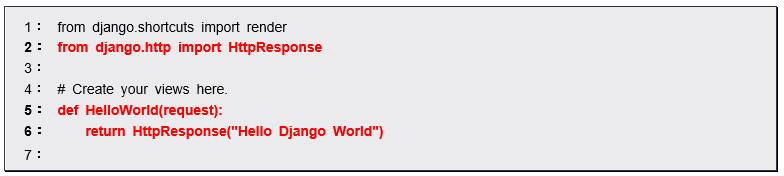
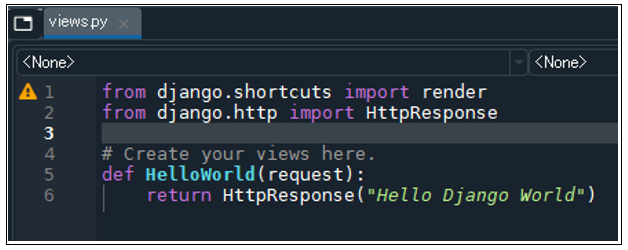
図 4.1 11:views.py ソースコード記述結果
② urls.pyの編集
続いて「urls.py」というファイルを編集します。「urls.py」はユーザーがアクセスしたURLと読み込むファイルや関数を紐づけるためのファイルです。
「django_basic」ディレクトリの「urls.py」をダブルクリックして、スクリプトファイルに表示させましょう。
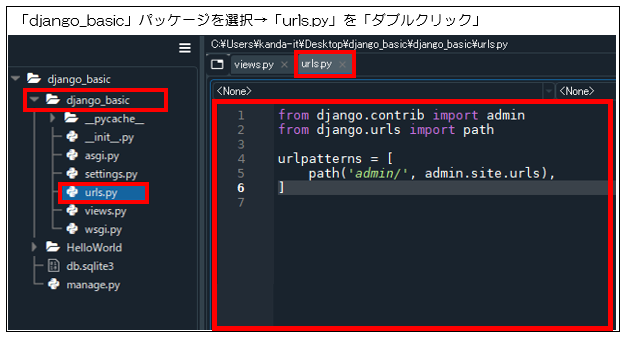
図 4.1 12:urls.pyを表示
■ソースコード
【ファイル名:urls.py】
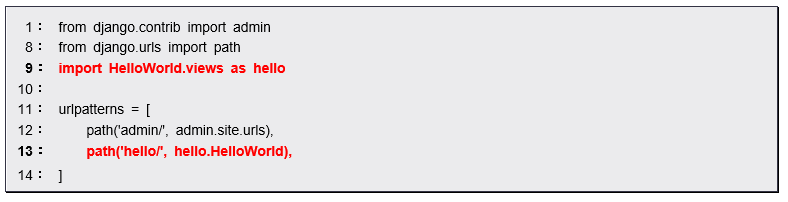
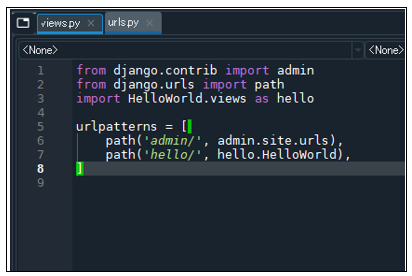
図 4.1 13:urls.py ソースコード記述結果
③ アプリケーションの実行
作成中のプロジェクト(django_basic)を実行するために、開発用サーバーを起動します。開発用サーバーを起動することでブラウザからプログラムの実行結果を確認することができます。
開発用サーバーを起動するために先ほどと同様、仮想環境(django_environment)からコマンドプロンプトを開いてください。
コマンドプロンプトを開いたら、「django_basic」プロジェクトのディレクトリに移動した上で、「python manage.py runserver」を実行します。
■ django_basicファルダへの移動
cd django_basic
■ 開発用サーバーの実行
python manage.py runserver
実行が上手くいけば、以下のように表示されます。
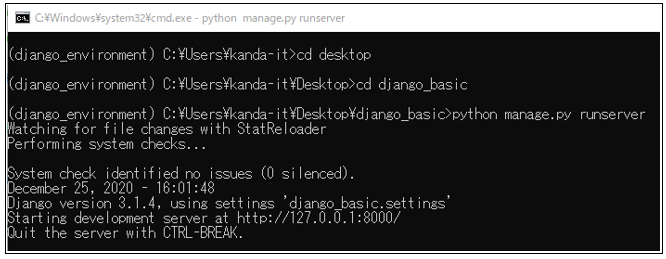
図 4.1 14:開発用サーバーの実行
開発用サーバーの実行が確認できたら以下のアドレスからHelloWorldアプリケーションにアクセスします。
URL:http://localhost:8000/hello/
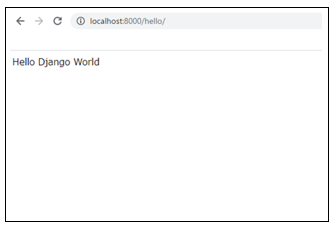
図 4.1 15:アプリケーションアクセス画面
