第3章 初めてのPHPプログラミング
3.3 EclipseでHelloWorld!をプログラムしてみよう
前節ではテキストエディタのメモ帳を使ってPHPプログラムを作成しましたが、今度は統合開発環境であるEclipseを利用して「Hello World!」プログラムを作成する手順を学習しましょう。
実行結果はWebブラウザから確認すれば図3.2.1と同じになりますが、今回はEclipseから実行して確認してみます。
Webブラウザからの実行結果(アクセスURLは異なるが、結果はメモ帳と同じ)
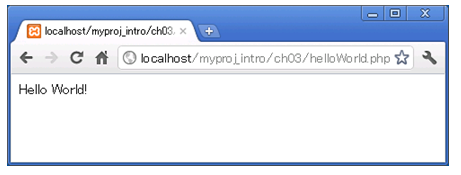
Eclipseからの実行結果(Webブラウザと同じ結果が確認できる)
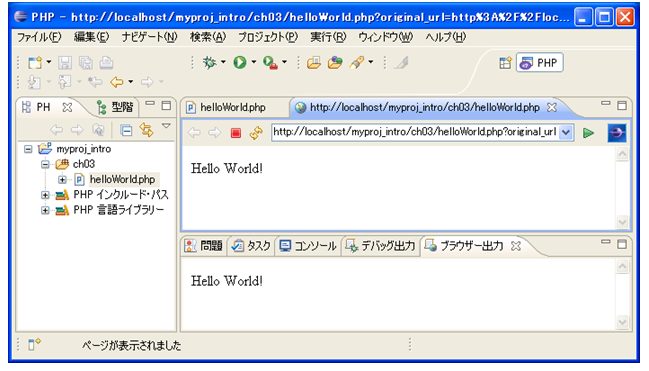
図 3.3.1: EclipseでHello World!表示の実行例
Step1:Eclipseの起動
Step2:PHPプロジェクトの作成
Step3:PHPファイル格納用のフォルダーの作成
Step4:PHPファイルの作成
Step5:PHPファイルにプログラムの記述
Step6:EclipseからPHPファイルの内容を確認
Step1:Eclipseの起動
①Eclipseがインストールされているフォルダーを開きます。
本テキスト通りに環境構築を行った場合は、「C:\usr\kis_php_pkg_2023\eclipse」がEclipseのインストールされている場所になります。
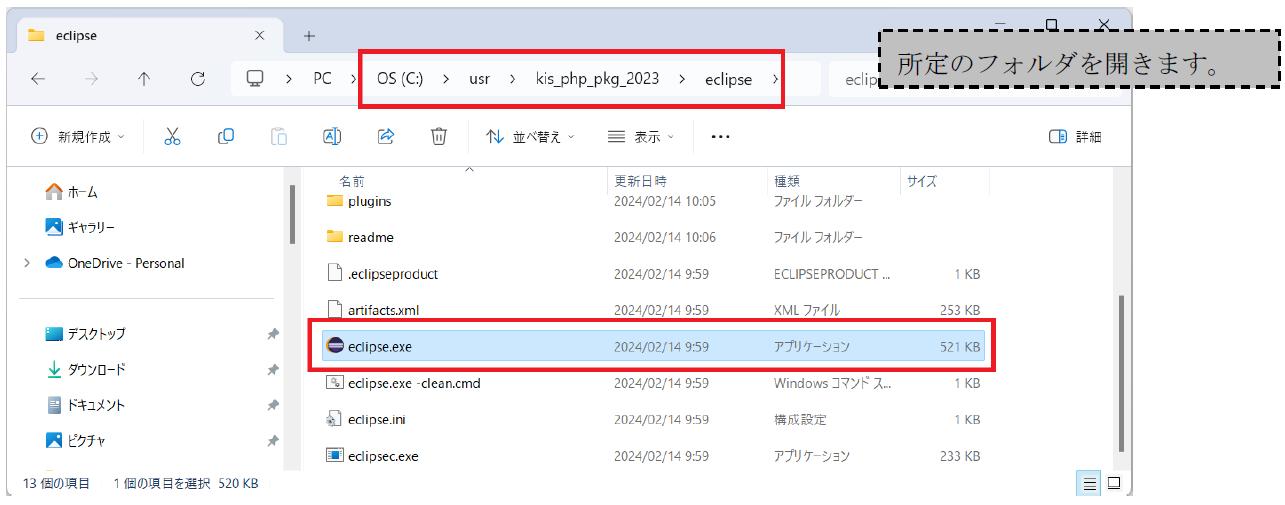 図 3.3.2: Eclipseがインストールされている場所を開く
図 3.3.2: Eclipseがインストールされている場所を開く
ツールを起動させるのに便利ショートカットアイコンよく利用するツールなどはデスクトップに、ショートカットアイコンを作成して設置しておくと便利です。
Windows環境の方は以下のURLの情報を参考にしてみて下さい。
https://support.microsoft.com/ja-jp/windows/アプリやフォルダーをデスクトップまたはタスク-バーにピン留めする-f3c749fb-e298-4cf1-adda-7fd635df6bb0
②Eclipseを起動させます。
上記①で開いたフォルダーの中にある「eclipse.exe」をダブルクリックして起動させます。
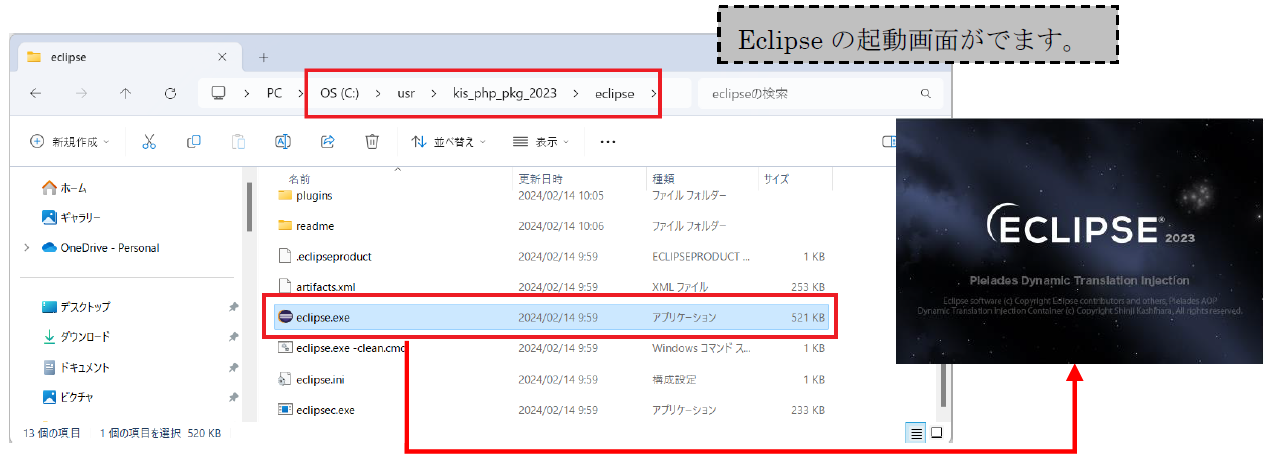 図 3.3.3: eclipse.exeの起動
図 3.3.3: eclipse.exeの起動
③ワークスペースの設定を行います。
Eclipseを起動すると、以下のワークスペースの選択ウインドウがポップアップで表示されます。ワークスペースに「../xampp/htdocs」というパスが設定されているか確認し「起動」ボタンを押下します。もしもそれ以外の場所が指定されている場合は、参照ボタンから選択するか打ち直してください。
※ワークスペースとは作成したファイルをEclipseで管理するための作業場所のことを言います。
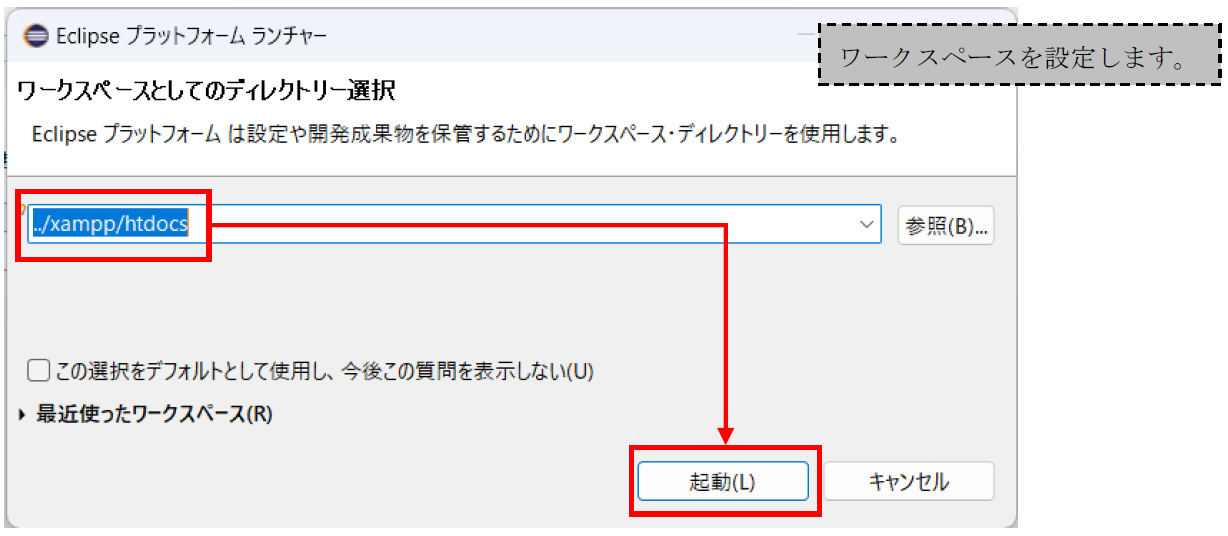 図 3.3.4: ワークスペースの設定
図 3.3.4: ワークスペースの設定
④Eclipse起動後の画面を確認します。
ワークスペースを選択すると、Eclipseの起動が完了します。以下と同じ画面が起動すれば問題ありません。
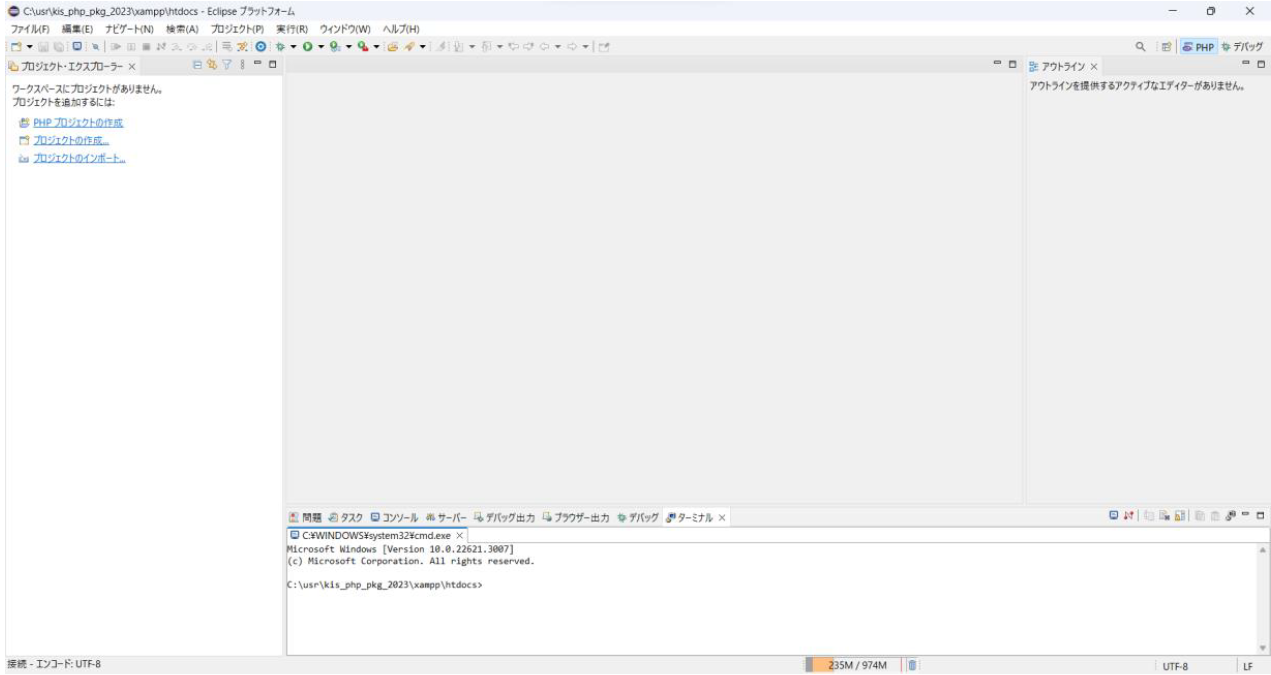 図 3.3.5: Eclipse起動後の画面
図 3.3.5: Eclipse起動後の画面
これでEclipseツールの起動は完了です。次のStepから実際にEclipseの機能を使って作業を行っていきます。
Step2:PHPプロジェクトの作成
①新規 PHP プロジェクトの作成ウィザードを開きます。
ファイル > 新規 > PHPプロジェクト を選択すると作成ウィザードが起動します。
※プロジェクトとはいくつかのプログラムをまとめて管理するための1つの単位のことです。
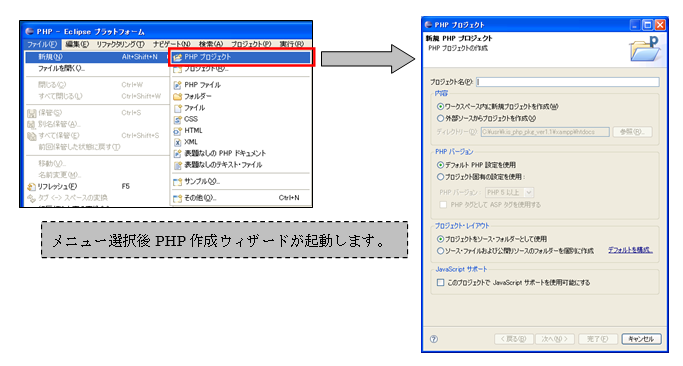
図 3.3.6: プロジェクト作成ウィザードの起動
②PHPプロジェクトの作成を行います。
プロジェクト名に「myproj_intro」と入力して完了ボタンを押下します。PHPエクスプローラーに先程入力したプロジェクトが作成されれば成功です。
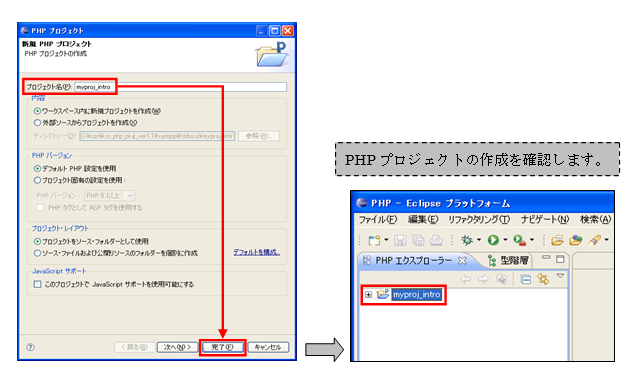
図 3.3.7: PHPプロジェクトの作成
これでプロジェクトの作成は完了です。次のStepではPHPファイルを格納するフォルダーを作成します。
Step3:PHPファイル格納用フォルダーの作成
①新規フォルダー作成ウィザードを開きます。
myproj_introを右クリック > 新規 > フォルダー を選択すると作成ウィザードが起動します。
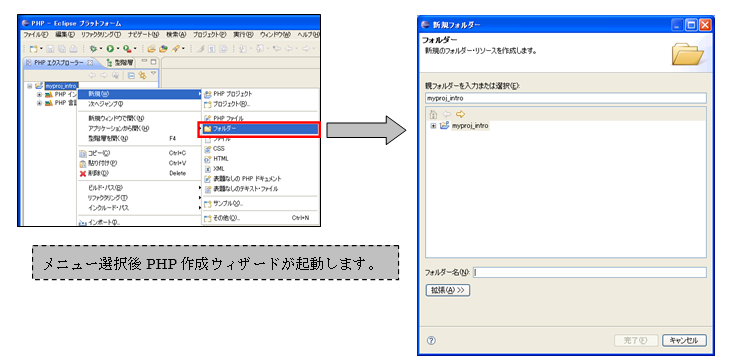
図 3.3.8:フォルダー作成ウィザードの起動
②PHPプロジェクトの作成を行います。
フォルダー名に「ch03」と入力して完了ボタンを押下します。プロジェクト内にフォルダーが作成されれば成功です。
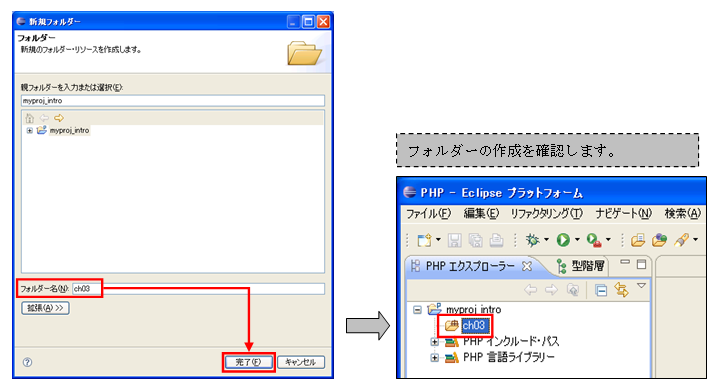
図 3.3.9: フォルダーの作成
これでフォルダーの作成が完了しました。次のStepでPHPファイルを作成します。
Step4:PHPファイルの作成
①新規PHPファイル作成ウィザードを開きます。
ch03フォルダーを右クリック > 新規 > PHPファイル を選択すると作成ウィザードが起動します。
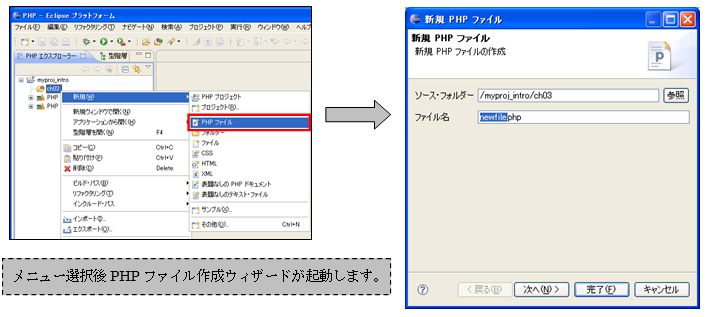
図 3.3.10: PHPファイル作成ウィザードの起動
②新規PHPファイルを作成します。
ファイル名を「helloWord.php」に変更し完了ボタンを押下します。フォルダー内にPHPファイルが作成されれば成功です。
※画像ではch03フォルダーが開いてファイル名が見えていますが、実際は手動で開かないと見えないので注意して下さい。
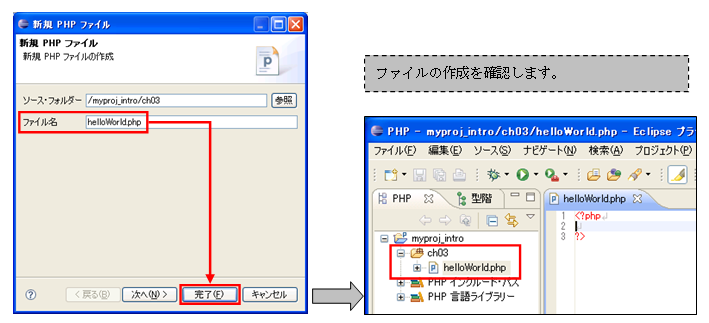
図 3.3.11: PHPファイルの作成
これでPHPファイルの作成は完了です。次のStepでPHPプログラムを記述します。
Step5:PHPファイルにプログラムの記述
①HelloWorld!プログラムを作成します。
メモ帳で作成した内容と同じ以下のソースコードを記述します。
helloWorld.php

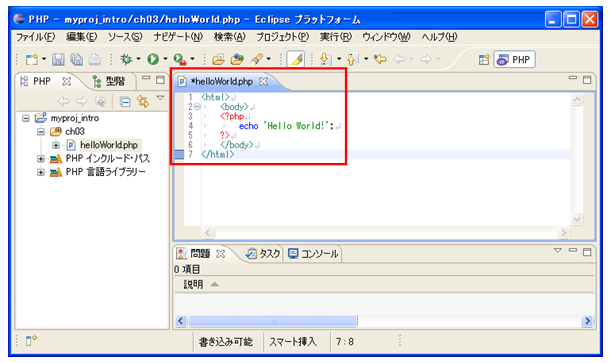
図 3.3.12: PHPプログラムの記述
②ファイルの保存を行います。
画面左上のフロッピーのアイコンをクリックして、ソースコードを保存します。
ソースコードの上部のPHPファイル名の先頭に付いている「*(アスタリスク)」は、そのファイルがまだ
保存されていないか、前回保存した状態から何か変更があったということを表しています。
保存が完了すると、アスタリスクが消え、フロッピーのアイコンも消えます。
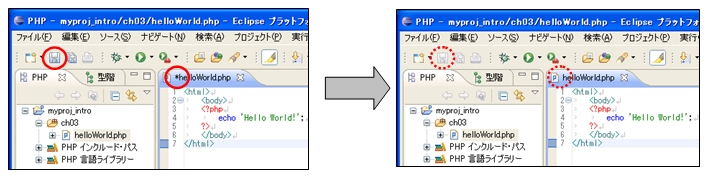
図 3.3.13: PHPファイルの保存
これでPHPプログラムの準備が完了しました。次のStepではEclipseからPHPプログラムを実行します。
Step6:EclipseからPHPファイル内容の確認
①EclipseからHelloWorld!プログラムを実行します。
helloWorld.phpを右クリック > 実行 > PHP Webページ を選択するとPHP Webページ実行の確認ポップアップが起動します。そのままOKボタンを押下するとEclipeの内部ブラウザが起動して実行結果を表示してくれます。ここではメモ帳と同様に画面に「Hello World!」と表示されれば問題ありません。
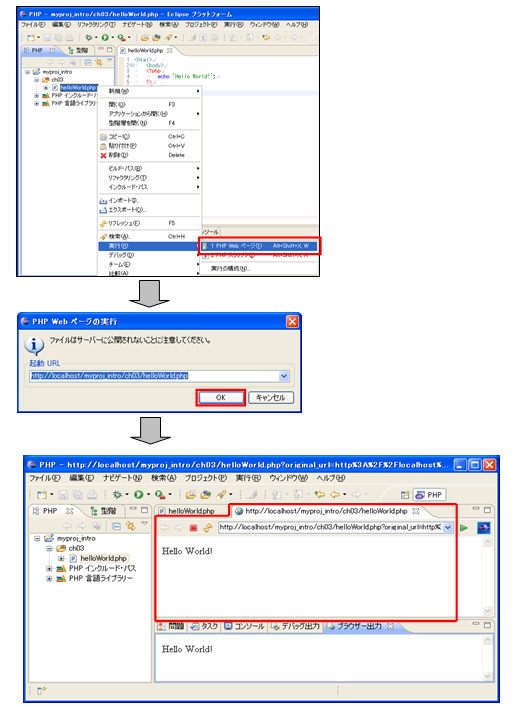
図 3.3.14: EclipseからPHPプログラムの実行
今回の手順ではEclipseからPHPプログラムの確認を行いましたが、当然Webブラウザからも確認することが出来ます。試してみたい方は「http://localhost/myproj_intro/ch03/helloWorld.php」とWebブラウザのアドレバーに入力して確認してみて下さい。
