実践③:動作確認
実践③:動作確認
概要説明
アプリケーションサーバー(Tomcat)の構築が終わったところで、最後に実際にアプリケーションサーバーを通じて、JavaのWebアプリケーションにアクセスできるのかを確認します。
確認するにあたり、動作確認用のサンプルをアップロードしたり準備が必要になりますが、詳しくは次のページで手順を説明します。
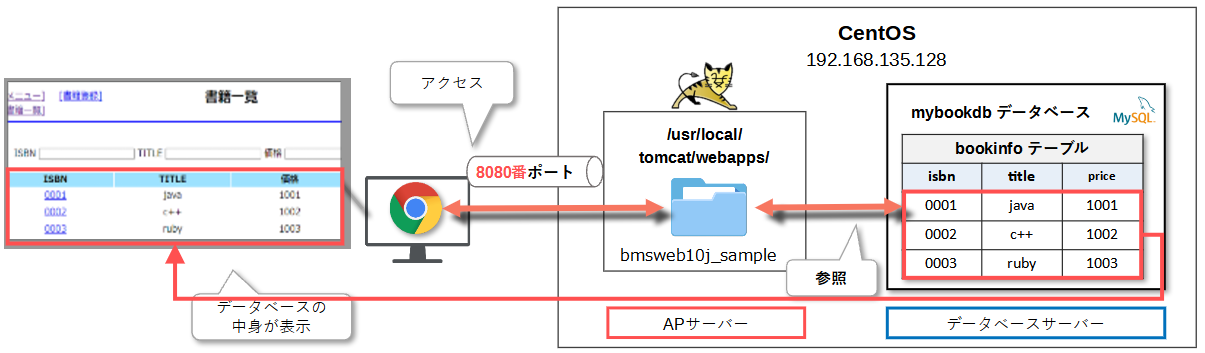
作成手順
① 各種サーバの起動、準備
- Tomcatの起動
- データベースサーバー(MySQL)の準備
- welcomeページの動作確認
② Webアプリのファイルのアップロード
動作確認用のサンプルファイルをWebサーバーへアップロードします。
③ Webアプリの動作確認
ブラウザから②でアップロードしたファイルにアクセスし、動作確認します。
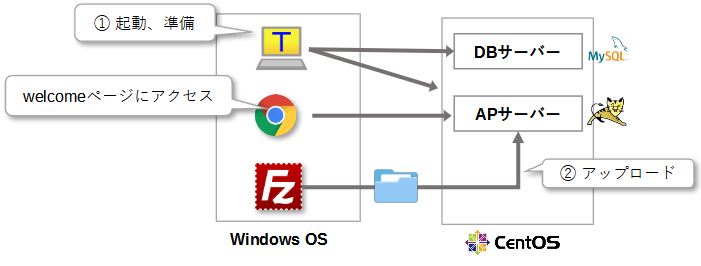
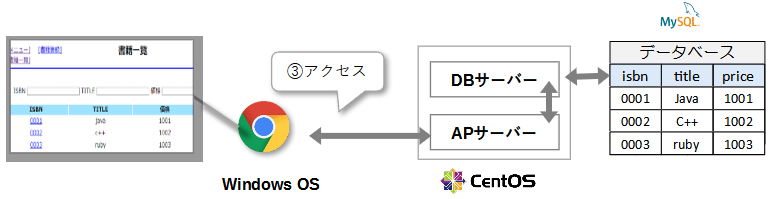
① 各種サーバの起動、準備
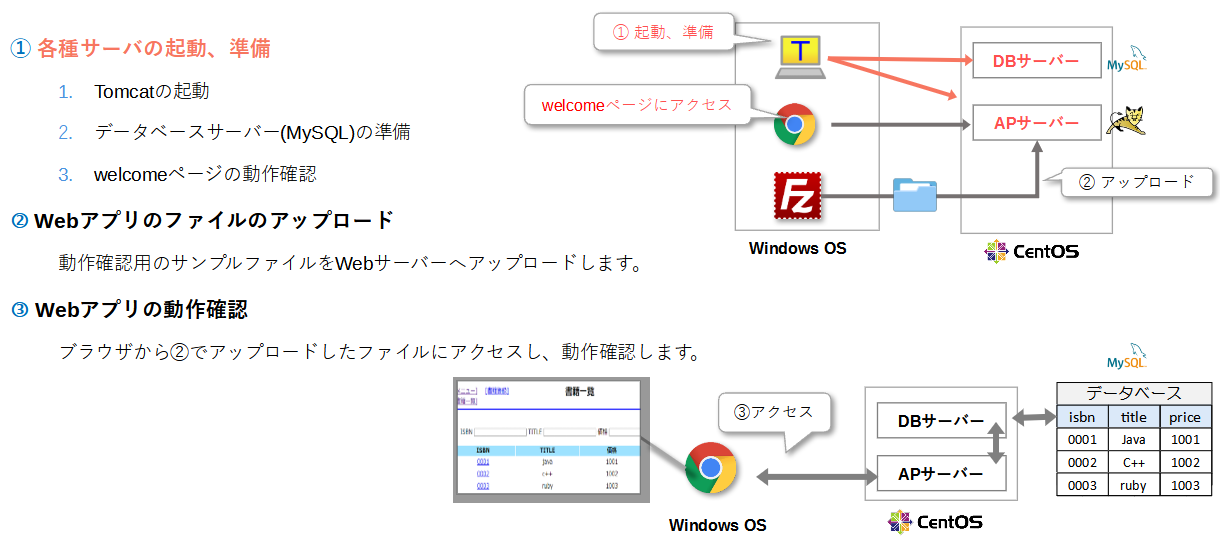
前節でTomcatをサービスとして起動や停止ができるようになったので、この節ではTomcatを実際に起動します。
またWebアプリケーションを動かすためには、データベースサーバーも起動する必要があるので、データベースサーバーの起動も行っていきます。
1. APサーバー(Tomcat)の起動
a. Tomcatの起動
[root@localhost ~]#systemctl start tomcat
b. Tomcatの自動起動の設定
[root@localhost ~]#systemctl enable tomcat
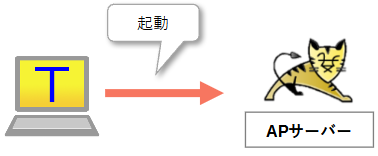
2. データベースサーバー(MySQL)の準備 ※起動済であれば不要
次の作業は、前章を踏まえ既に完了済であれば、不要です。
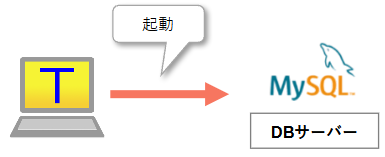
a. MySQLの起動状態(既に起動済みなのか)の確認
以下、起動済であれば、それ以降の作業は不要です。
[root@localhost ~]#systemctl status mysqld.service
● mysqld.service - MySQL Server
Loaded: loaded (/usr/lib/systemd/system/mysqld.service; disabled; vendor preset: disabled)
Active: active (running) since 月 2020-01-27 20:26:31 JST; 5s ago
Docs: man:mysqld(8)
図
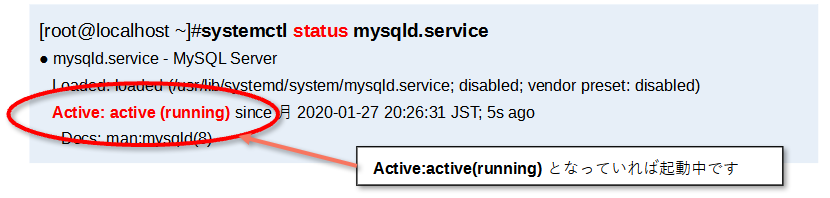
b. MySQLの起動
[root@localhost ~]#systemctl start mysqld.service
c. MySQLの自動起動の設定
[root@localhost ~]♯systemctl enable mysqld.service
d. データベースの用意
Webアプリの動作確認では、データベース「mybookdb」が必要になります。
また作成していない方は、前章の内容を参考に作成してください。
※ 参考
「第8章:データベースサーバー(MySQL)の構築 >実践2:データベースの作成」
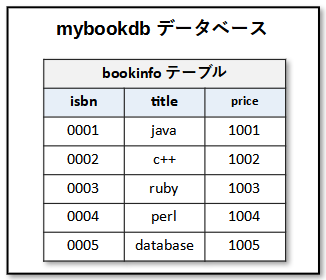
3. welcomeページの動作確認
以上、無事にAPサーバー(Tomcat)が起動できたのかを、確認するためにブラウザから、Tomcat内でデフォルトで用意されているwelcomeページにアクセスしてみましょう。
a. ブラウザ(Google Chromeなど)でアドレスバーに「 http://ご自身のIPアドレス:8080」 と入力する
b. 以下のように、「welcomeページ」が表示されれば動作確認は完了です。
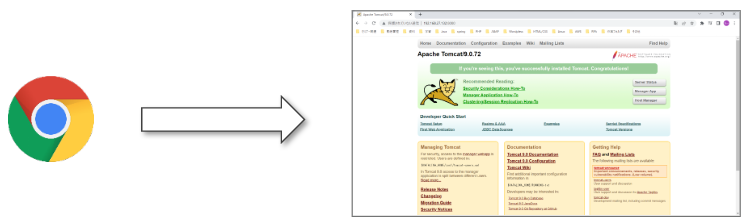
また、URLで指定した「8080」はTomcatへ通信するためのポート番号になるので、8080を指定することでTomcatへ通信できるようになります。
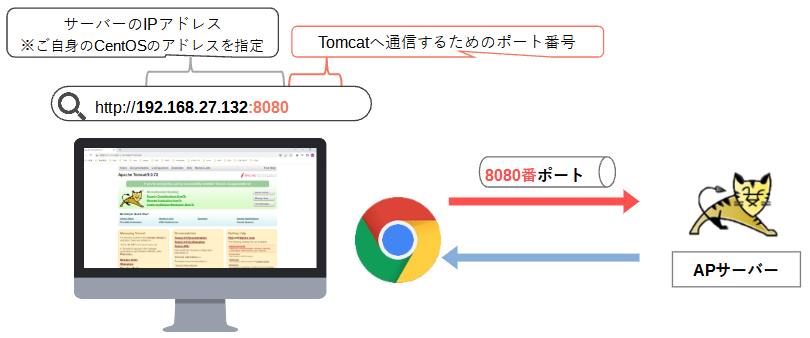
さらにTomcatに(URLに8080を指定して)アクセスすると、デフォルトでTomcat内のwebappsフォルダ
(※当資料では:/usr/local/tomcat/webapps/)直下にアクセスされます。
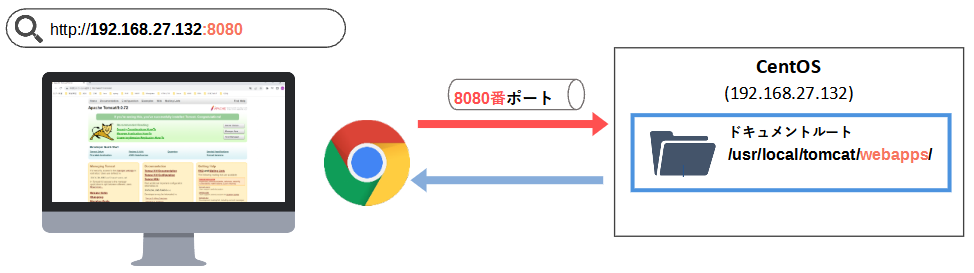
② Webアプリのファイルのアップロード
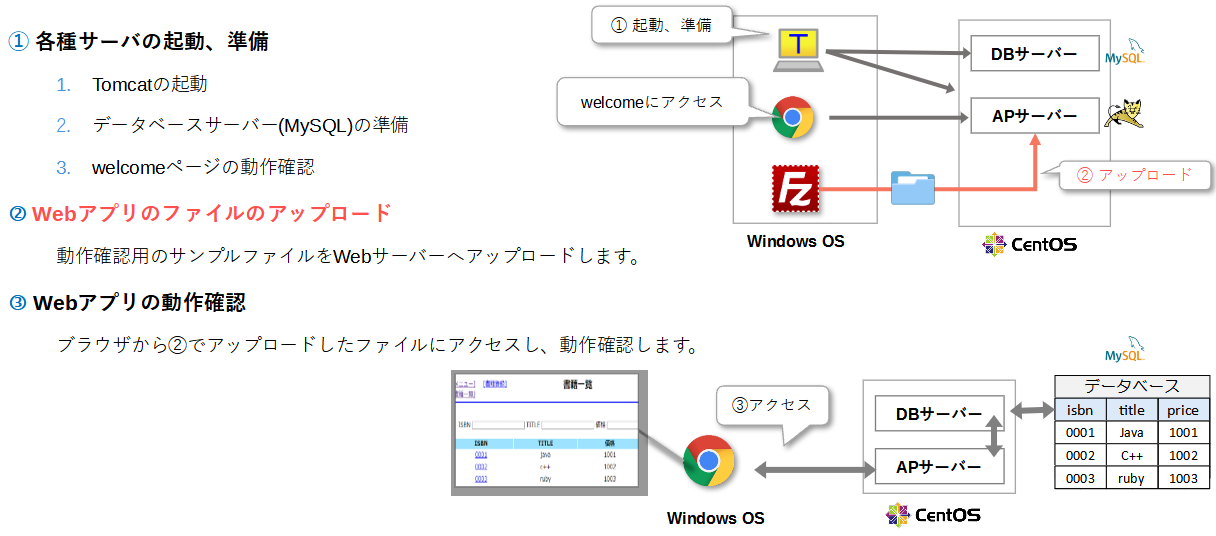
1. FileZillaの起動とディレクトリの移動
FileZillaを起動し、起動したら次のディレクトリに移動してください。
ローカルサイト(WindowsOS)
デスクトップ/Linuxサーバー環境構築入門/Java動作確認用サンプルファイル
※実際の「Linuxサーバ環境構築入門」フォルダの保存先を指定してください。
(リモートサイト(CentOS)
/usr/local/tomcat/Webapps/
図
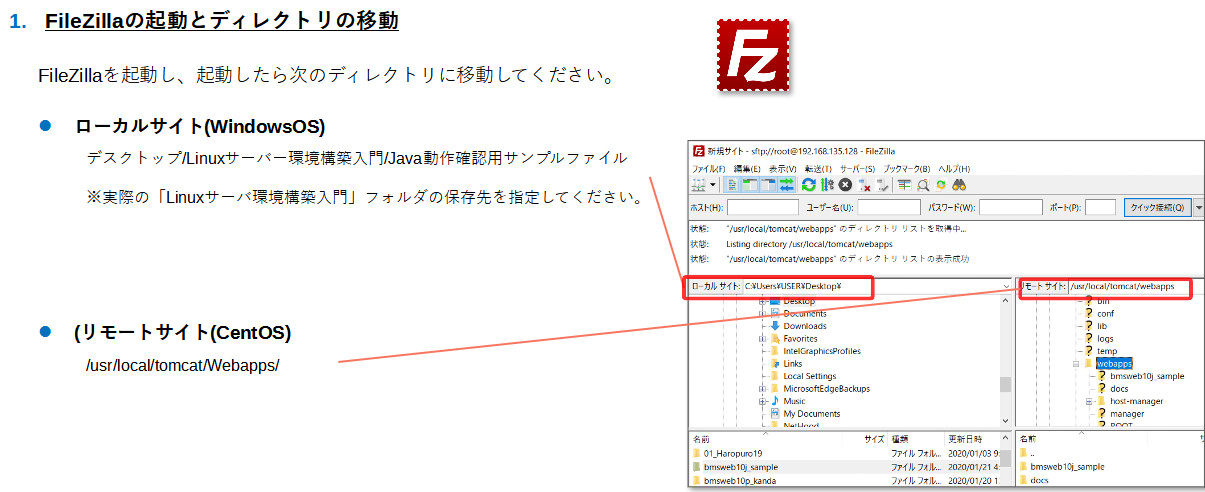
2. Webアプリのファイルのアップロード
続いて、ローカルサイト(WindowsOS)から、
JavaのWebアプリケーションのファイル(bmsweb10j_sample)をリモートサイト(CentOS)へ、
ドラッグ&ドロップで、アップロードしてください。
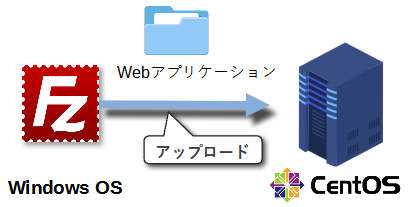
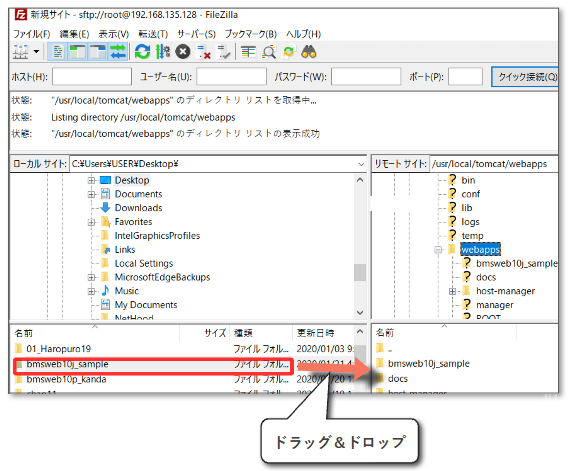
③ Webアプリの動作確認
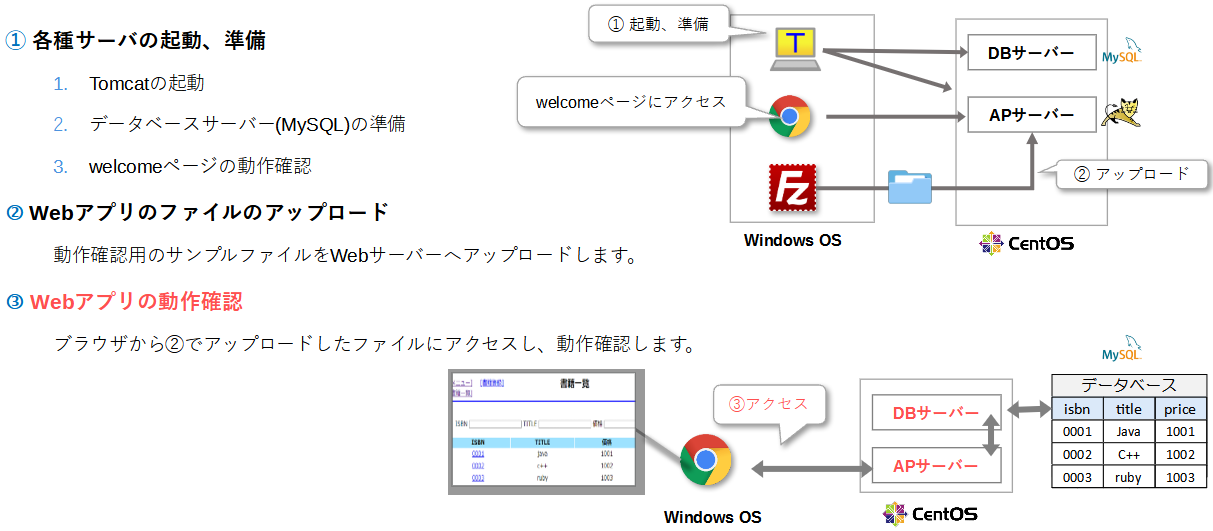
最後にブラウザから、CentOS(サーバー)にある「bmsweb10j_sample」にアクセスして動作確認をします。
こちらのサンプルは、②で用意したデータベース(mybookdb)を参照するJavaのWebアプリケーションですので、8080番で通信しながら、アプリケーションを通じて、データベースの状況をブラウザから確認します。
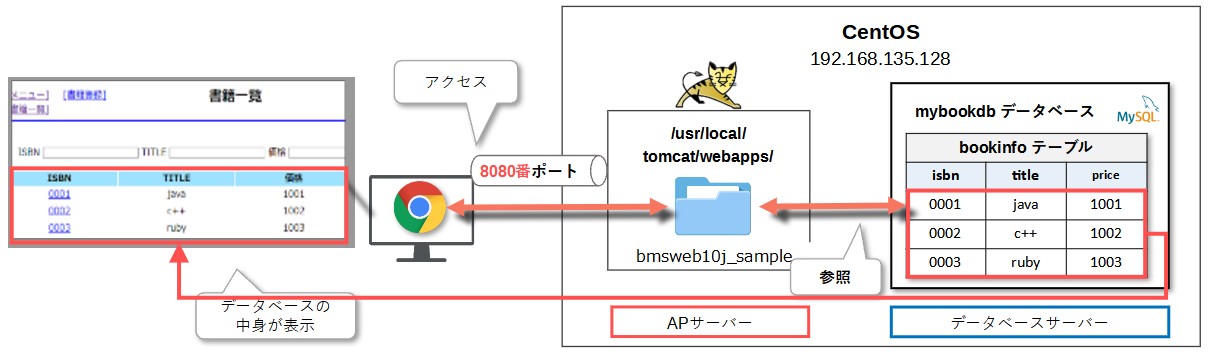
実践
- ブラウザ(Google Chromeなど)でアドレスバーに「 http://ご自身のIPアドレス:8080/bmsweb10j_sample/list」 と入力する
- 以下のように、「データベースに登録されたデータの一覧画面」が表示されれば動作確認は完了です。
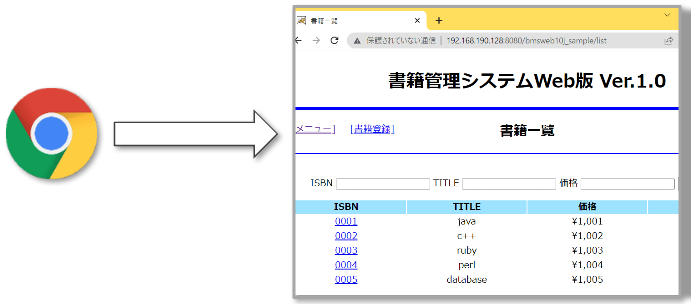
解説
先ほどと同様、URLで指定した「8080」はTomcatへ通信するためのポート番号になるので、8080を指定することで、Tomcatへ通信できるようになります。
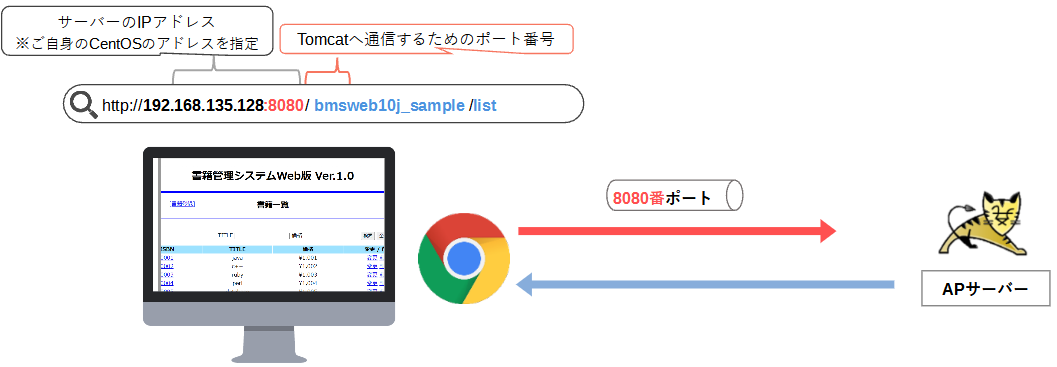
こちらも先ほどと同様ですが、Tomcatに(URLに8080を指定して)アクセスすると、デフォルトでTomcat内のwebappsフォルダ(※当資料では:/usr/local/tomcat/webapps/)直下に、アクセスされるので、
今回、URLで「/bmsweb10j_sample」を指定しているため、「/usr/local/tomcat/webapps/bmsweb10j_sample」の直下にアクセスしたことになります。
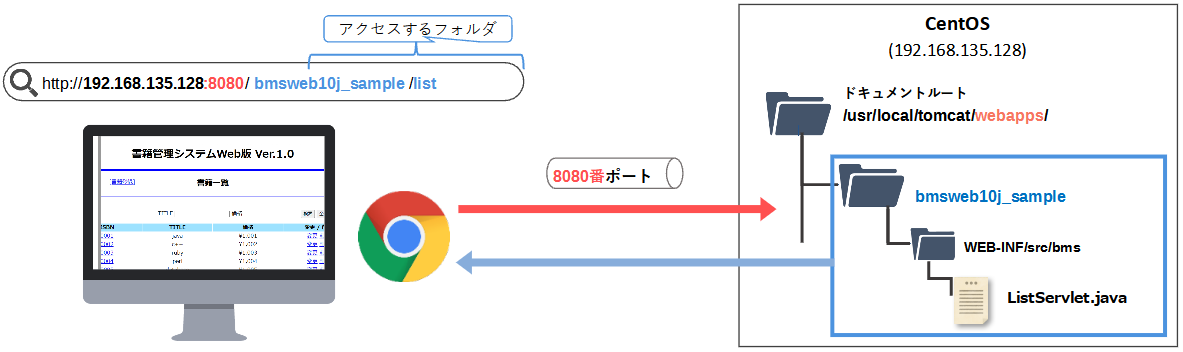
これで第9章Java アプリケーションサーバー構築は完了です!
