実践:FTPサーバーへファイルを転送する
実践:FTPサーバーへファイルを転送する
操作の手順とイメージ
実際に、WindowsOSからCentOSにファイルを転送するために、次の手順で実践を行います。
- FTPソフト(FileZilla)の起動
- FTPサーバーへの接続
- ファイルの転送
- FileZillaの終了 ※実施しません
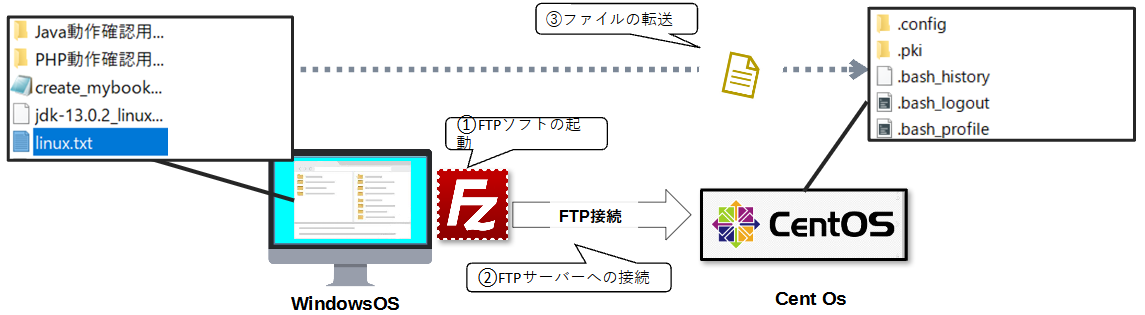
①FTPソフト(FileZilla)の起動
1. FileZillaを起動する
デスクトップにあるFileZillaのショートカットをダブルクリックしてください。
2. 起動を確認する
次の図のようなFileZillaの初期画面が表示されます。
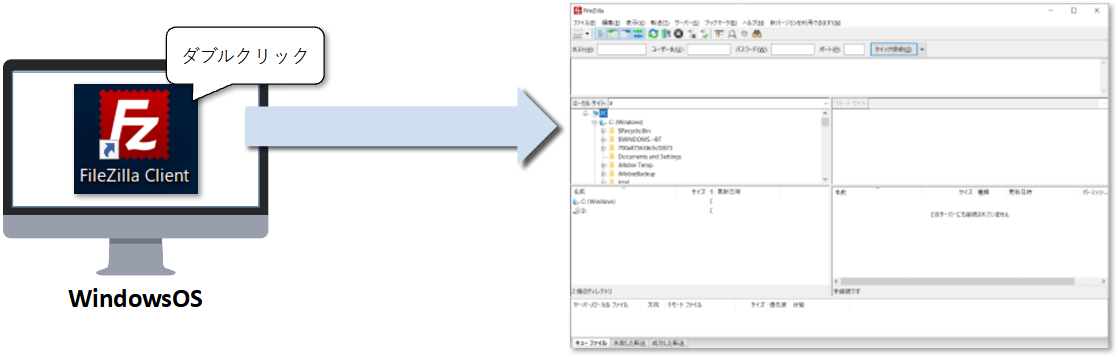
②FTPサーバーへの接続
起動ができましたら、実際にWindowsOSから、FileZillaを介してCentOSにSFTP接続(通信)をします。
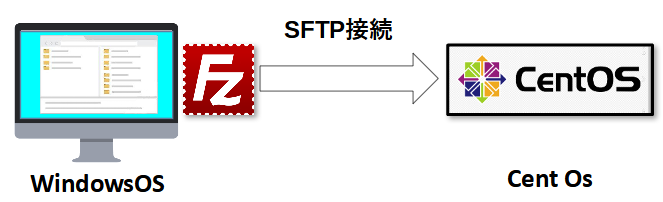
※ SFTPとは
SSHとFTPを組み合わせたプロトコルであり、SSHによって暗号化された通信路を使うことができ、送受信するデータを全て暗号化できるので、安全にファイルを送受信できます。
1. サイトマネージャーを開く
画面のメニュータブの「ファイル」をクリックして、プルダウンメニューより、サイトマネージャーを開きます。
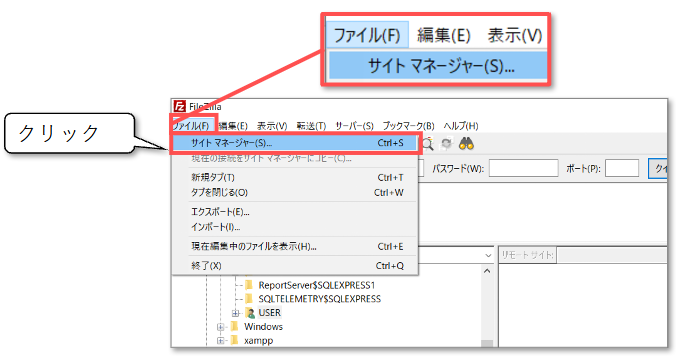
2. 接続情報の入力
a) 「新しいサイト」をクリックした上で、
b) 接続先のサーバーや、接続方式(通信プロトコルやポート番号)などを指定するため、次のように入力します。
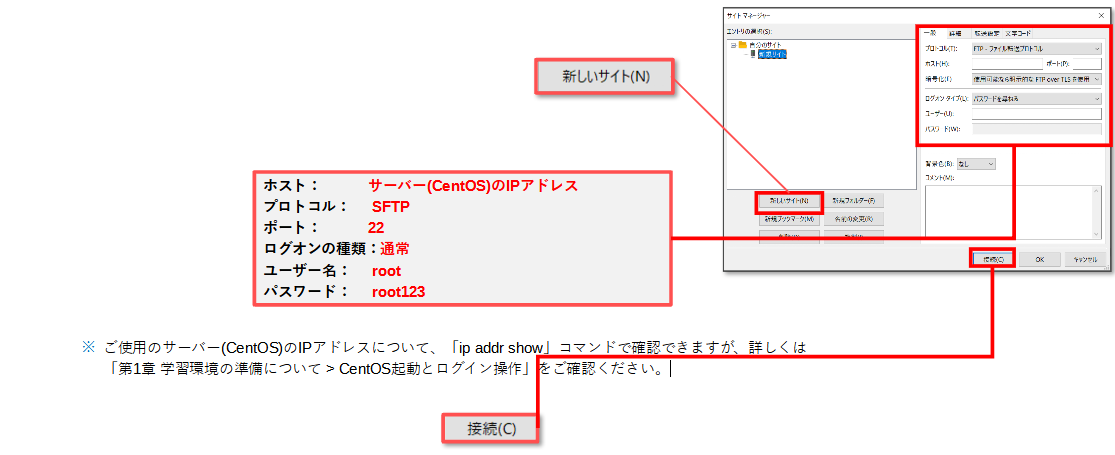
c) 正しく入力したら、「接続」をクリック
3. 確認画面の表示
初回に右記のダイアログが 出るため 、「常にこのホストを
信用し、この鍵をキャッシュに追加」にチェックを付け「 OK 」 をクリック 。
SFTP接続*と設定したので、このダイアログが表示されます。
※ SFTPとは
SSHとFTPを組み合わせたプロトコルであり、SSHによって暗号化された通信路を使うことができ、送受信するデータを全て暗号化できるので、安全にファイルを送受信できます。
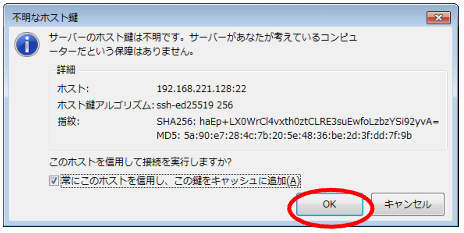
4. 接続の完了
「表示成功」が出たら接続完了 です。
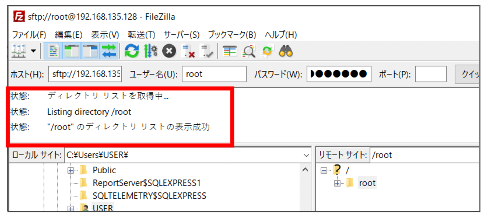
また、接続が完了すると
-
左側の画面がローカルサイト
(クライアント:WindowsOS) -
右側の画面がリモートサイト
(接続先のサーバ:CentOS)
になります。
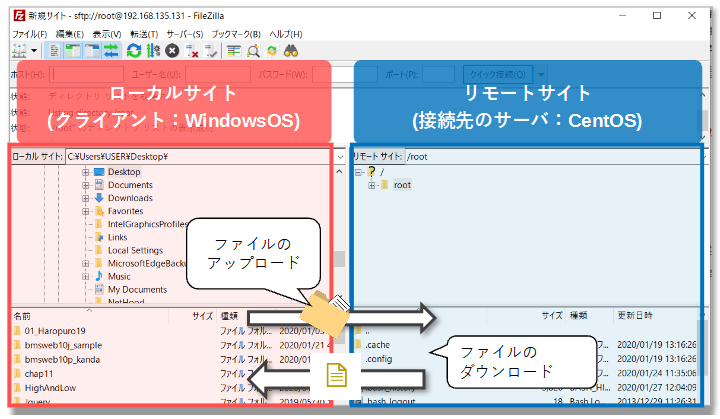
③ファイルの転送
では、実際にWindowsOSから、CentOSにファイル(linux.txt)を転送していきましょう。
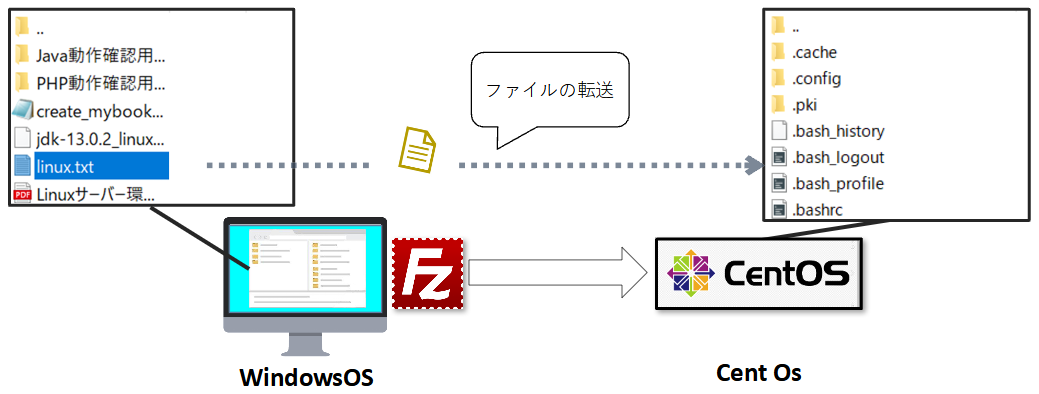
1. 転送元(先)のディレクトリに移動する
ローカルサイト(転送元:WindowsOS)を、転送するファイルがあるディレクトリに移動し、 リモートサイト(転送先:CentOS)を転送先のディレクトリに移動します。
そのためには、それぞれのディレクトリのパスを以下の通り(移動先のディレクトリ)に指定します。
パスを直接指定しても移動できますし、該当のフォルダをクリックしながら、視覚的にエクスプローラーのように移動できます。
移動先のディレクトリ
-
ローカルサイト側:「配布フォルダの格納先/Linuxサーバー環境構築入門」
※ローカルサイトのパスはご自身のPCの環境に合わせて指定ください。 - リモートサイト側:「/home/centos 」
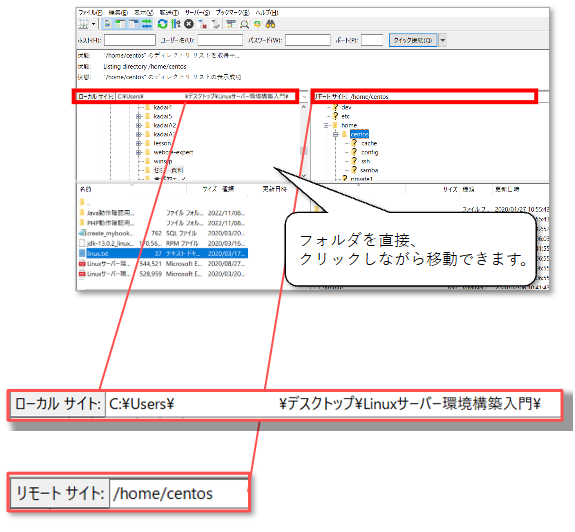
2. ファイルの転送
移動が完了したらローカルサイト側(WindowsOS)のフォルダから、「linux.txt」を、リモートサイト側(CentOS)に転送します。
転送は、ファイルをドラッグ&ドロップで実現できます。
(該当のファイルを右クリックしたままカーソルをリモートサイト側に移動することでできます。)
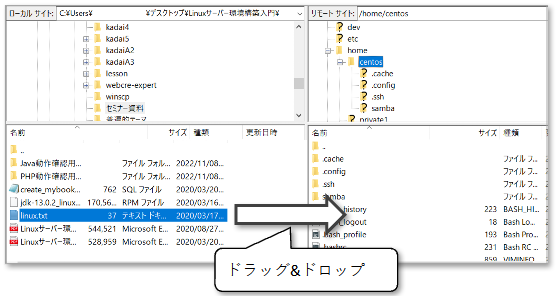
3. 転送の確認
TeraTermでもアップロードされていることを確認するため、右図の内容に従ってコマンドを実行してください。
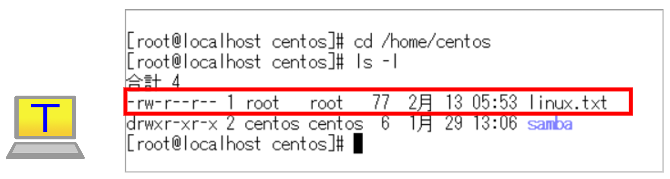
④FileZillaの終了 ※実施しません。
ファイルメニューのプルダウンメニューから「終了」を選択してFileZillaを終了できます。
※今は終了しません
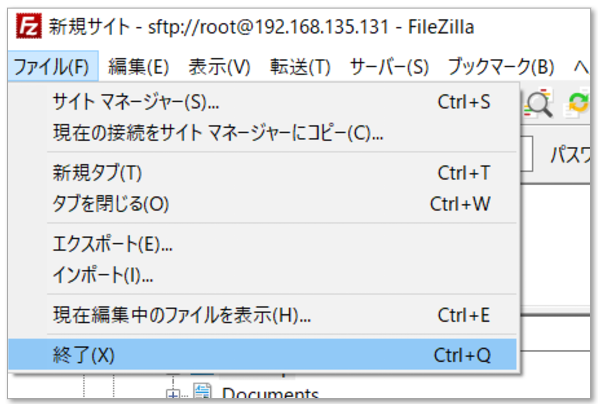
これで第5章FTP サーバーへファイル転送は完了しました!
