第3章 Spring開発環境
3.2 Spring開発環境の構築
3.2.1 Eclipse構築手順
■Eclipseのダウンロード
Eclipseとは様々なプログラミング言語に対応した開発ツールです。
元々はIBM社が開発していましたが、現在ではオープンソース化され、誰でも無償で入手・改変・再配布できるようになっています。またJava言語でプログラミングを行う際に必要な最低限のソフトウェアのセットを「JDK」といいます。コンパイラやデバッガ、クラスライブラリ、Javaプログラム実行環境(Java仮想マシン)などが含まれます。当スクールのパッケージをダウンロードすれば、両方とも含まれているのでインストールが完了すれば直ぐに開発をスタートできます。
EclipseダウンロードURL
https://kanda-it-school-kensyu.com/docs/environment/java-environment
■Eclipseのインストール
Eclipseのインストールは、非常に簡単です。Eclipseは、圧縮ファイル(WindowsはZipファイル、macOSはtar.gzファイル)の形で配布されています。ダウンロードした圧縮ファイルを展開し、適当なところに配置するだけでインストールは完了です。
以前は、専用のインストーラ型式プログラムも配布されていましたが、現在これらはなくなり、すべて圧縮ファイル形式での配布となりました。
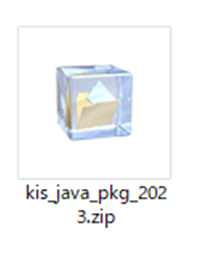
図 3.2 1:圧縮ファイルの例
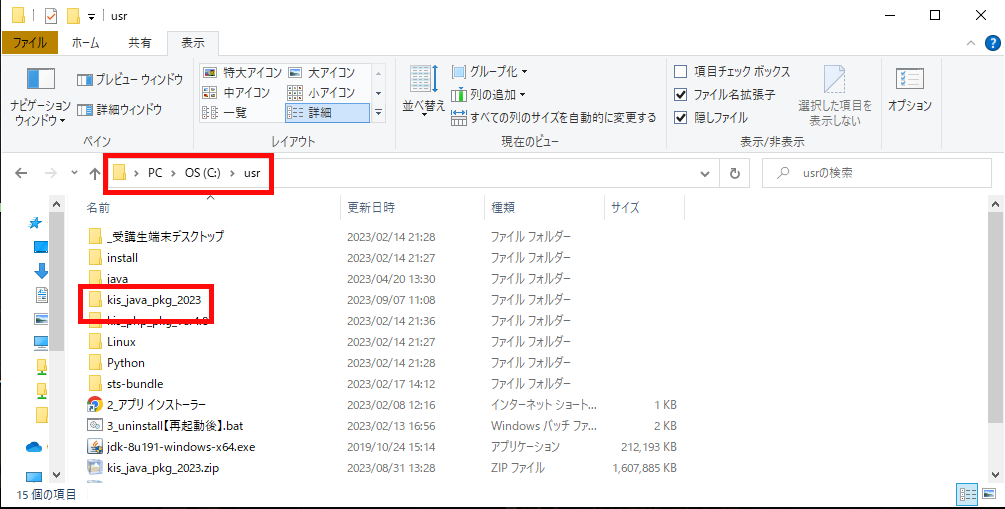
それでは、ダウンロードした圧縮ファイルを「C:/usr/の下」に解凍しましょう。
図 3.2 2:C:/usr/の下にSTSのパッケージを解凍する
配置した「kis_java_pkg_2023」フォルダの中が下図の内容になっていることを確認してください。
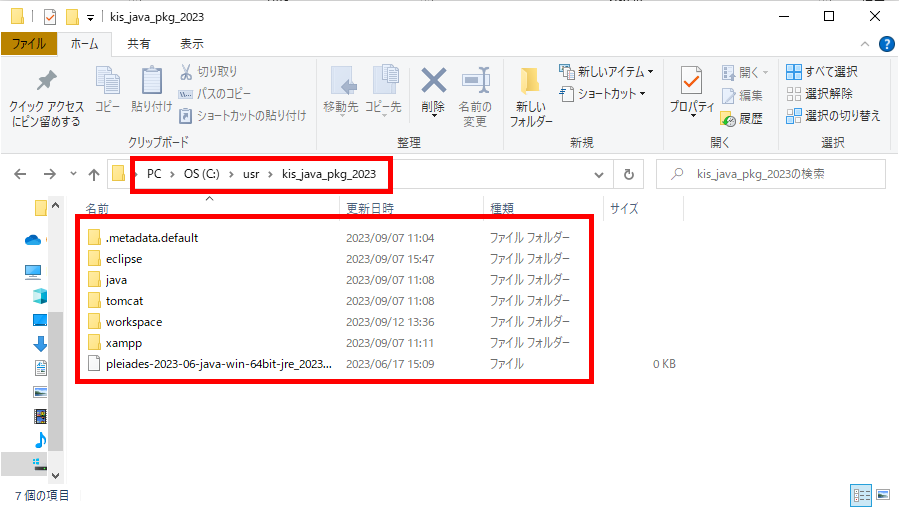
図 3.2 3:「kis_java_pkg_2023」の中身
