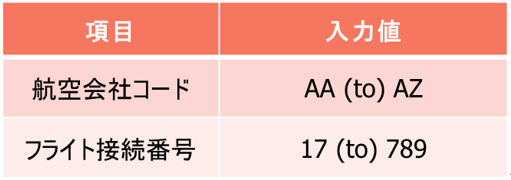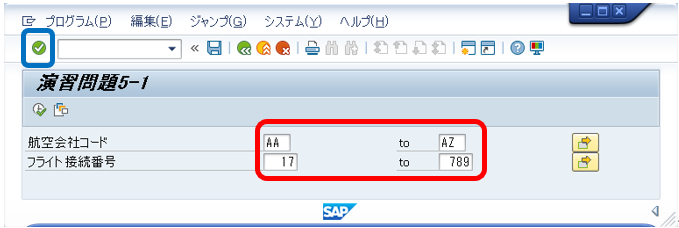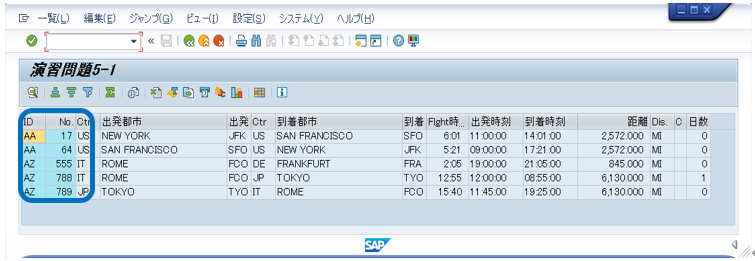ALVで作成するプログラム
3.2 ALVで作成するプログラム
マスター:アドオンテーブル
① 「ツール」→「ABAPワークベンチ」→「概要」と遷移します。
② 「SE16 – データブラウザ」を選択します。
③ コマンド入力欄に‘SE16’と入力。
④ ENTERを押下します。
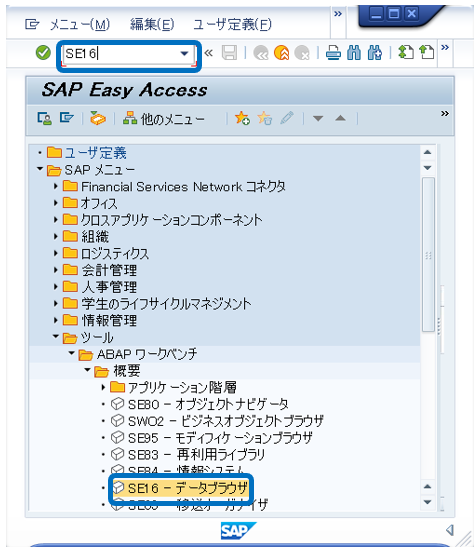
⑤ テーブル名入力欄に‘ZT200400103’を入力。
⑥ F5(エントリ登録)を押下します。
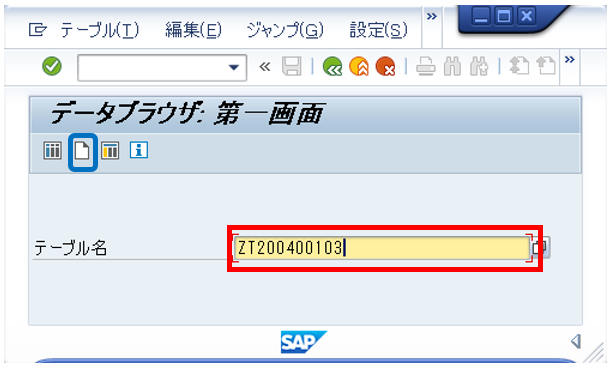
登録する「品目」、「商品名」 、「売上金額」 、「通貨コード」 、「登録日」 、
「伝票番号」を入力
⑧ Ctrl+S(保存)を押下します。
データベースレコードが正常に登録されました」とメッセージが表示されます。
※YY は年 2022年→22 MMは月 12月 → 12 DDは日 31日 → 31
nnn は アカウントの下三桁 または スクールから連携された番号
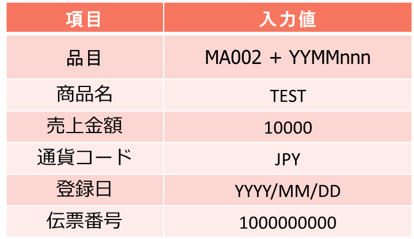
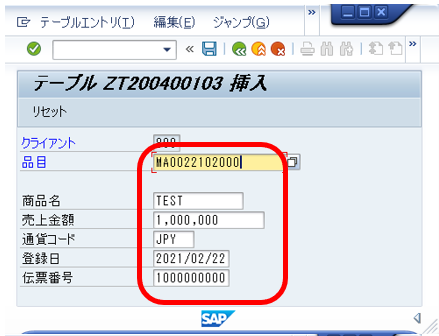
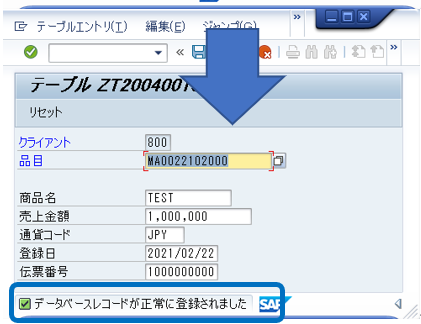
ここからは、上記で登録したデータを確認してみましょう。
⑩ F3(前画面)を押下して第一画面に戻ります。
⑪ F7(テーブル内容)を押下します。
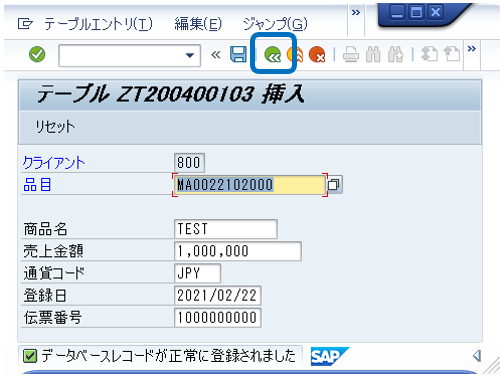
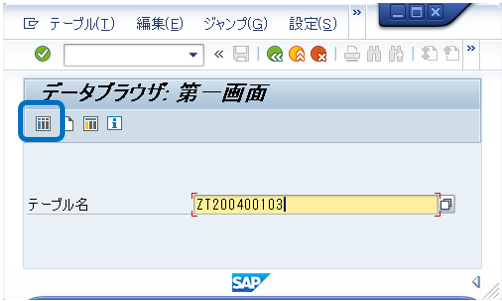
先ほど登録した「品目」、「商品名」 、「売上金額」 、「通貨コード」 、「登録日」 、
「伝票番号」を入力
F8(実行)を押下します。
※YY は年 2022年→22 MMは月 12月 → 12 DDは日 31日 → 31
nnn は アカウントの下三桁 または スクールから連携された番号
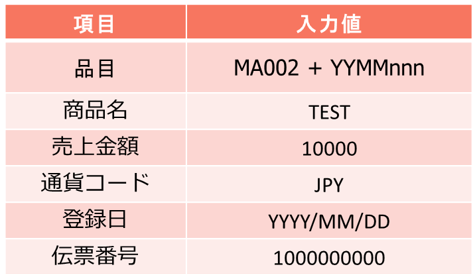
⑭ テーブルにデータが登録されていることを確認します。
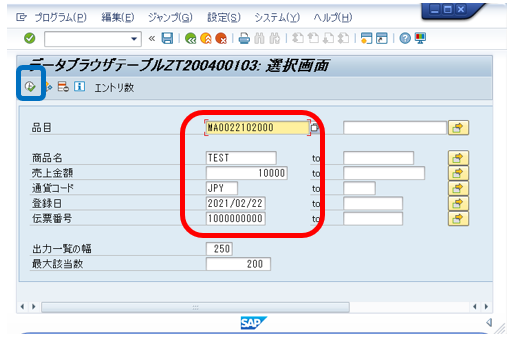
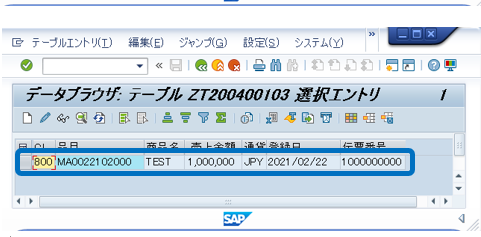
登録・照会画面:DYNPRO画面
① コマンド入力欄に‘ZR2004003_1001_D’を入力
② ENTERを押下します。
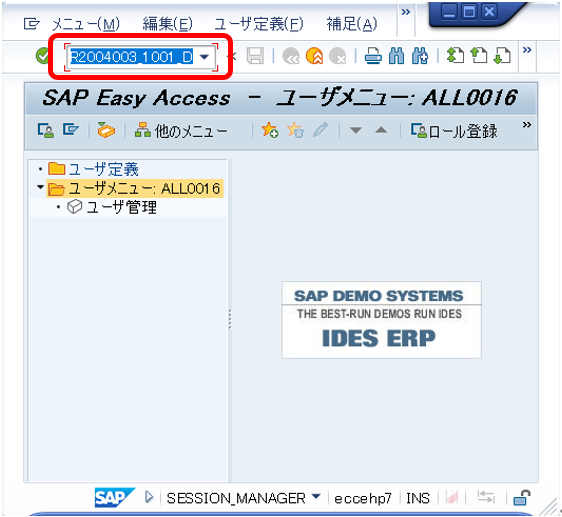
登録する品目を入力します。
※YY は年 2022年→ 22 MMは月 12月 → 12 DDは日 31日 → 31
nnn は アカウントの下三桁 または スクールから連携された番号

④ 選択ボタンを押下します。
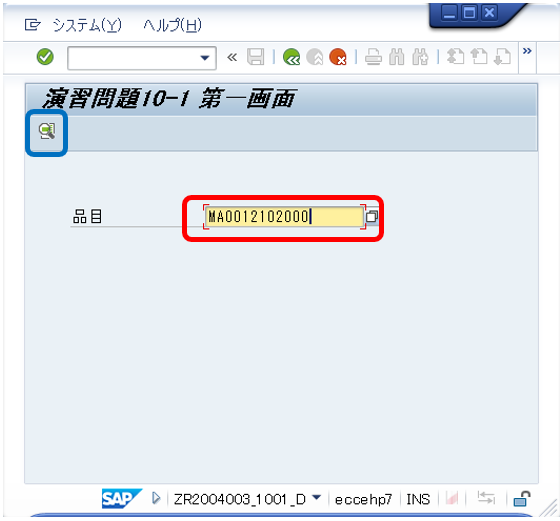
帳票画面:ALV帳票
① 「ツール」→「ABAPワークベンチ」→「開発」と遷移します。
② 「SE38 – ABAPエディタ」を選択します。または コマンド入力欄に‘SE38’と入力します。
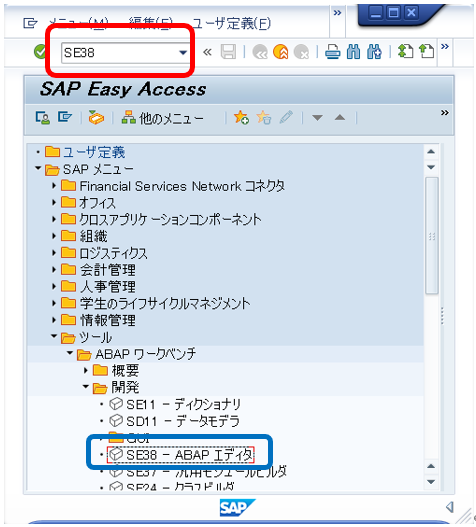
③ プログラム名入力欄に‘ZR2004003_0501_ALV’を入力
④ F8(実行)を押下します。
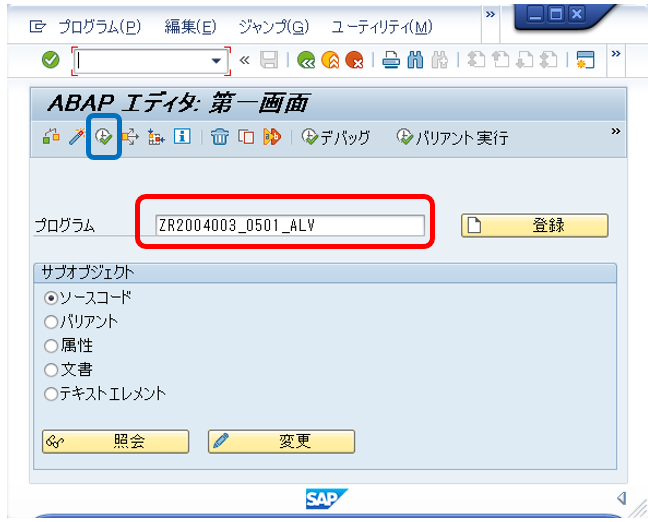
⑤ 照会したい「航空会社コード」、「フライト接続番号」を入力
⑥ F8(実行)を押下します。
⑦ 伝票が照会されます。