知っておくと便利なJupyter Notebook操作
3.2 知っておくと便利なJupyter Notebook操作
前節では、JupyterNotebookを利用してファイル作成、プログラム実行といった作業を行いました。
続いて、JupyterNotebookを使う際に知っておくと便利な基本的な機能をいくつか紹介します。
1) セルの追加
2) セルの削除
3) セルのコピー&ペースト
4) ファイルのコピー
5) ファイルの削除
前節で作成した「第3章.ipynb」を使って、ひとつひとつの機能の使用方法について説明していきます。
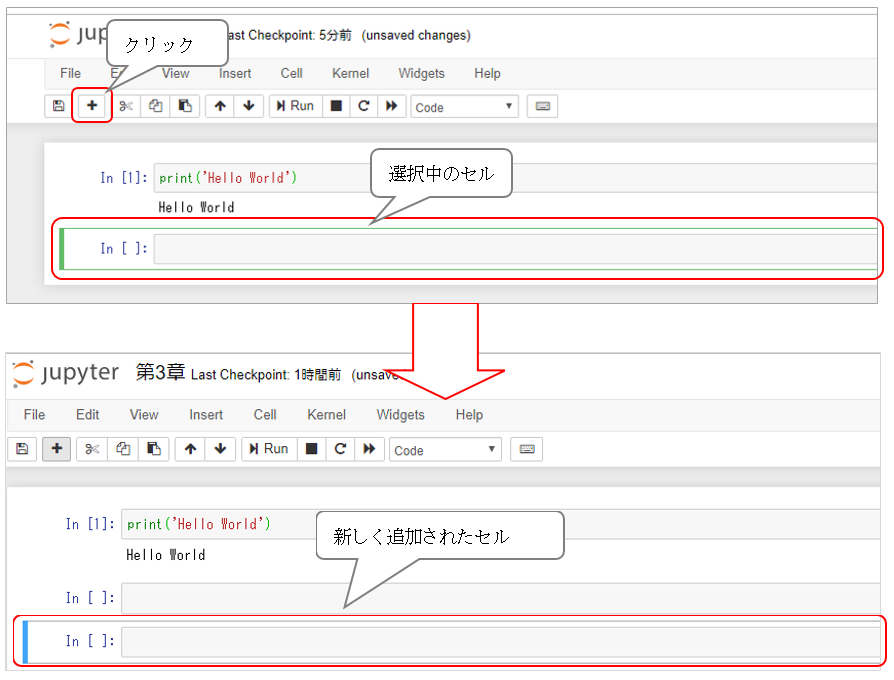
図 3.2.1.1 : セルの追加
3.2.2 セルの削除
続いてセルの削除方法を紹介します。2行目と3行目に連番が振られておらず、区別がつかないので、2つ目のセルに削除と入力してください。
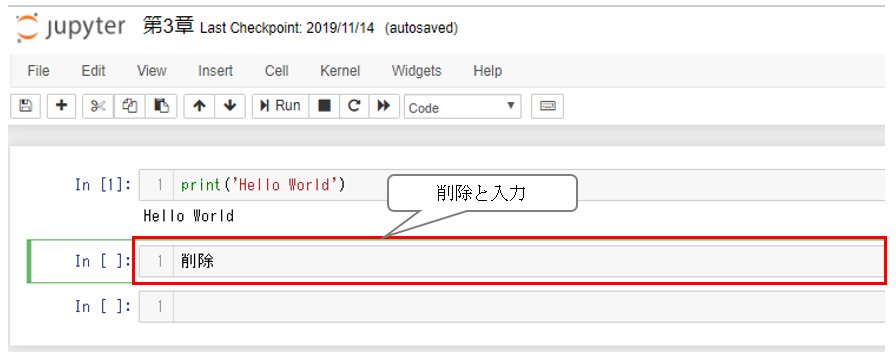
図 3.2.2.1 : 削除対象のセル
セルの削除をするためには、対象のセルを選択する必要があるので、2行目のセルを選択(左クリック)し、緑色(または青色)の枠線で囲まれているか確認してください。
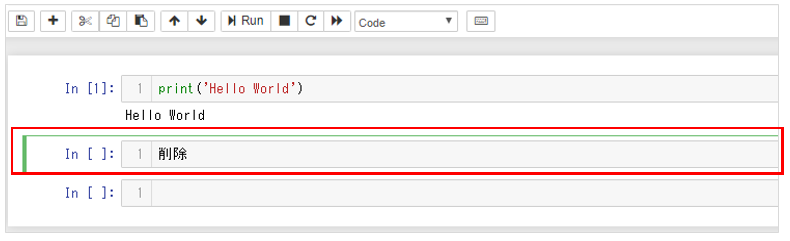
図 3.2.2.2 : セルの選択
選択が完了したら、ツールバーにある「edit」をクリックし、メニューバーの中から「Delete Cells」を選択してください。
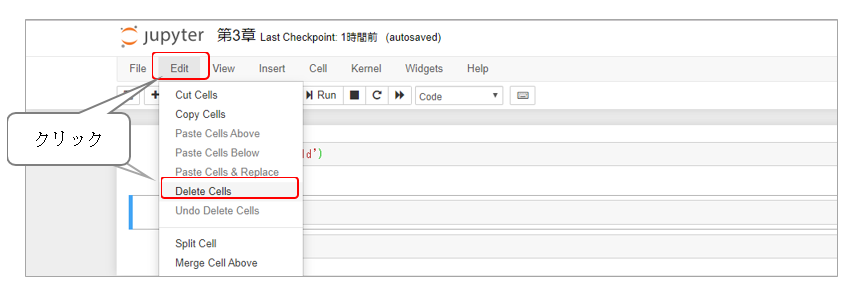
図 3.2.2.3 : コピーファイルの確認
するとセルの個数が3つから2つに減っていることが確認できるので、確認ができたらもう一つのセルも削除しましょう。
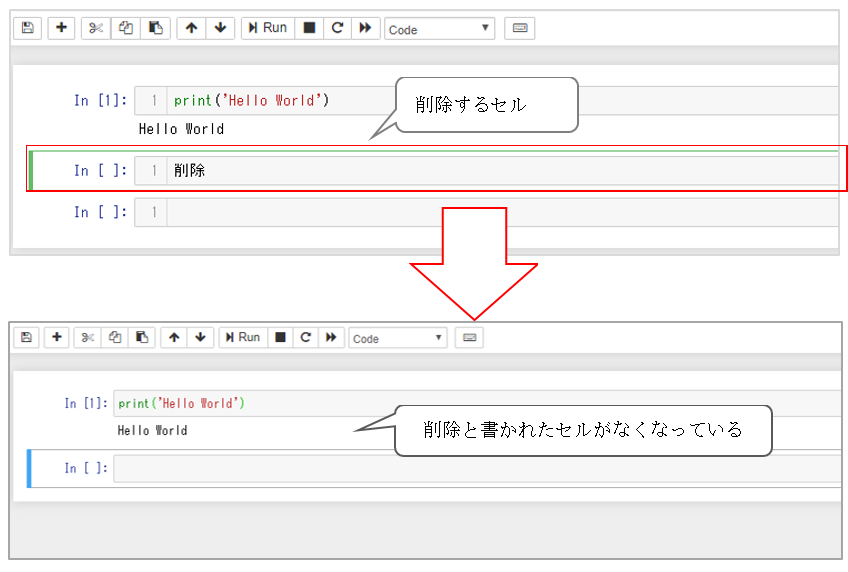
図 3.2.2.4 : 削除対象のセル
3.2.3 セルのコピー&ペースト
続いてセルのコピー&ペーストする方法を紹介します。
1. コピーしたいセルのコピー
まずコピーしたいセル(In[1])を選択します。
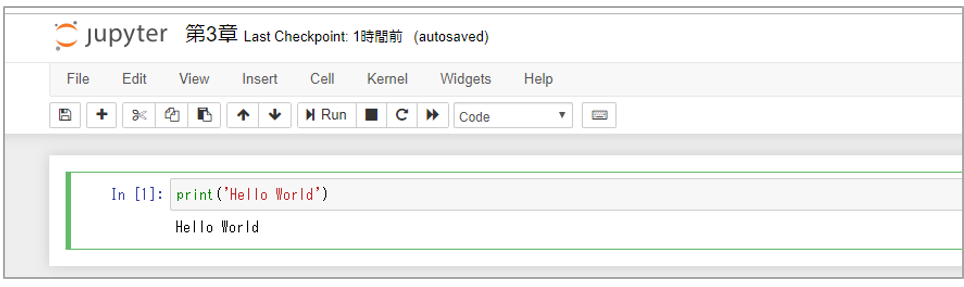
図 3.2.3.1 : セルの選択
次に「Edit」をクリックし、「Copy Cells」を選択してください。
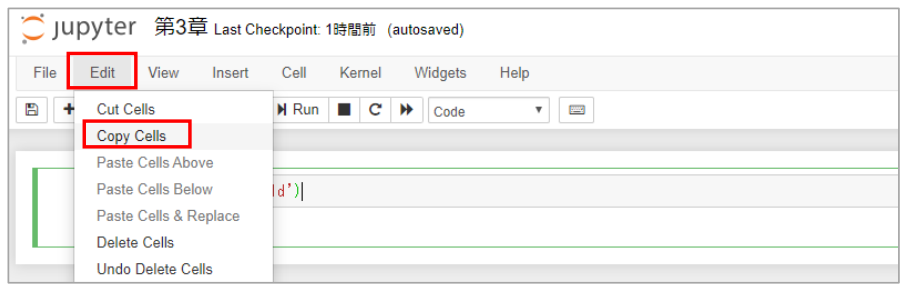
図 3.2.3.2 : セルのコピー
2. セルの貼り付け
次にセルの貼り付けを行います。貼り付けは再度、「Edit」をクリックし、「Paste Cells Above」または「Pasta Cells Below」で実現できます。
両者の違いは、「Paste Cells Above」を選択すると、現在、選択中のセルの上にコピーしたセルが貼り付けられ、「Pasta Cells Below」を選択すると、現在、選択中のセルの下にコピーしたセルが貼り付けられます。
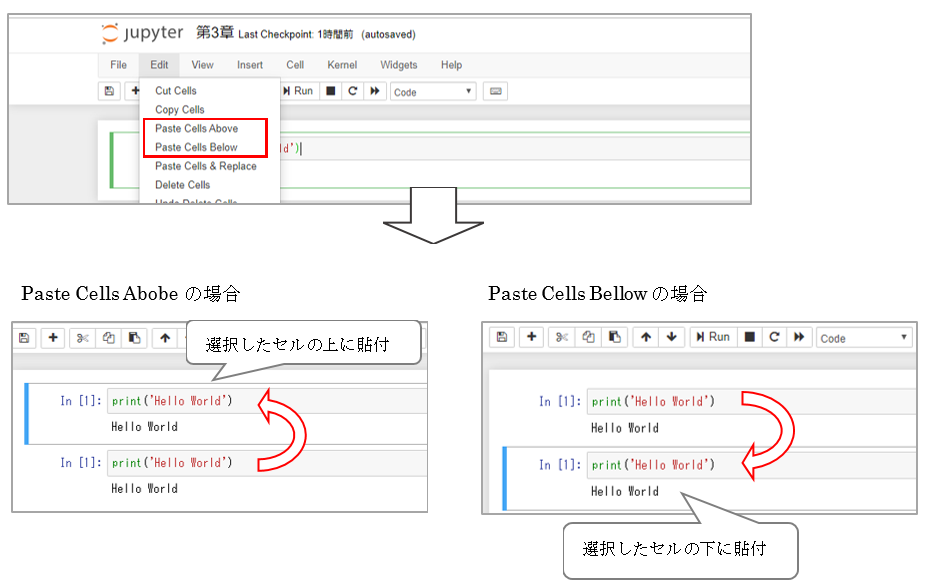
図 3.2.3.3 : セルの貼り付け
3.2.4 Pythonファイルのコピー
続いて「第3章.ipynb」のファイル自体をコピーする方法を確認していきましょう。
1. ファイルの選択
まず対象のファイルが保存されているフォルダ(Desktop/Python入門テキスト)の画面を、ブラウザで表示してください。
フォルダの画面が表示されたら、対象のファイル「第3章.ipynb」を選択(左クリック)します。すると「第3章.ipynb」の行頭の「☐」が「☑」に変わっているのが確認できます。
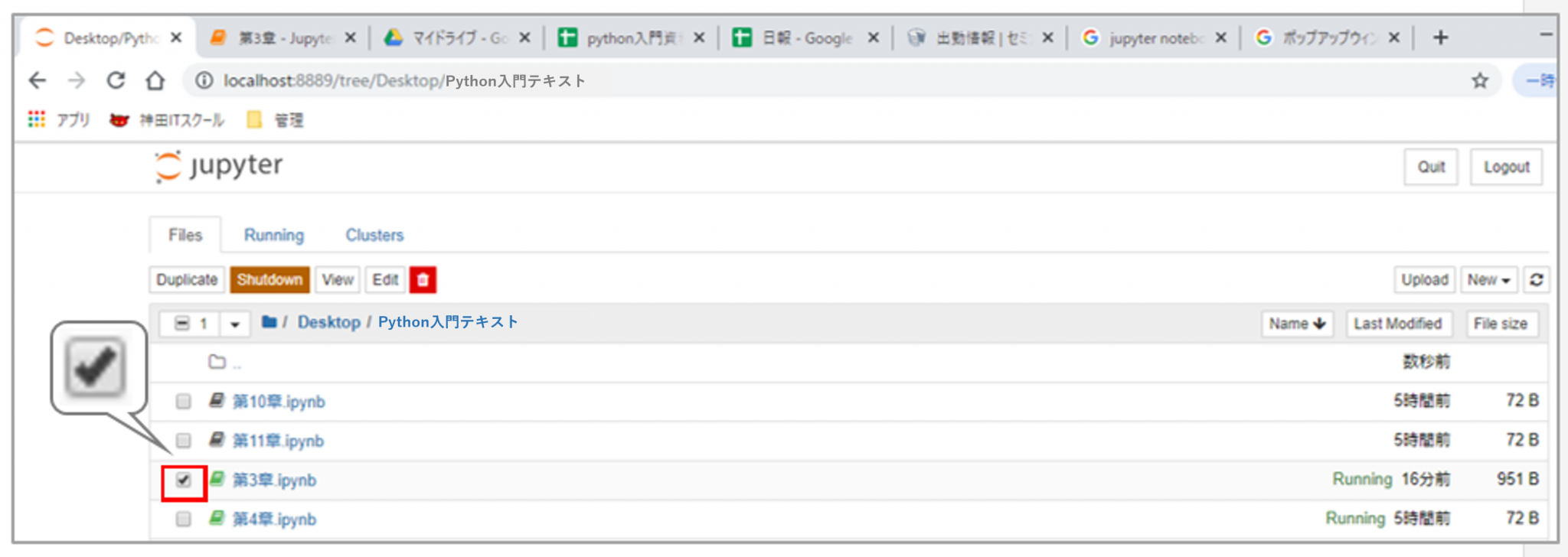
図 3.2.4.1 : ファイルの選択
2. ファイルの複製
ファイルの選択ができましたら、左上のツールバーの一番左にある「Duplicate」をクリックしてください。
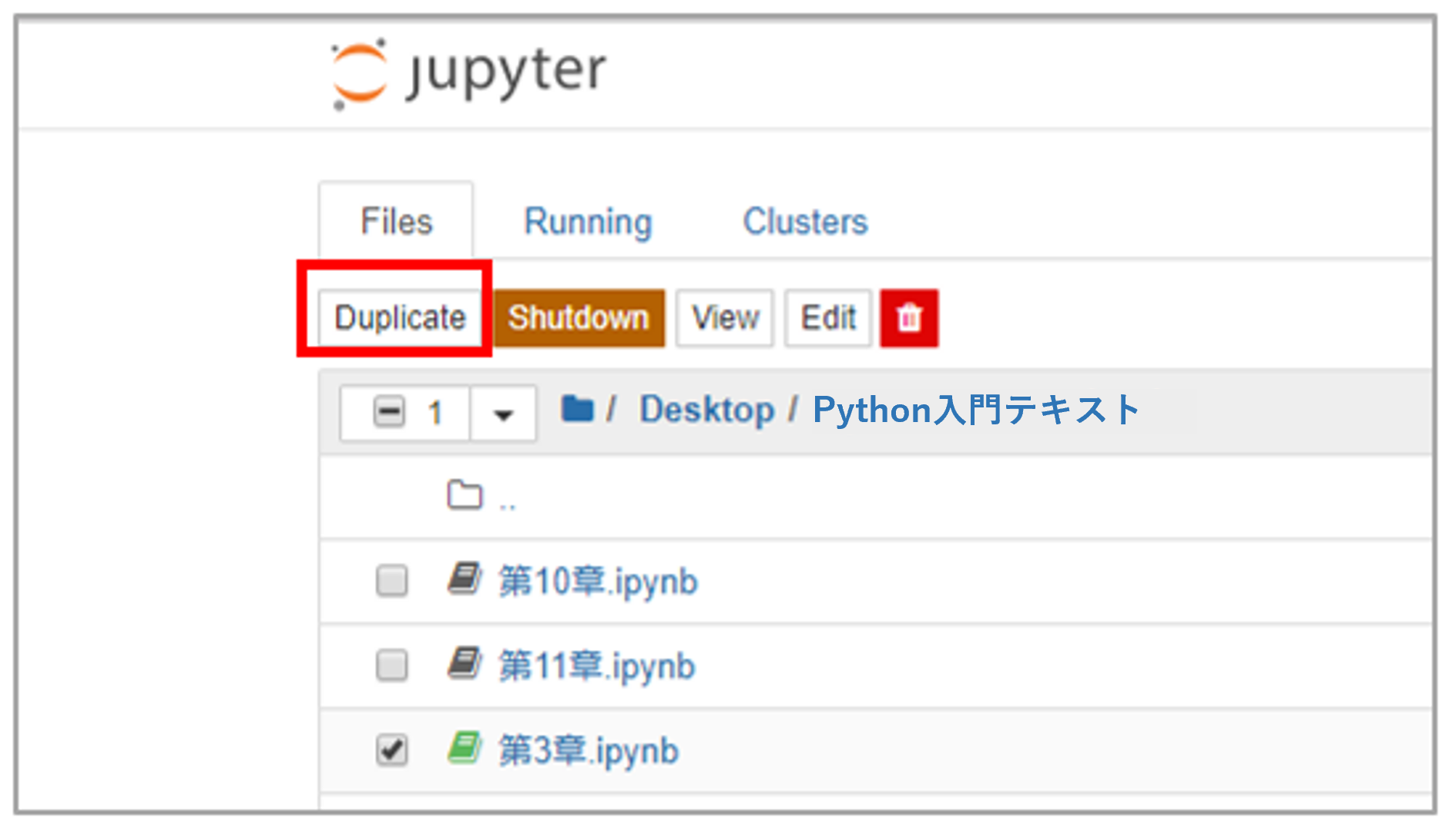
図 3.2.4.2 : 対象ファイルの複製
すると以下のような確認画面が表示されるので、「Duplicate」をクリックしてください。
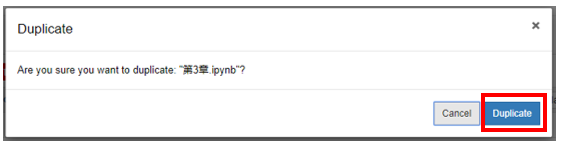
図 3.2.4.3 : 確認画面
以下の図のように「第3章-Copy1.ipynb」というファイルが確認できたら完了です。
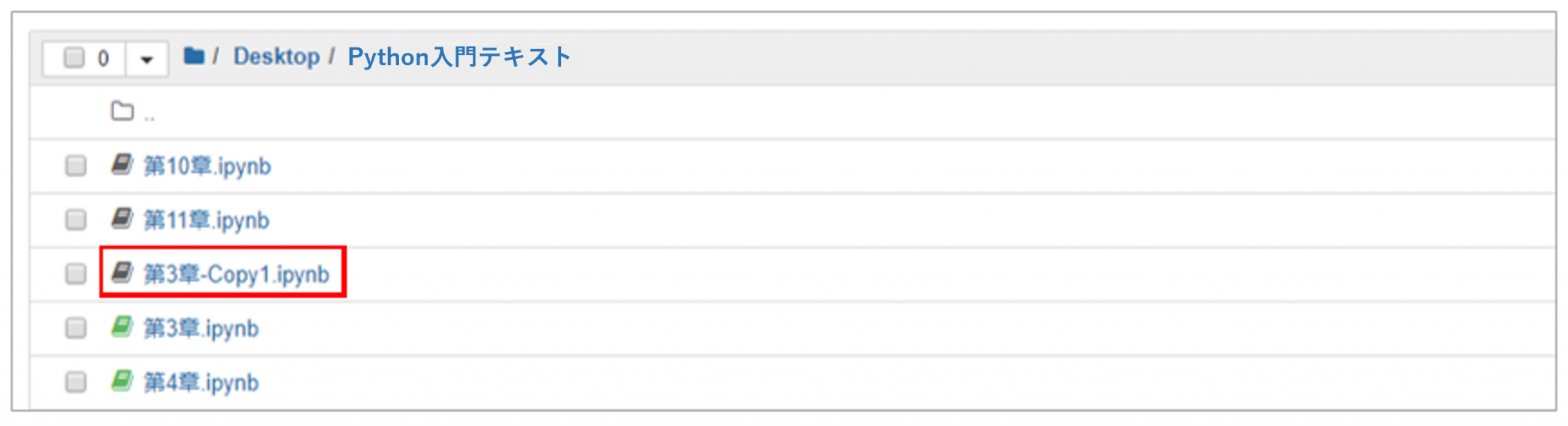
図 3.2.4.4: 複製ファイルの確認
3.2.5 ファイルの削除
次に先ほど作成した「第3章-Copy1.ipynb」を削除していきます。
1. ファイルの選択
先ほどと同様、対象のファイル「第3章-Copy1.ipynb」を選択(左クリック)します。
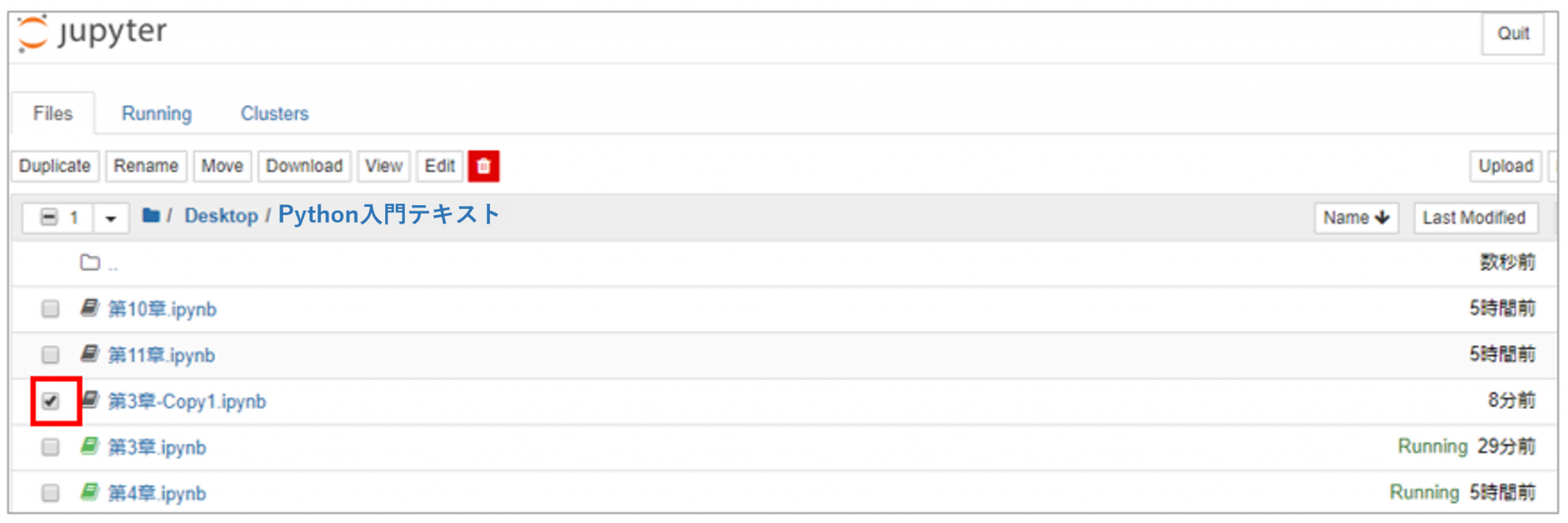
図 3.2.5.1: ファイルの選択
2. ファイルの削除
ファイルの選択ができたらツールバーの一番右のごみ箱の形をしたボタンを選択してください。
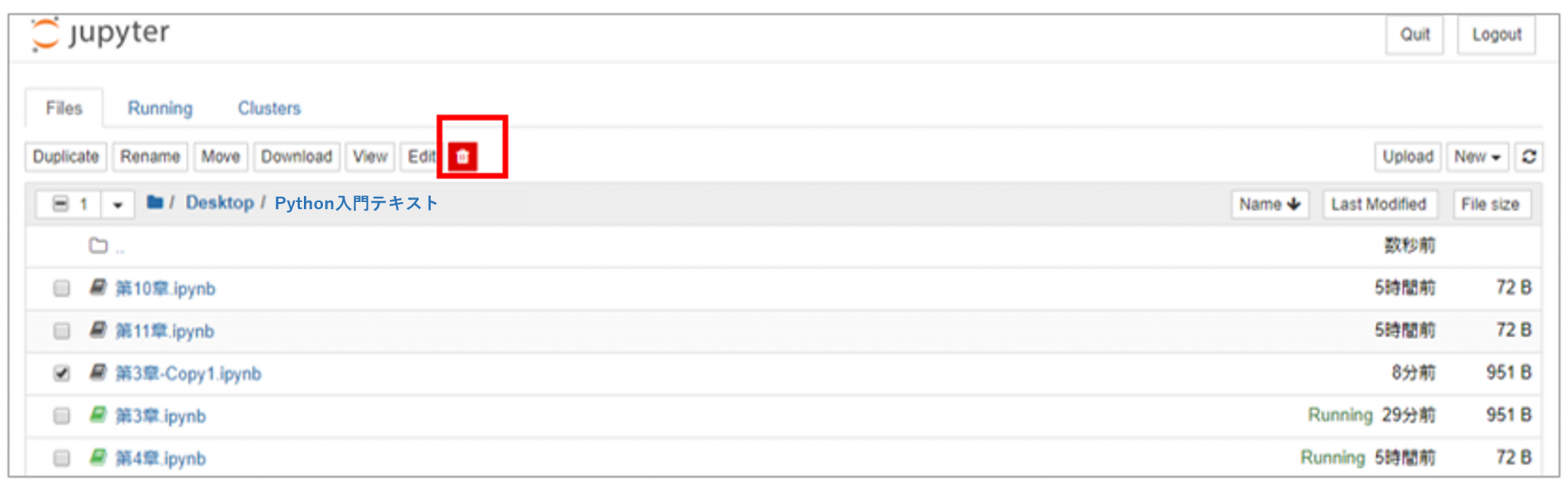
図 3.2.5.2 ファイルの削除
確認画面が表示されるので、「Delete」を選択してください。
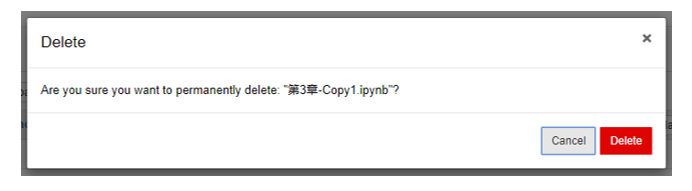
図 3.2.5.3 : 確認画面
フォルダから対象のファイルが無くなっていることが確認できたら完了です。
