JupyterNotebookでHello World!プログラムを作成
3.1 JupyterNotebookでHello World!プログラムを作成
いよいよ、はじめてのPythonプログラムを作成します。この節での目標は、Pythonプログラムを作成しながら、JupyterNotebookの基本操作を学ぶことです。
まずは、「HelloWorld」と画面に表示させるだけの簡単なプログラムを作ってみましょう。
3.1.1 JupyterNotebookの起動
JupyterNotebookを起動する方法について説明していきます。
1. Anaconda Navigatorの起動
JupyterNotebookを起動させるために、AnacondaNavigatorを実行します。スタートメニューから、「Anaconda3(64-bit)」を選択すると、Anaconda Nabigatorのメニューが表示されるのでクリックしてください。
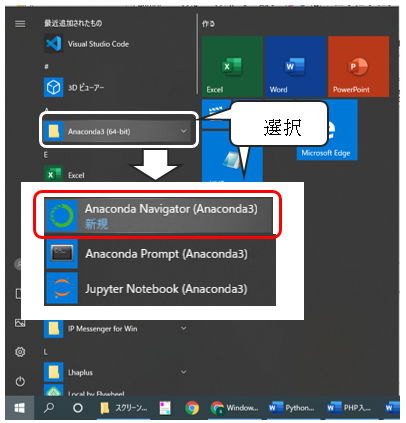
図 3.1.1.1 : Anacondaの起動
2. Jupyter Notebookの起動
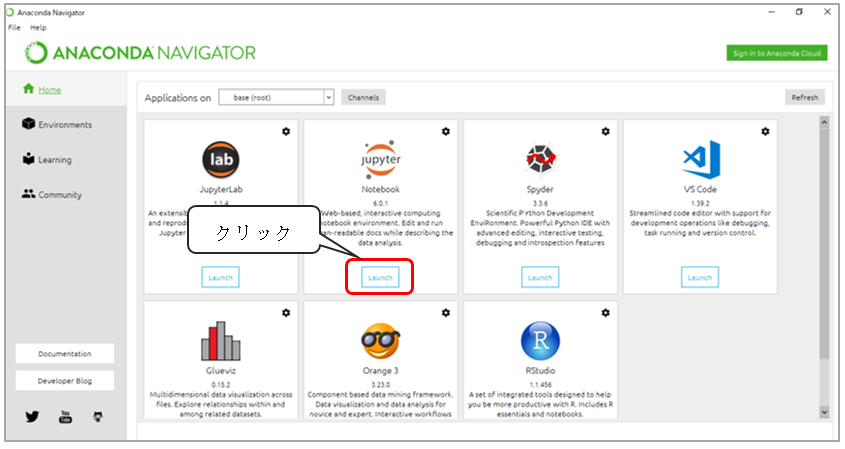
図 3.1.1.2:JupyterNotebookの起動
Anaconda Navigatorが表示されるので、Jupyter Notebookを選択してください。
ブラウザ上に以下のような画面が表示されたら、無事にJupyter Notebookが起動できました。
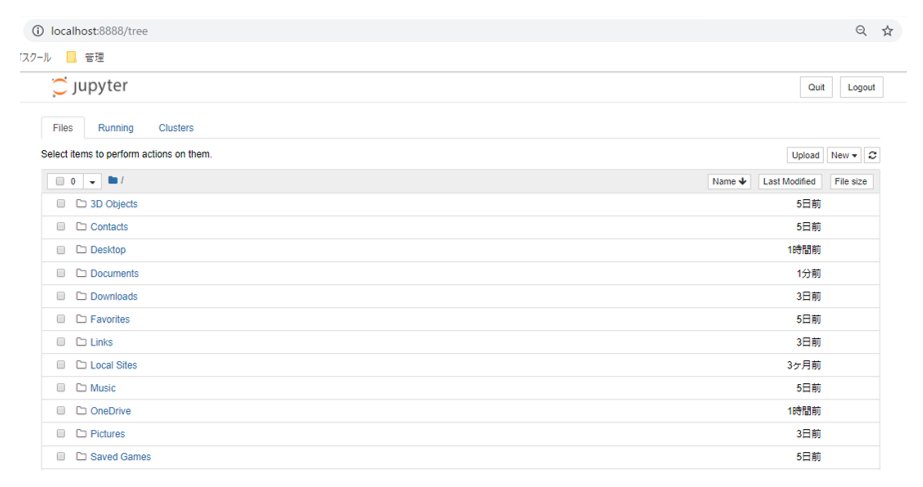
図 3.1.1.3 : ワークスペース・フォルダの選択
3.1.2 Pythonファイルの作成
続いてJupyter Notebook を介してファイルを作成していきましょう。Pythonファイルを作成した後に、1行を記述するだけで、HelloWorldプログラムを作成します。
1. ファイルの作成
デスクトップの階層に「Python入門テキスト」というフォルダを作成した後、Jupyter Notebookの画面から「Desktop」のフォルダを選択し、先程作成した「Python入門テキスト」というフォルダを選択してください。
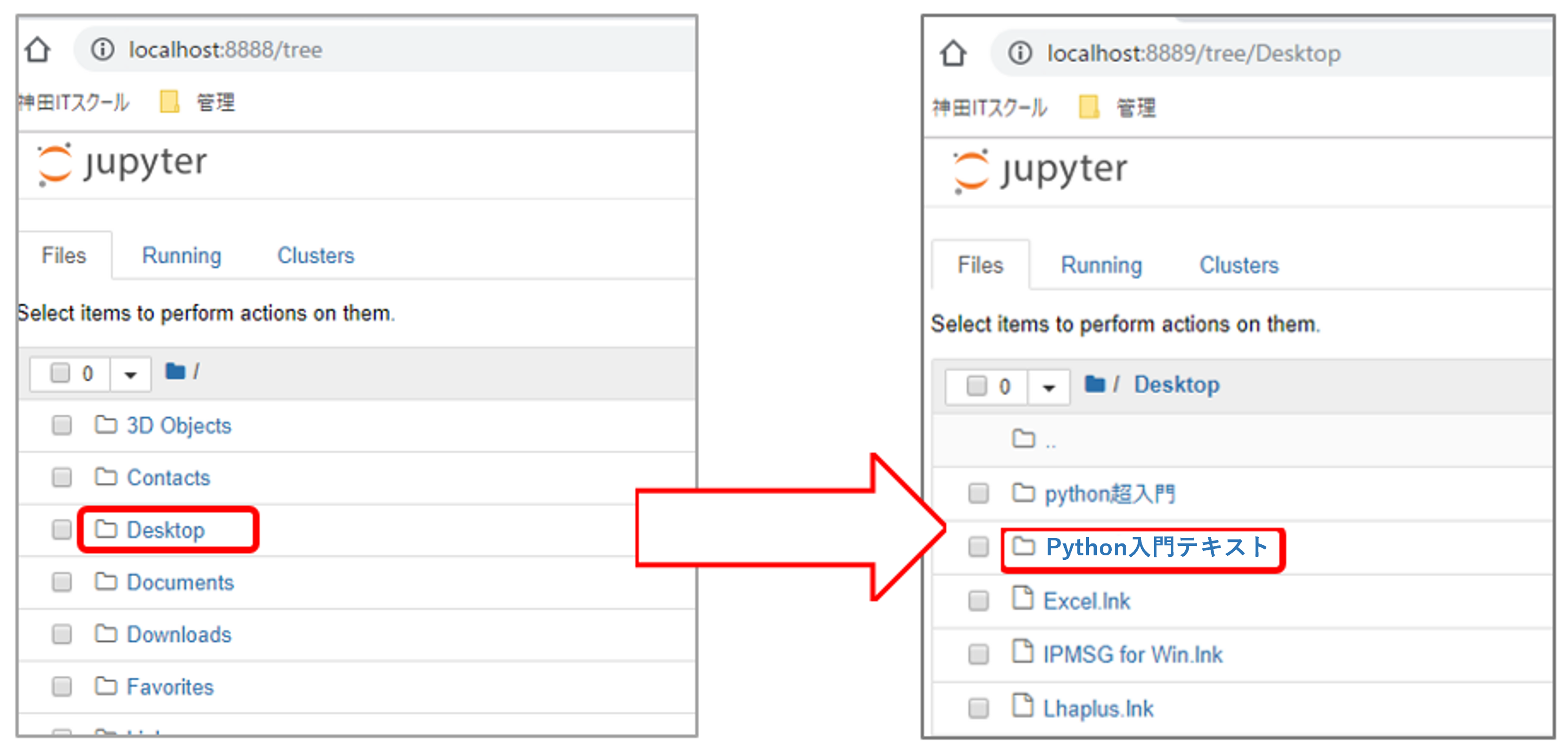
図 3.1.2.1:フォルダの選択
以下のような画面が表示されたら、右側に配置されている「New」というボタンを選択し、メニューが表示されるので「Python3」を選択してください。
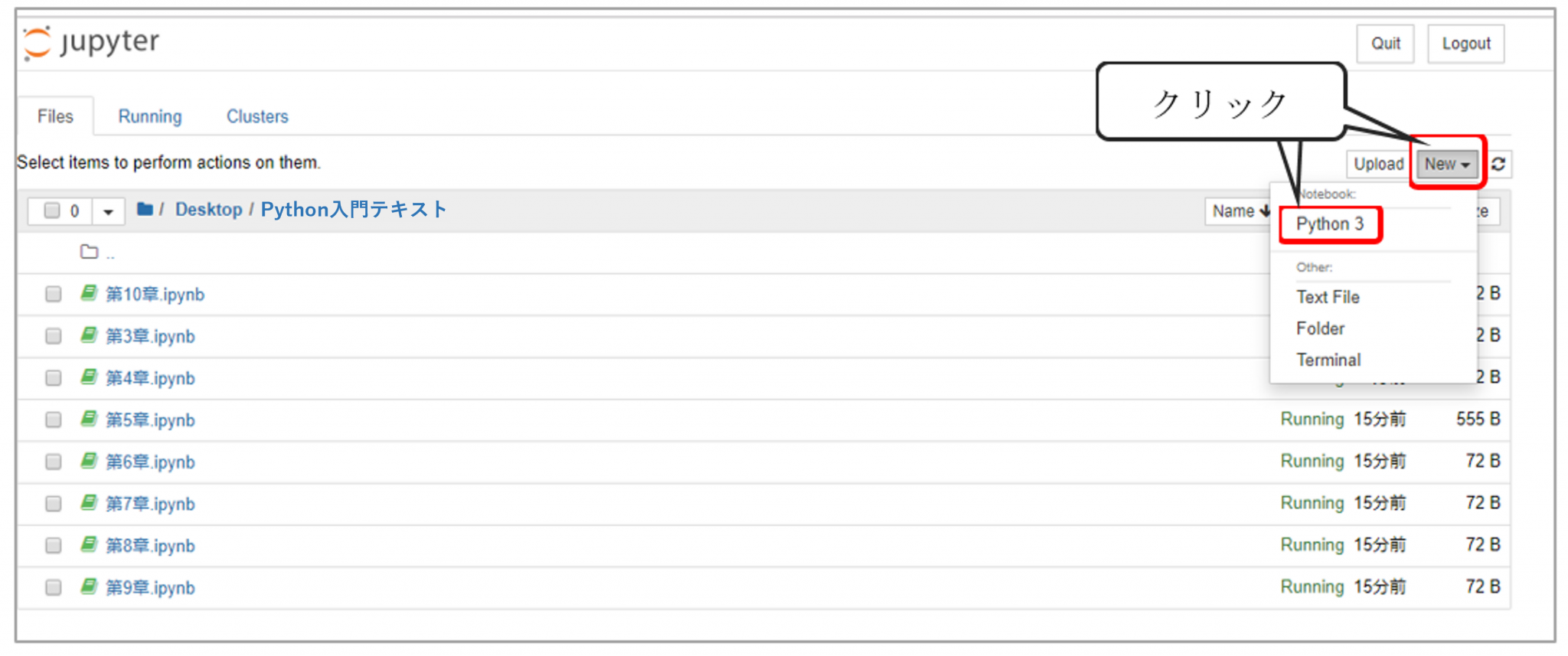
図 3.1.2.2:新規ファイルの作成
するとPython3の「untitled.ipynb」という、拡張子が「ipynb」の新規ファイルが作成され、ファイルを編集するためのタブが、ブラウザに追加されます。
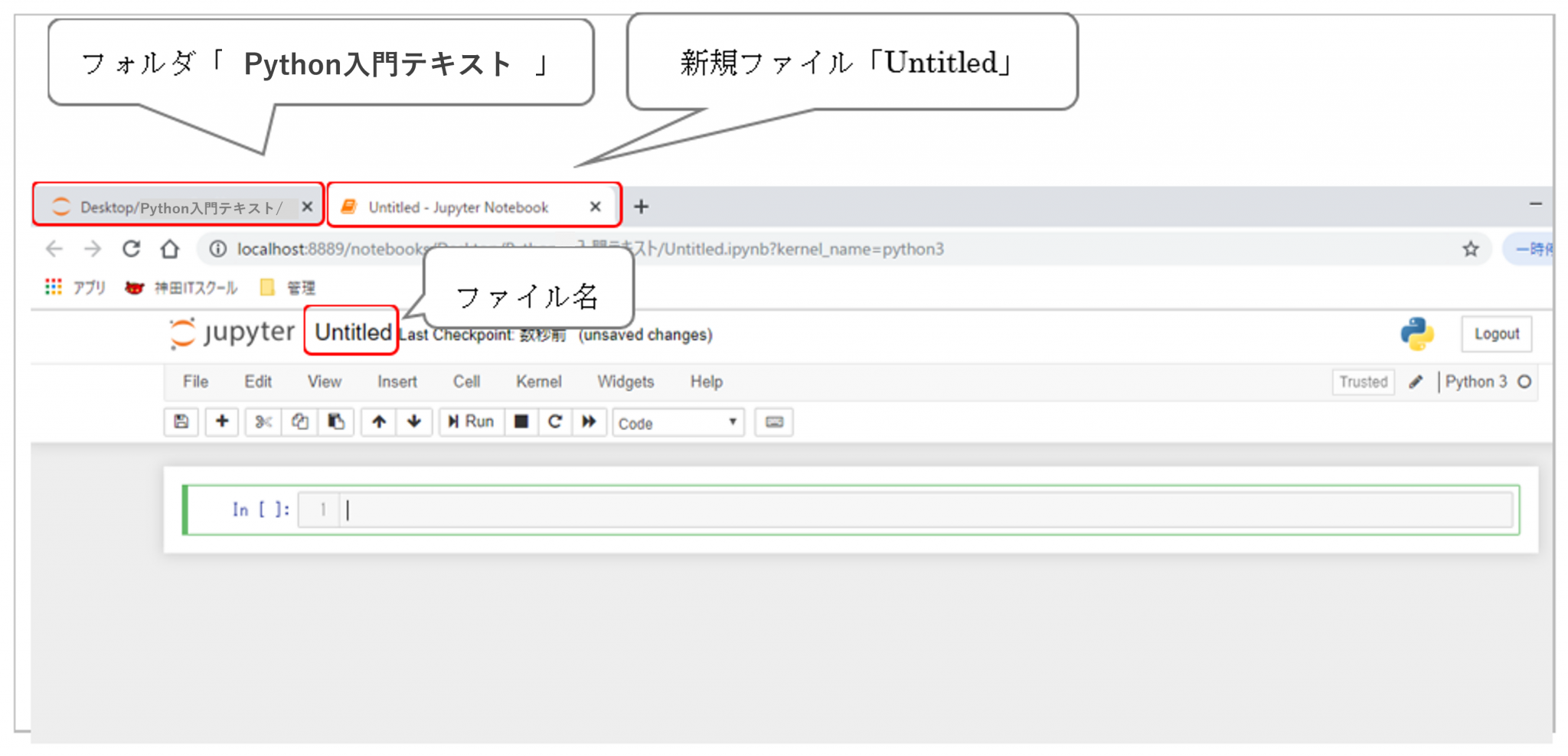
図 3.1.2.3: 新規ファイルの編集画面
「Python入門テキスト」のフォルダを確認(「Desktop/Python入門テキスト」というタブを選択)すると、フォルダ内に「Untitled.ipynb」という名前のファイルが作成されていることが確認できます。
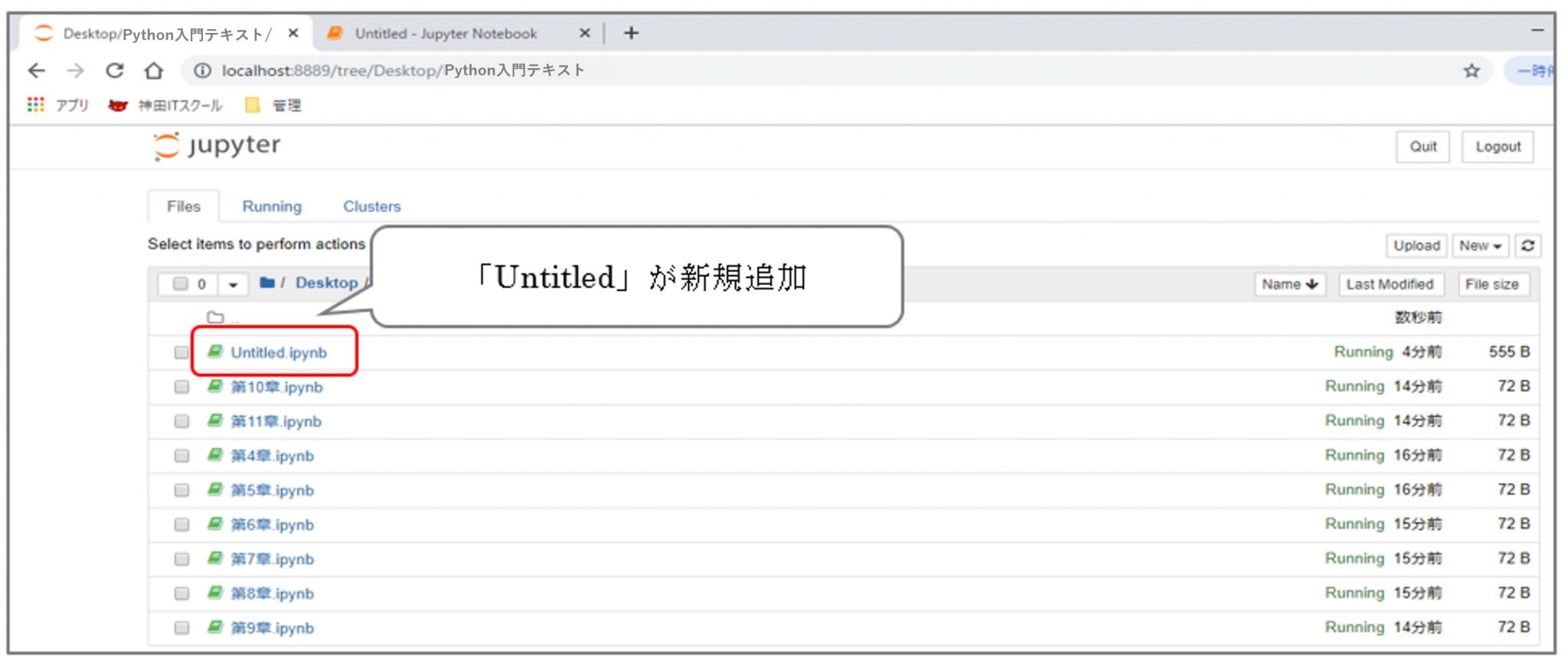
図 3.1.2.4: Python入門テキストにUntitledの追加の確認
2. ファイル名の変更
続いて、新しく追加した「Untitled.ipynb」というファイルの名前を、「第3章.ipynb」という名前に変更してみましょう。
1. Untitledの編集用のタブ(画面)を開く
まず「Untitled-Jupyter Notebook」と表示されたタブを開いてください。
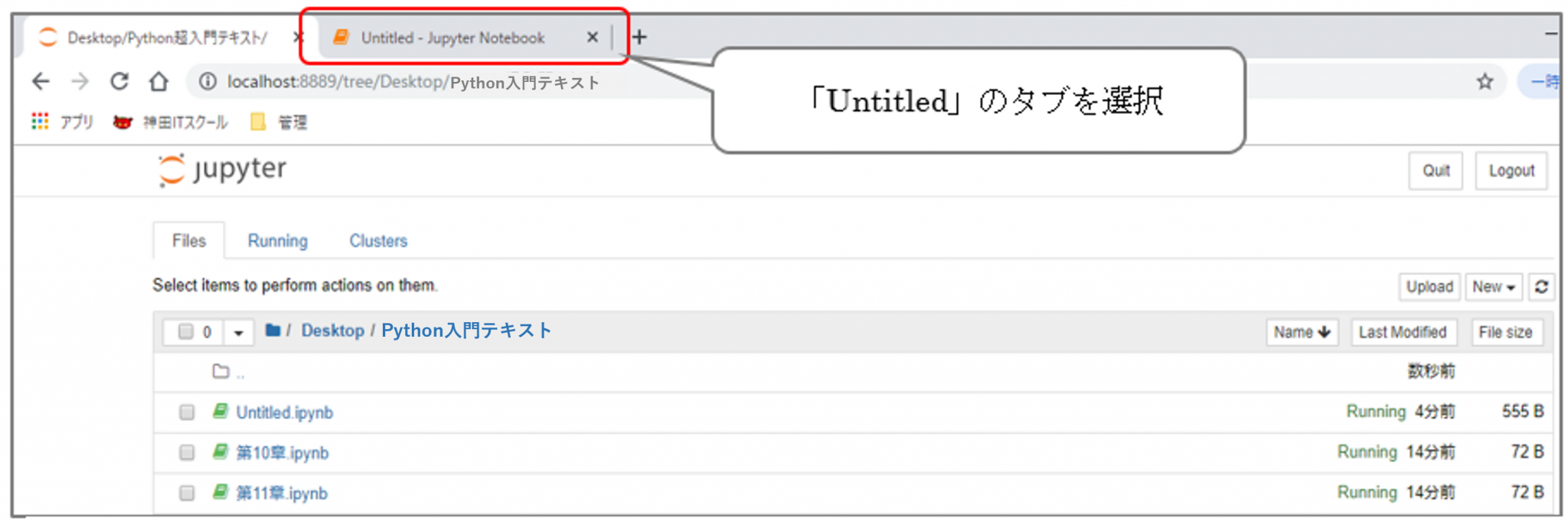
図 3.1.2.5: タブの選択
2. ファイル名(Untitled)を選択
編集画面が表示されるので、ファイル名である「Untitled」を選択すると、「Rename Notebook」というウィンドウが表示されます。
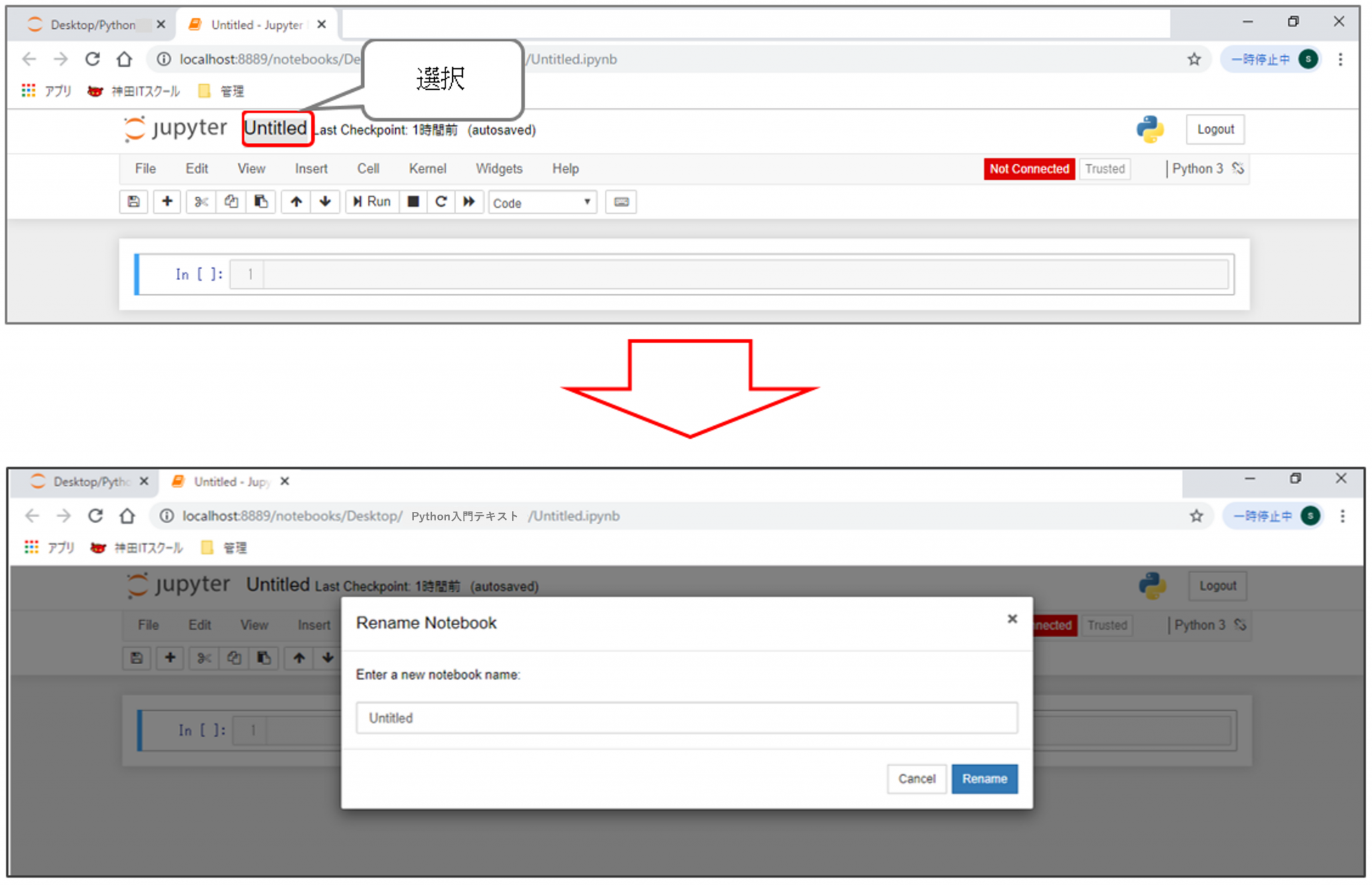
図 3.1.2.6 : Rename Notebookの表示
3. 「Untitled」を「第3章」に書き換える
「Rename Notebook」上で「Untitled」を「第3章」に書き換え、Renameをクリックします。
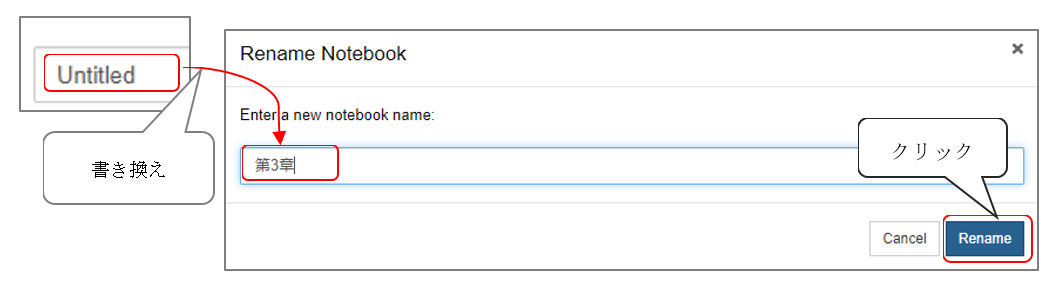
図 3.1.2.7: ファイル名の変更
ファイル名が「第3章(.ipynb)」に変わっていることが確認できます。
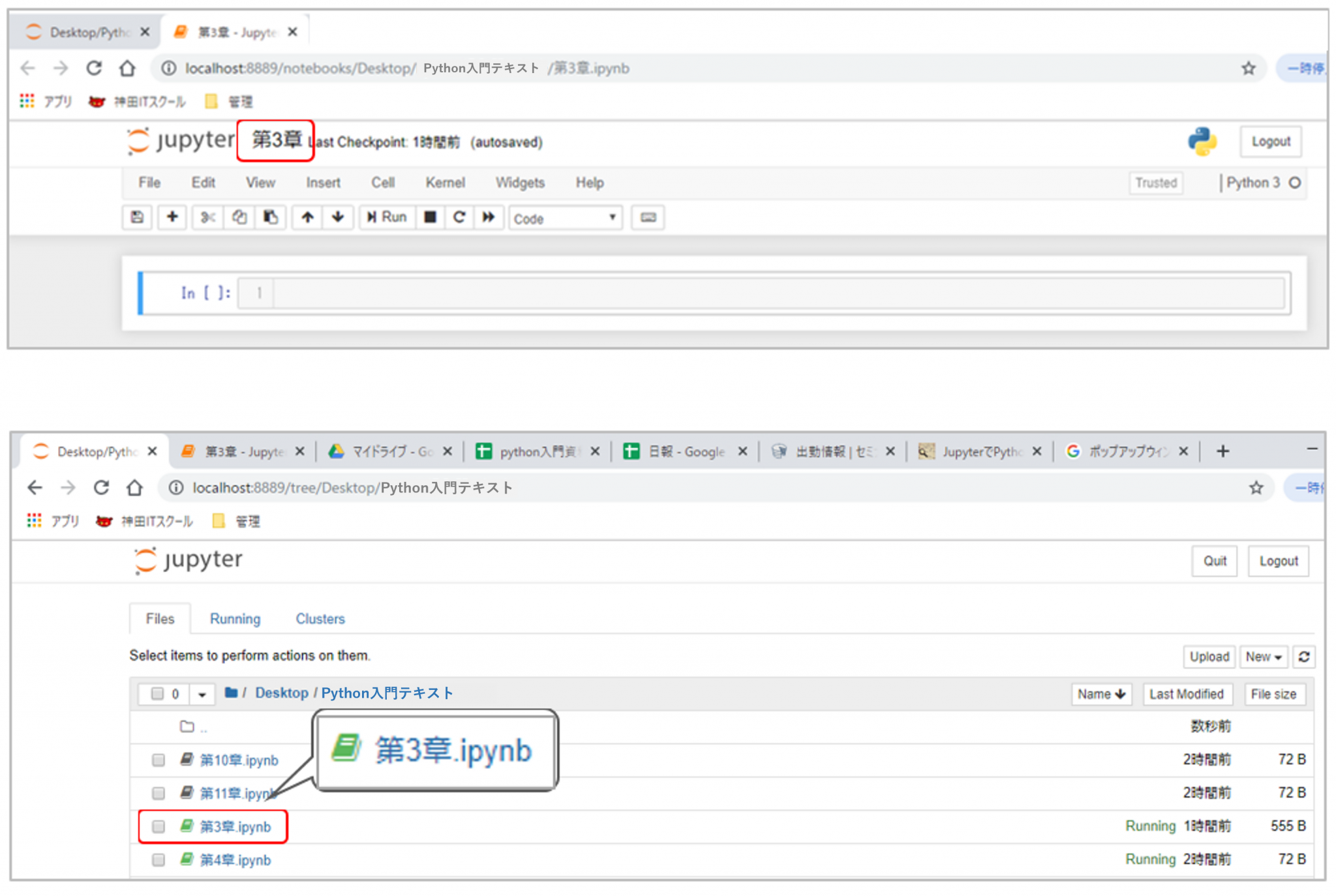
図 3.1.2.8 : ファイルの確認
3.1.3 ソースコードの記述
1. HelloWorldプログラムの作成
前項で作成したPythonファイルである「第3章. ipynb」のソースコードを編集し、HelloWorldと出力するプログラムを作成します。
JupyterNotebookでは「In[●●]:」と記載された緑の枠で囲まれた箱(セル)にプログラムを作成し、下の図における赤い枠線の中にソースコードを作成します。
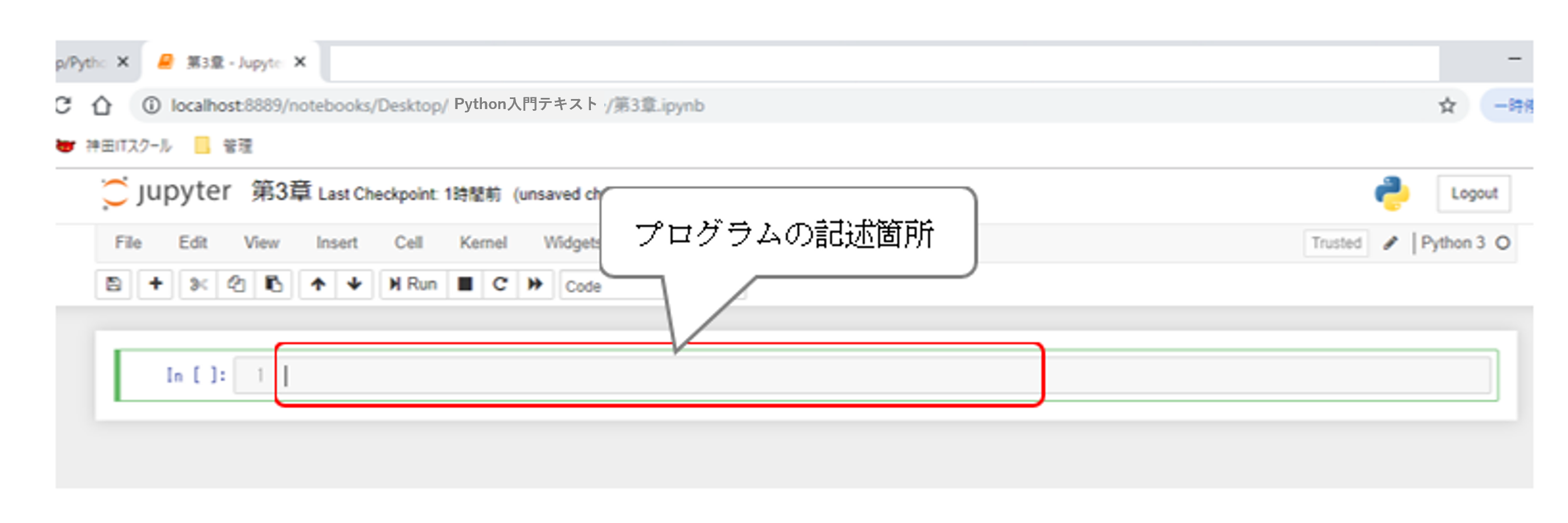
図 3.1.3.1 : ソースコードの記載箇所
下の図のように、この枠線内に「print(‘HelloWorld’) 」を全て半角文字で入力して下さい。
print() は文字列を表示させる命令文です。括弧内のHelloWorldは半角のクォーテーション(‘ ‘)またはダブルクォーテーション(“ “)で囲みます。

図 3.1.3.2 : ソースコードの記載箇所
2. ファイルの上書き保存
入力が完了したら、画面左上のフロッピーのアイコンをクリックしてください。ファイルが上書き保存されます。
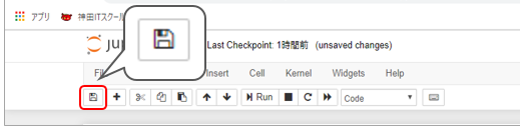
図 3.1.3.3 : ファイルの上書き保存
3.1.4 プログラムの実行
今度は先ほど作成したプログラムの実行を行います。ツールバーの中にある「▶| Run」を押してください。
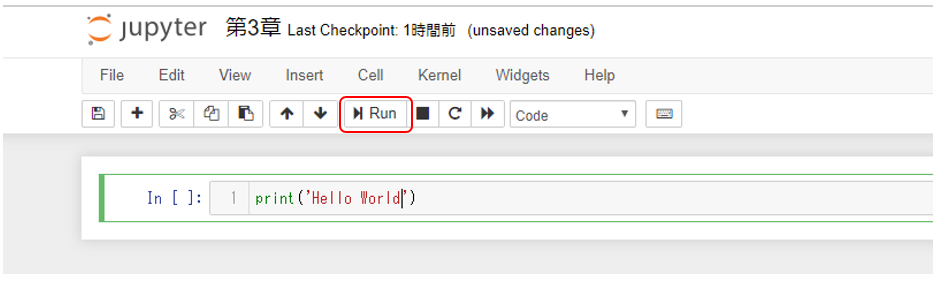
図 3.1.4.1: ファイルの実行
すると「print(‘Hello World’)」が記載されたセルの下に、「Hello World」と出力されます。
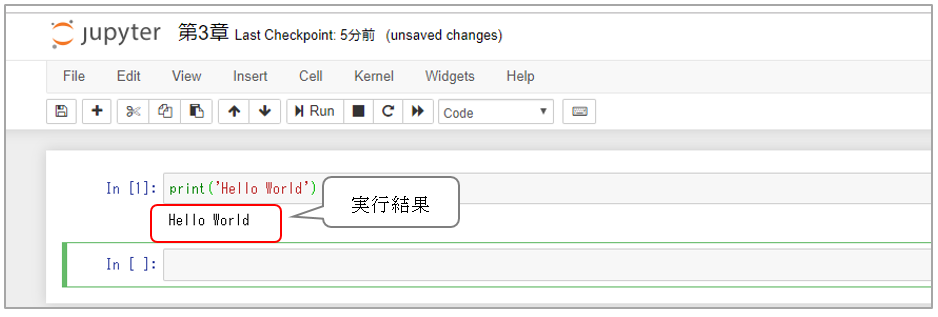
図 3.1.4.2: プログラムの実行結果
また実行すると「In[●]」の括弧内の空白が、「In[1]と」に変わっており、新しく「In[●]」が追加されているのが確認できます。
この括弧内の数字はセルの番号であり、実行後に追加された緑の枠線で囲まれた箱は、新しいセルになります。
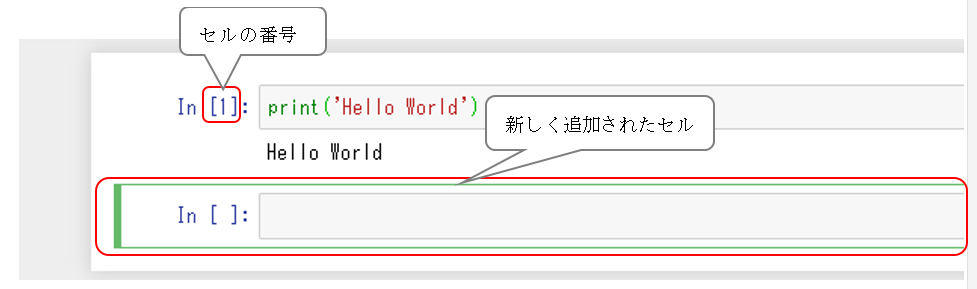
図 3.1.4.3: セルに関する説明
この通りセルごとに実行結果が得られることが確認できます。
多くのプログラミング言語ではプログラムの実行は、ファイルごとに行われることが一般的ですが、Jupyter Notebookでは一つのファイル内でセルごとに実行され、プログラムを実行させることで、セルに番号が順番通りに付与されます。
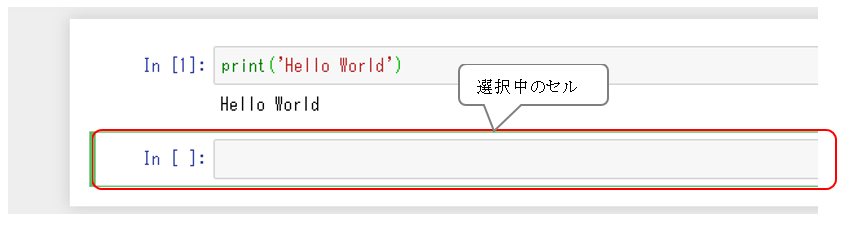
図 3.1.4.4: セルに関する説明
また特定のセルを選択したい場合は、セルを左クリックし、現在、選択中のセルは、セル全体が緑色(ソースコード書き込み中)または青い枠線で囲まれます。
