Django開発環境の構築
3.2 Django開発環境の構築
3.2.1 Anaconda3のインストール
Anaconda3のインストール手順については以下のURLで案内しています。
Anaconda3 インストール手順
https://kanda-it-school-kensyu.com/docs/environment/python-environment/anaconda/
3.2.2 仮想環境の構築
■「Anaconda」を起動する
「Anaconda」を起動するため、「スタート」をクリックし、「Anaconda3(64-bit)」または「Anaconda3(32-bit)」をクリックした上で、「Anaconda Navigator(Anaconda3)」をクリックしてください。
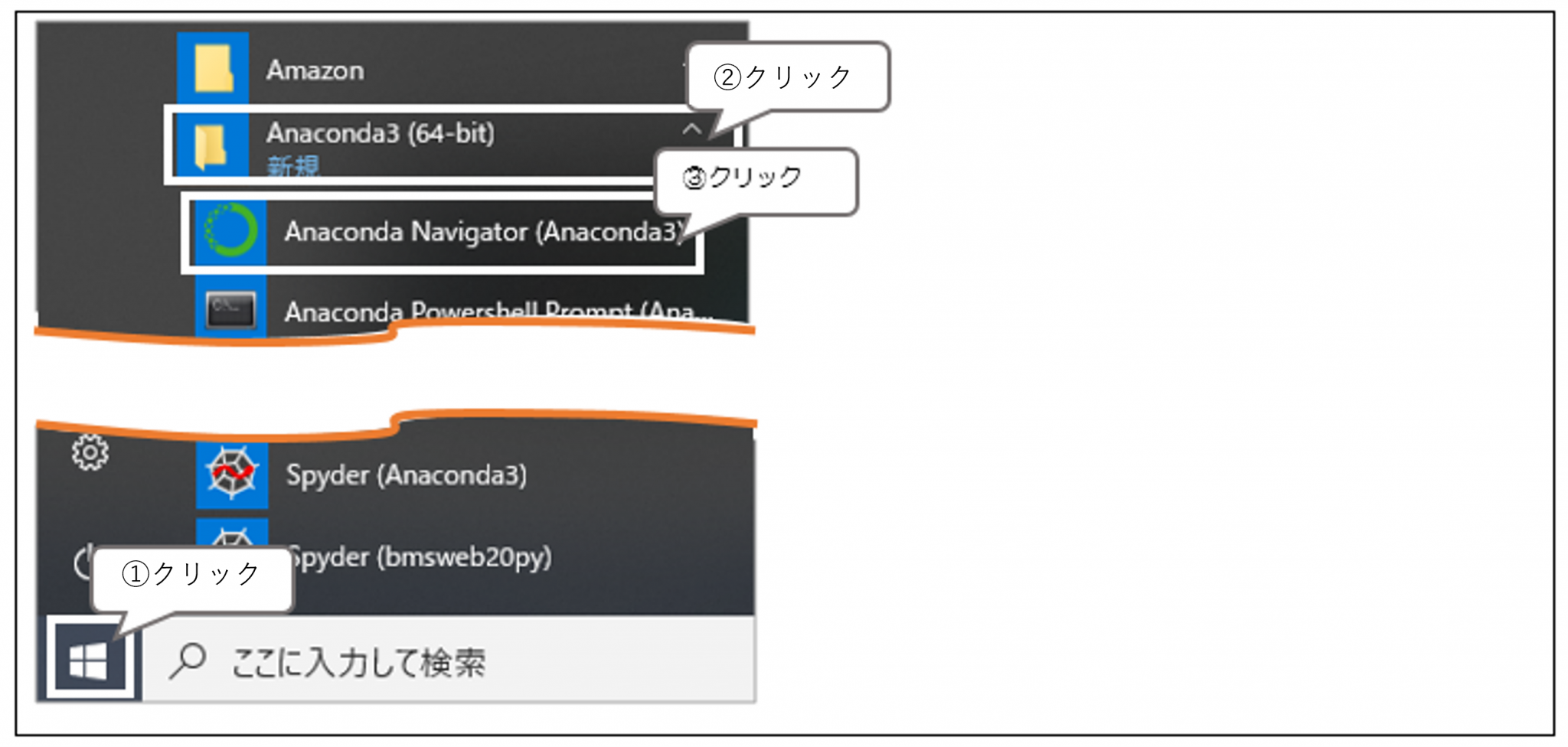
図 3.2 1:仮想環境の作成
■仮想環境を構築する
起動が確認できたら、「Environments」をクリックし、「Create」をクリックします。
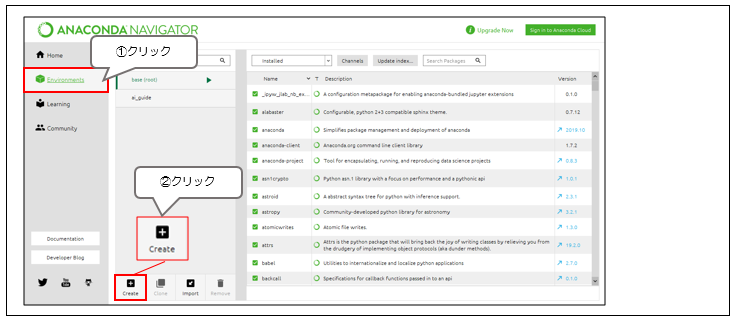
図 3.2 2:仮想環境の作成
作成する仮想環境に関するウィンドウが表示されます。仮想環境名としてNameの項目に「django_environment」、Packagesの項目にはPythonにチェックを入れ、「3.7」のバージョンを指定した上で「Create」をクリックします。
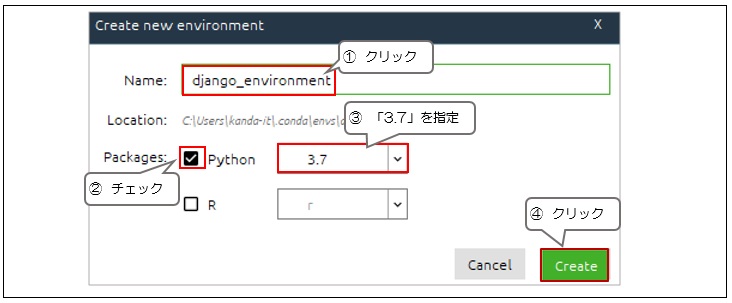
図 3.2 3:仮想環境の作成②
3.2.3 仮想環境下に「Django」をインストール
■インストール未完了のパッケージを表示する
仮想環境の作成が完了しましたら、「Environments」をクリックし、先ほど作成した「django_environment」を選択します。
現在、「django_environment」のパッケージ一覧が表示されます。まだインストールしていないパッケージの一覧を表示させるため、下図のように「Not installed」を選択してください。
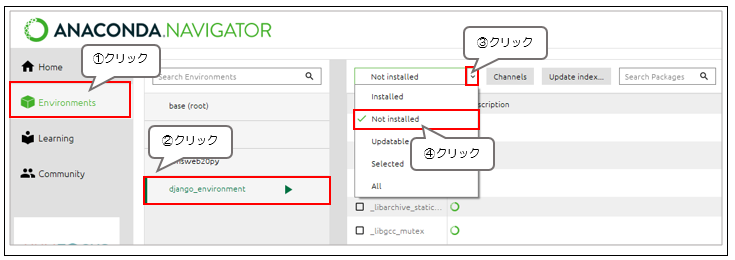
図 3.2 4:「Not installed」 のライブラリ一覧を表示させる
■Djangoをインストールする
右上の検索窓(Search Packages)に「Django」と入力します。「django」というパッケージが表示されるので、チェック☑を付けた上で「Apply」をクリックします。
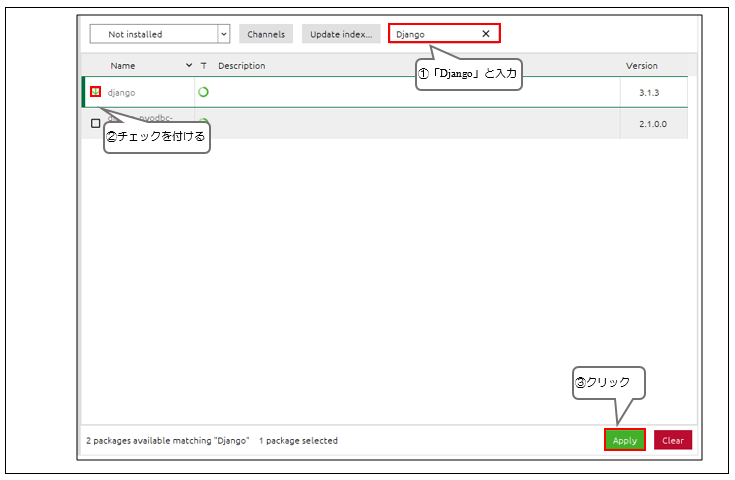
図 3.2 5:Djangoパッケージをインストール
3.2.4 Spyderのインストールする
当研修でのアプリケーションの作成にエディタとして、Spyderを使用します。SpyderはAnacondaをインストールした段階でインストールされており、管理画面から利用できます。
しかし新しく作成した仮想環境下にはSpyderは含まれませんので、先ほど作成した「django_environment」にSpyderのインストールを行います。
■「Home」に戻る
まず「Home」に戻ります。
左上に「Applications on ●●」と記載されていますが、●●の箇所が「django_environment」と表示されているのを確認します。
違う環境名が記載されている場合は、「django_environment」に変更してください。
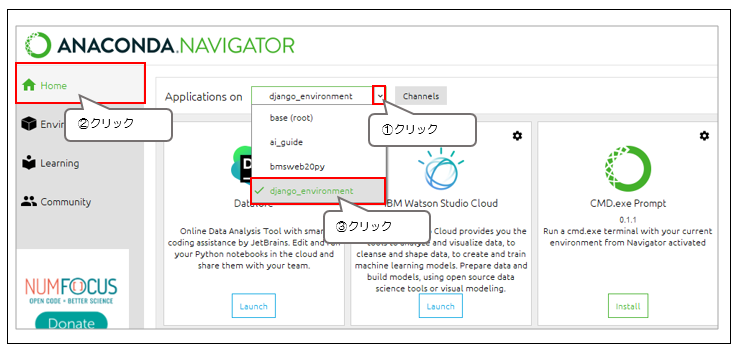
図 3.2 6:Djangoパッケージをインストール
■Spyderをインストールする
下までスクロールすると「Spyder」のアイコンが表示されるので「install」ボタンをクリックしてください。
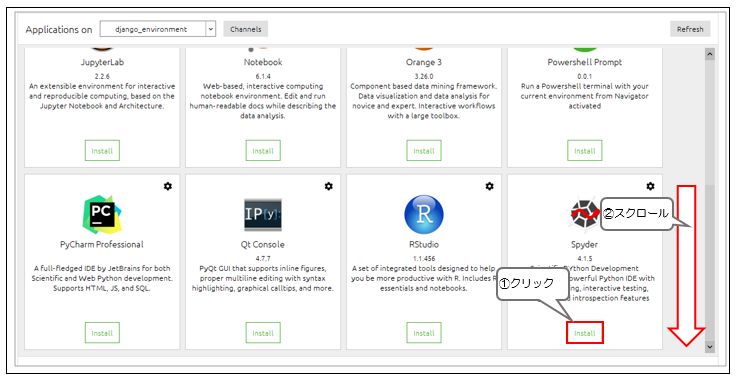
図 3.2 7:Djangoパッケージをインストール
