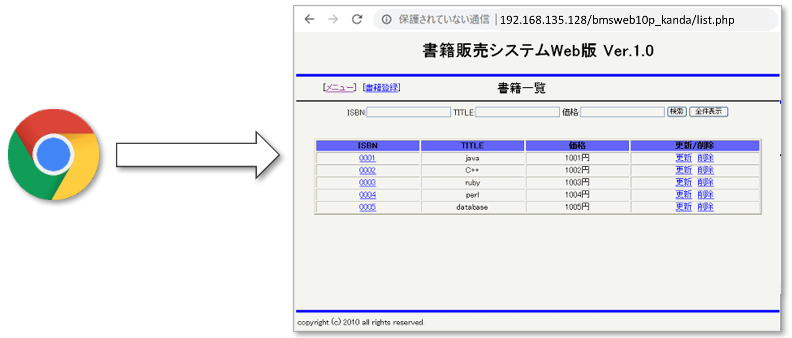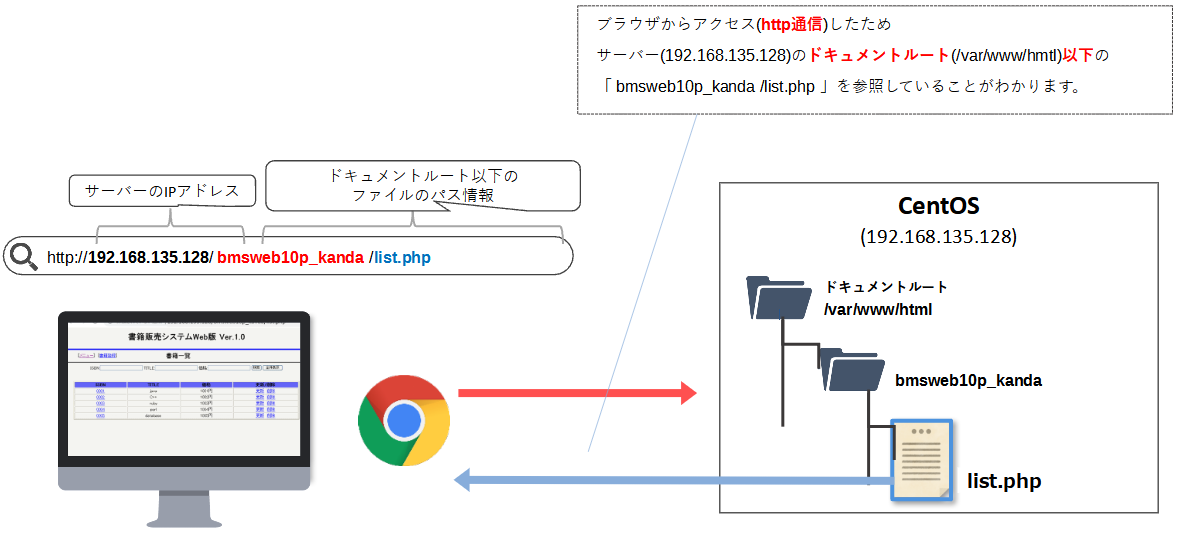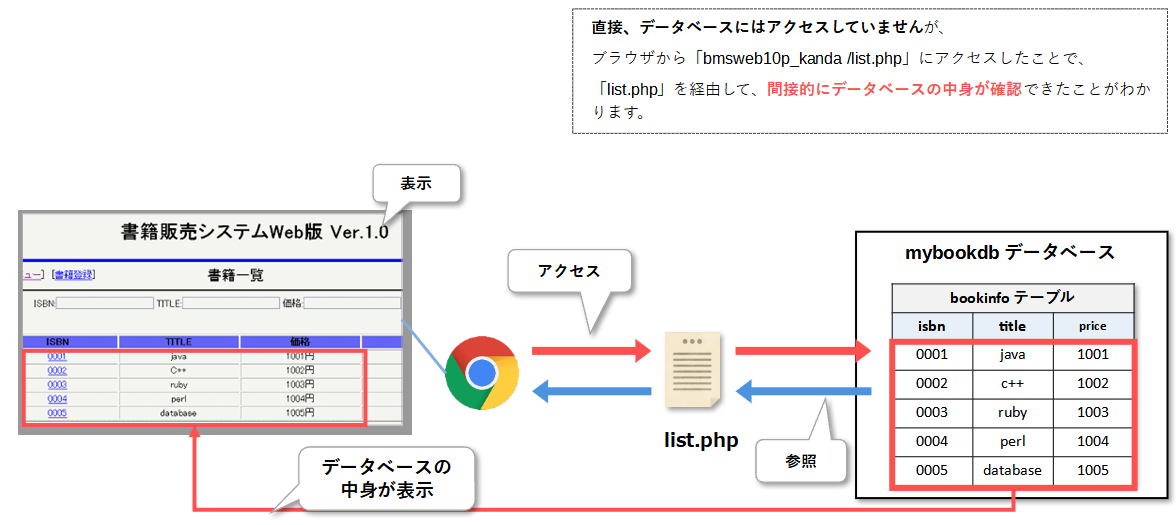実践2:データベースの作成とWebアプリの連携
実践2:データベースの作成とWebアプリの連携
この節の概要
この節では、Webアプリケーションを通じてデータベースの動きを確認します。
前章で学習した通り、ブラウザからWebサーバーを通じてWebアプリケーションにアクセスすることができますが、
一般的にブラウザからデータベースサーバーには、直接アクセスしません。
アプリケーションを通じて、間接的にデータベースにアクセスするのが一般的です。
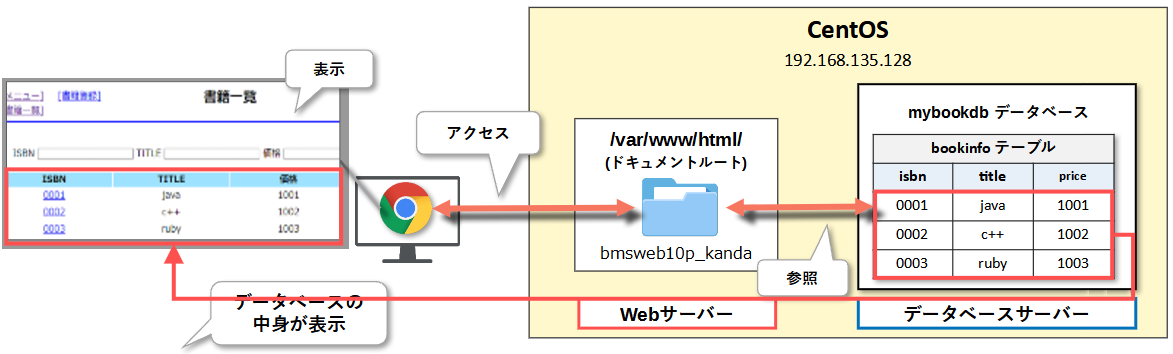
そのため、前節で作成したデータベースサーバーに動作確認用のデータベースを作成し、Webアプリケーション用のサンプル「bmsweb10p_kanda」を、Webサーバー(ドキュメントルート)にアップロードします。
そして、最後にブラウザからWebサーバーにある「bmsweb10p_kanda」にアクセスして、間接的にデータベースの状況を確認します。
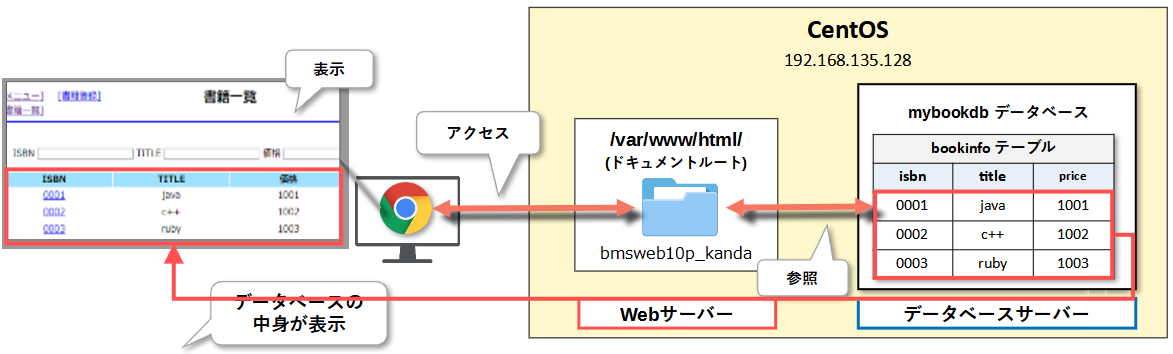
作成手順
① データベースの作成
動作確認用のデータベースを作成します。
② Webアプリのファイルのアップロード
動作確認用のファイル(プログラム)をWebサーバーへアップロードします。
③ 動作確認
ブラウザから②でアップロードしたファイルにアクセスし、データベースとの連携を確認します。
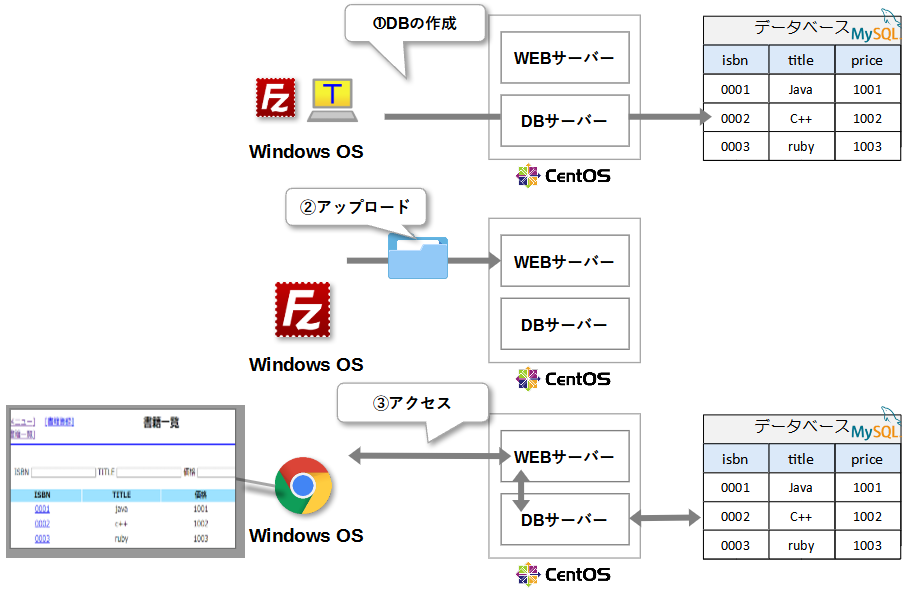
① データベースの作成
まず、動作確認用のデータベースを、先ほど作成したデータベースサーバー内に作成します。
作成するデーターベースは、以下の内容のものになります。
データベースの内容
-
データベース名:mybookdb
-
テーブル名:bookinfo
- 列名:ibsn、title、price
-
テーブル名:bookinfo
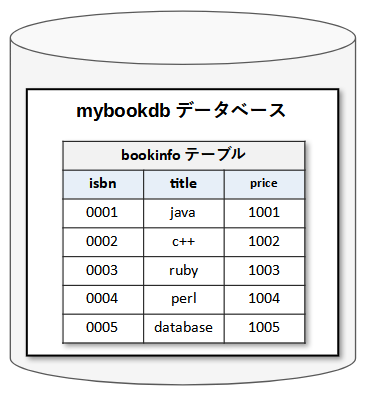
作成の手順は、次の通りです。
1. データベース作成のSQLファイルを転送する(Windows OS ⇒ CentOS)
データベース作成するためのsql文が記載されたファイル(create_mybookdb.sql)をサンプルとして用意していますので、サーバー(CentOS)に転送します。
2. データベースサーバーにログインする
データベースサーバー内で、転送したSQL用のファイルを実行するために、
データベースサーバーにログインします。
3. SQL用のファイルを実行する
データベースサーバー内から、SQL用のファイルを実行することで、データベースが無事作成されます。
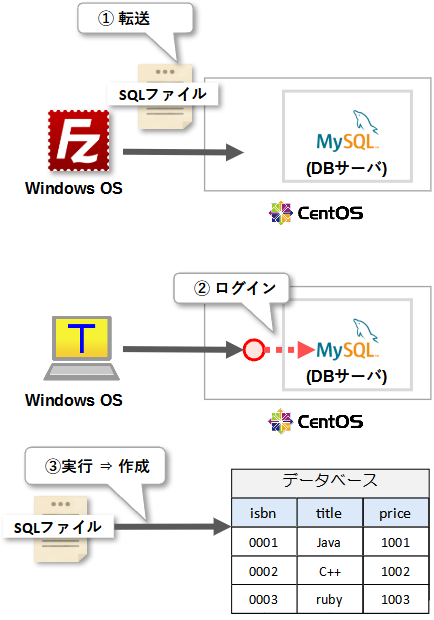
データベース作成のSQLファイルを転送する (Windows OS ⇒ CentOS)
データベースを作成するためのsql文が記載されたファイル(create_mybookdb.sql)をサンプルとして用意していますので、サーバー(CentOS)に転送します。
1) FileZillaの起動とディレクトリの移動
FileZillaを起動し、起動したら次のディレクトリに移動してください。
ローカルサイト(WindowsOS)
デスクトップ/Linuxサーバー環境構築入門
※実際の「Linuxサーバ環境構築入門」フォルダの保存先を指定してください。
(リモートサイト(CentOS)
/home/centos
図
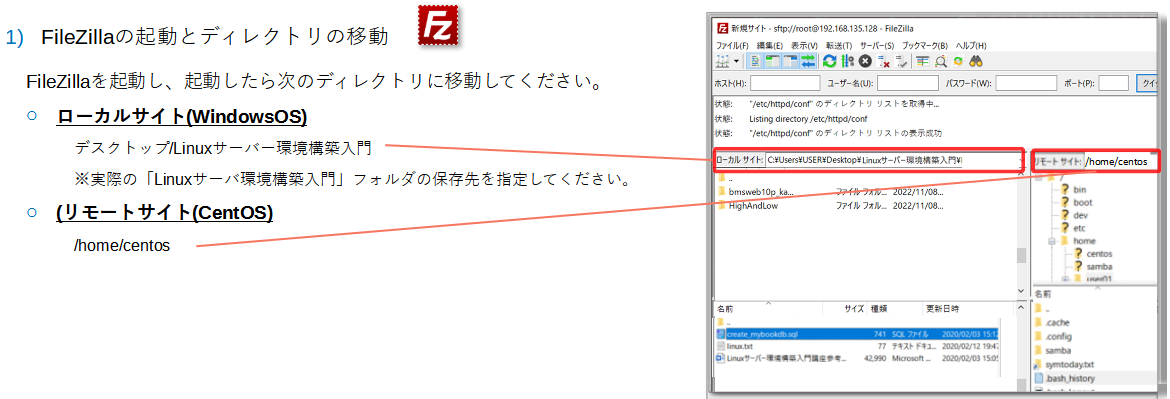
2) Webアプリのデータのアップロード
続いて、ローカルサイト(WindowsOS)から、
SQL用のファイル(create_mybookdb.sql) をリモートサイト(CentOS)へ、
ドラッグ&ドロップで、アップロードしてください。
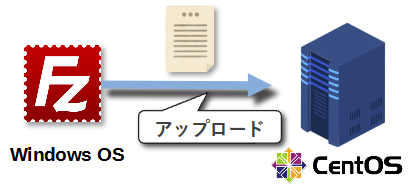
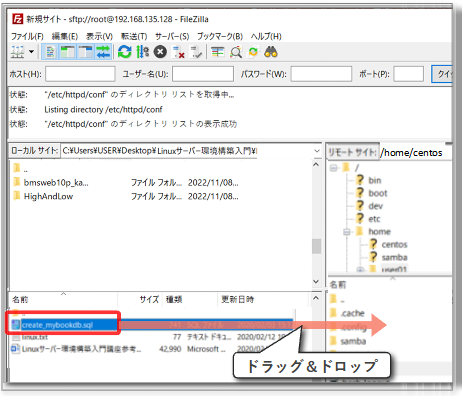
2. データベースサーバーにログインする
データベースサーバー内で、転送したSQLファイルを実行するために、データベースサーバー(MySQL)にログインします。
1) SQL用のファイル格納のディレクトリ(/home/centos)に移動する
ログインする前に、先ほど転送したSQL用のファイル(create_mybookdb.sql) が格納されたディレクトリ(/homt/centos)に移動します。
1 | [root@localhost ~]#cd /home/centos |
2 | [root@localhost centos]# |
2) MySQLにログインする
1 | [root@localhost centos]#mysql -u root -p |
2 | ***** |
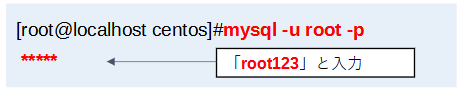
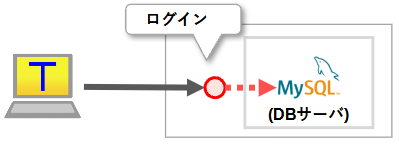
2. SQL用のファイルを実行する
データベースサーバー内から、SQL用のファイルを実行することで、データベースを作成します。
1) SQL用のファイルを実行する(データベースの作成)
先ほど転送したSQL用のファイル(create_mybookdb.sql)を実行することで、データベース(mybookdb)を作成します。
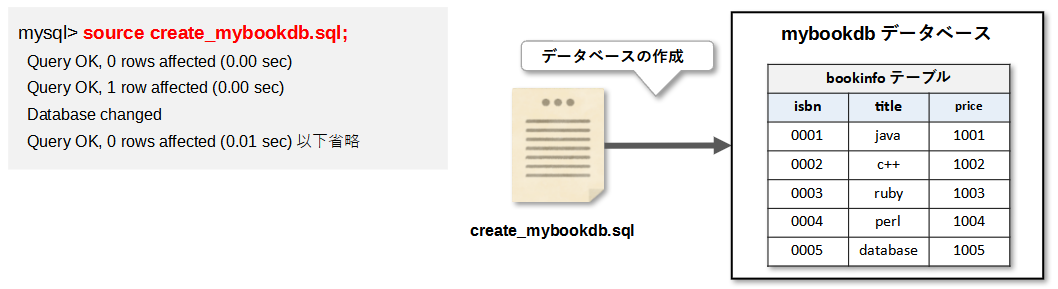
2) 作成したデータベースの存在を確認する
実際にデータベースが作成されているか確認するため、作成したデータベース(mybookdb)を選択します。
1 | mysql> USE mybookdb; |
2 | Database changed |
3) データベースに登録されたデータを確認する
データベースに無事、データ(テーブルやレコード)が登録されているか、データベース内のテーブルを参照し、テーブル内に登録されているレコードを確認します。
1 | mysql> select * from bookinfo; |
2 | +------+----------+-------+ |
3 | | isbn | title | price | |
4 | +------+----------+-------+ |
5 | | 0001 | java | 1001 | |
6 | | 0002 | c++ | 1002 | |
7 | | 0003 | ruby | 1003 | |
8 | | 0004 | perl | 1004 | |
9 | | 0005 | database | 1005 | |
10 | +------+----------+-------+ |
11 | 5 rows in set (0.00 sec) |
図
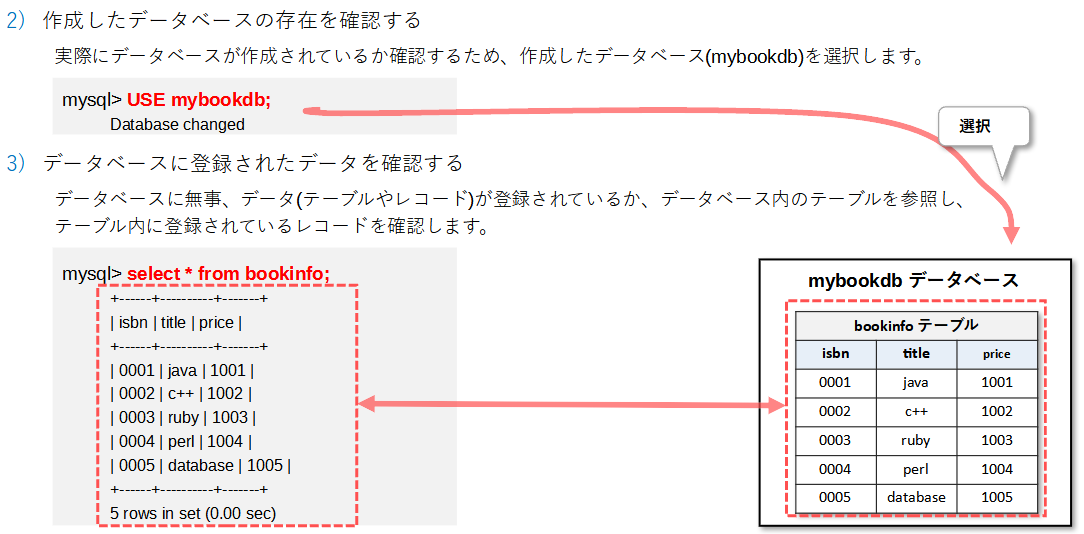
作成手順
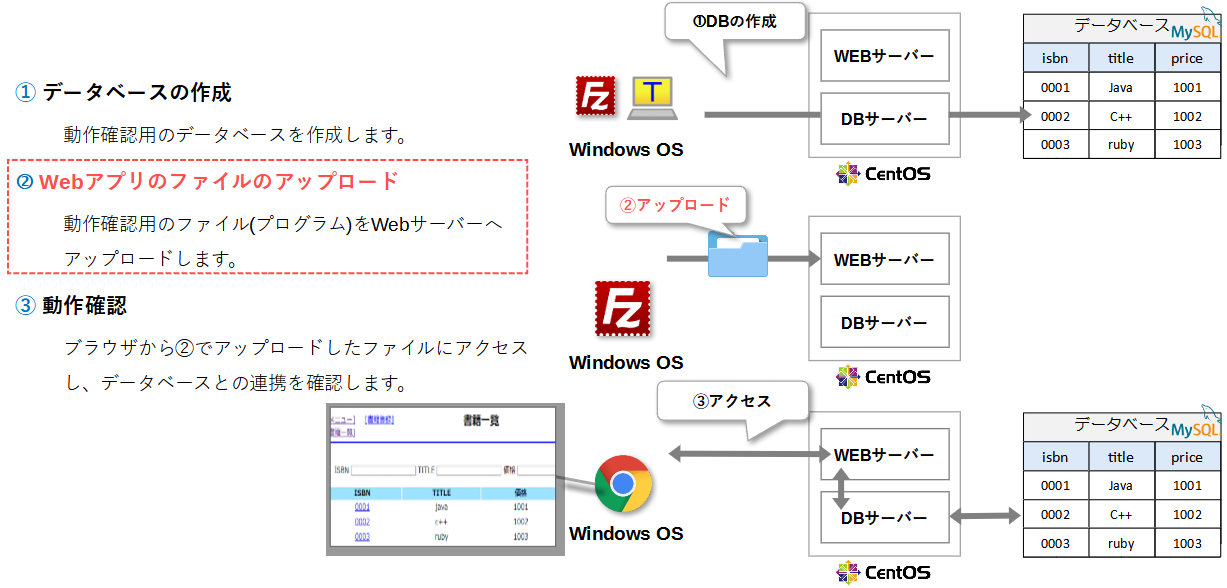
② Webアプリのファイルのアップロード
続いて、動作確認用のファイル(Webアプリケーション)を、Webサーバーへアップロードします。
ブラウザからWebページとして確認できる(Webサーバーで動作できる)ように、ドキュメントルート(/var/www/html)に、アップロードします。
アップロードするファイルは、事前に配布してあるサンプル「bmsweb10p_kanda」を使用します。
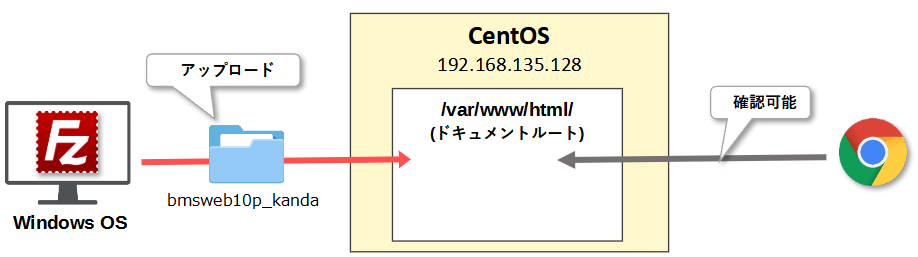
1. FileZillaの起動
FileZillaを起動し、起動したら次のディレクトリに移動してください。
ローカルサイト(WindowsOS)
デスクトップ/Linuxサーバー環境構築入門/PHP動作確認用サンプルファイル
※実際の「Linuxサーバ環境構築入門」フォルダの保存先を指定してください。
(リモートサイト(CentOS)
/var/www/html
2. Webアプリのデータのアップロード
ローカルサイト(WindowsOS)からリモートサイト(CentOS)へ
動作確認用のフォルダ「bmsweb10p_kanda」をドラッグ&ドロップで、アップロードしてください。
図
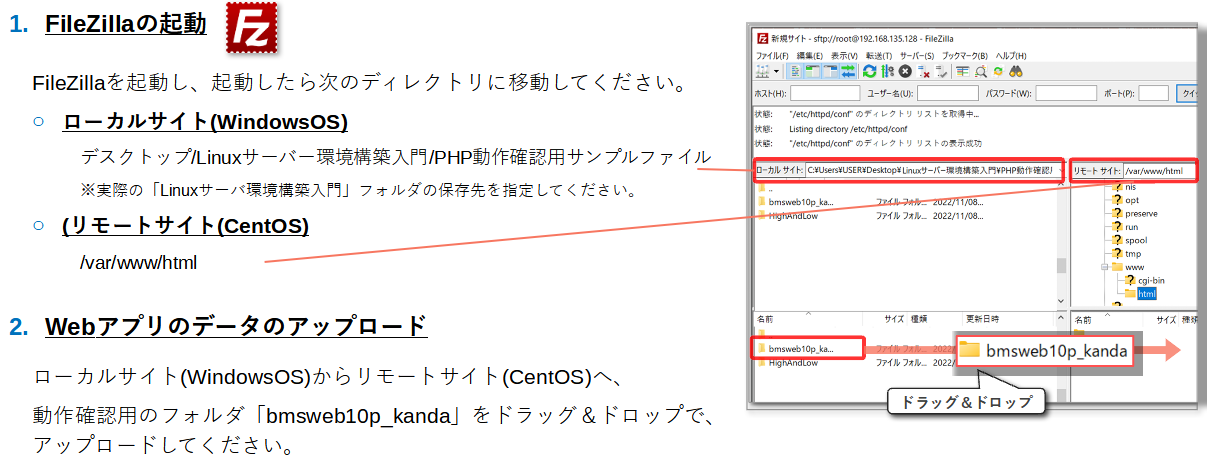
作成手順
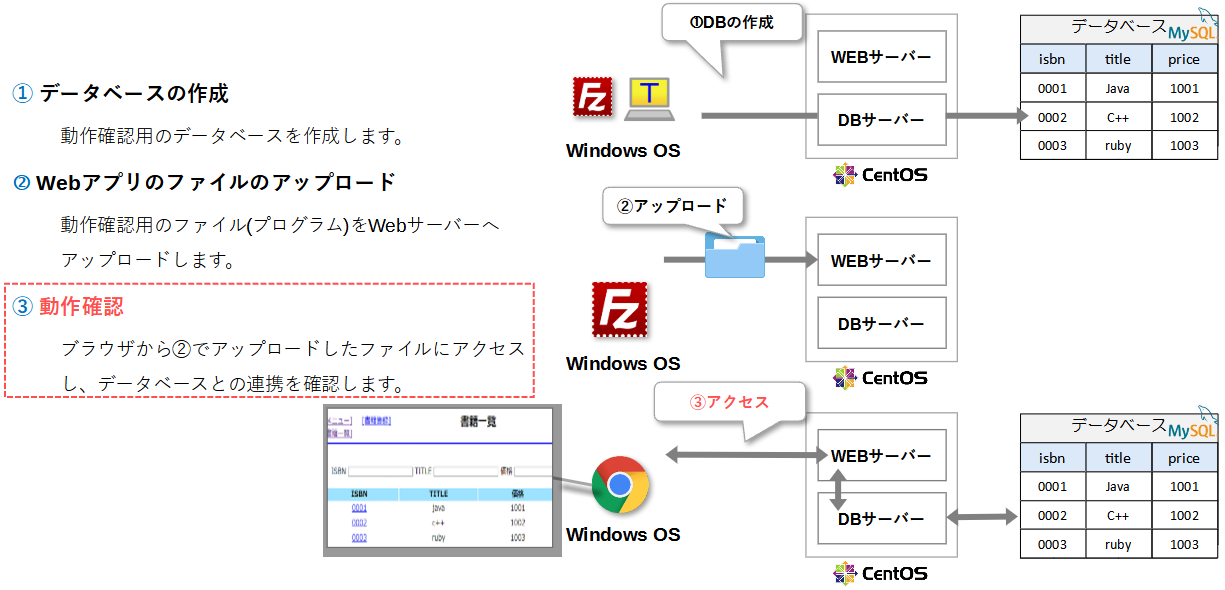
③動作確認
最後にブラウザから、CentOS(サーバー)にある「bmsweb10p_kanda」にアクセスして動作確認をします。
こちらのサンプルは、①で用意したデータベース(mybookdb)を参照するようなアプリケーションですので、アプリケーションを通じて、データベースの状況をブラウザから確認します。
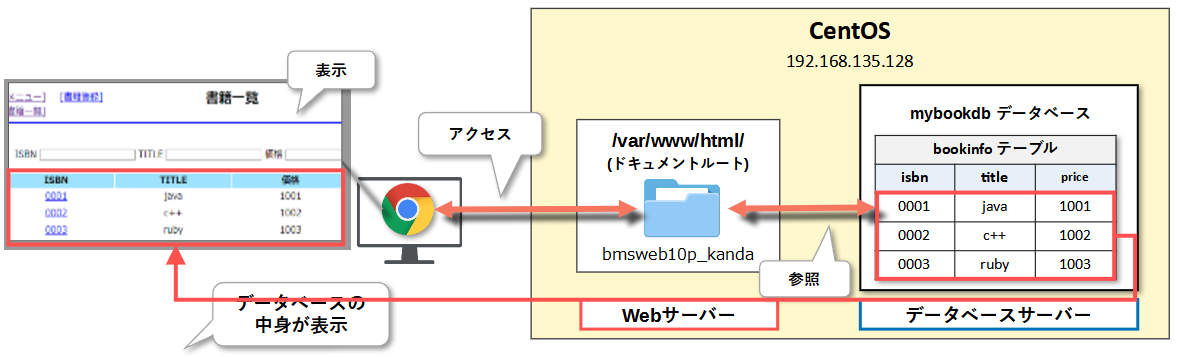
実践:動作確認(ブラウザでURLを入力)
- 1. ブラウザ(Google Chromeなど)でアドレスバーに「 http://IPアドレス/ bmsweb10p_kanda/list.php 」 と入力する
- 2. 以下のように、「データベースに登録されたデータの一覧画面」が表示されれば動作確認は完了です。