2.CentOSインストール
概要
先ほどインストールした「VMware Workstation Player」を使って仮想マシンを作成し、
仮想マシン上にCentOSをインストールしていきます。
【CentOS(セントオーエス)とは?】
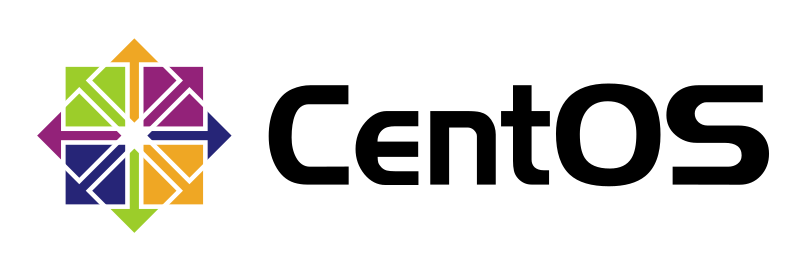
CentOSとは、Linuxをベースに作られたOS(Linuxディストリビューション)です。
無償で提供されており、企業のサーバとしても積極的に利用される程、とても人気があります。
Step1. CentOSのダウンロード
以下のURLから、CentOSのイメージファイルをダウンロードします。
※Linux系セミナー受講の方は、こちらのイメージファイルをダウンロードしてください
CentOS-7-x86_64-Minimal-1708.iso
※Linux法人研修(サーバー環境構築を含むコース)を受ける方は、こちらのイメージファイルをダウンロードしてください
CentOS-7-x86_64-DVD-2009.iso
パッケージをダウンロードする場所はデスクトップなど任意の場所で構いません。
本ページでは「Windows 64bit版のPCのみ」対象として進めています。

Step2. 仮想マシンの作成
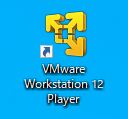
デスクトップ上に作成された「VMware Workstation Playerのショートカット」をダブルクリックし、VMware Workstation Playerを起動します。
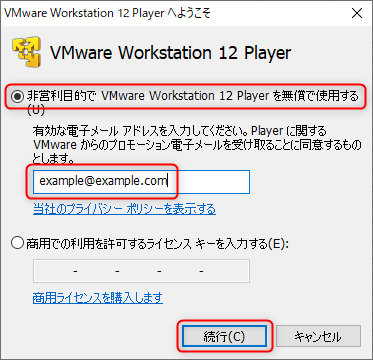
「非営利目的でVMware Workstation 12 Playerを無償で利用する」という項目にチェックを入れ、
「任意のメールアドレス」を入力して、「続行」ボタンをクリックします。
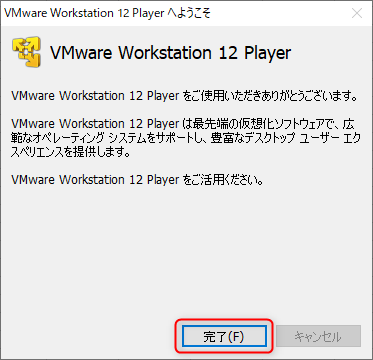
「完了」ボタンをクリックします。
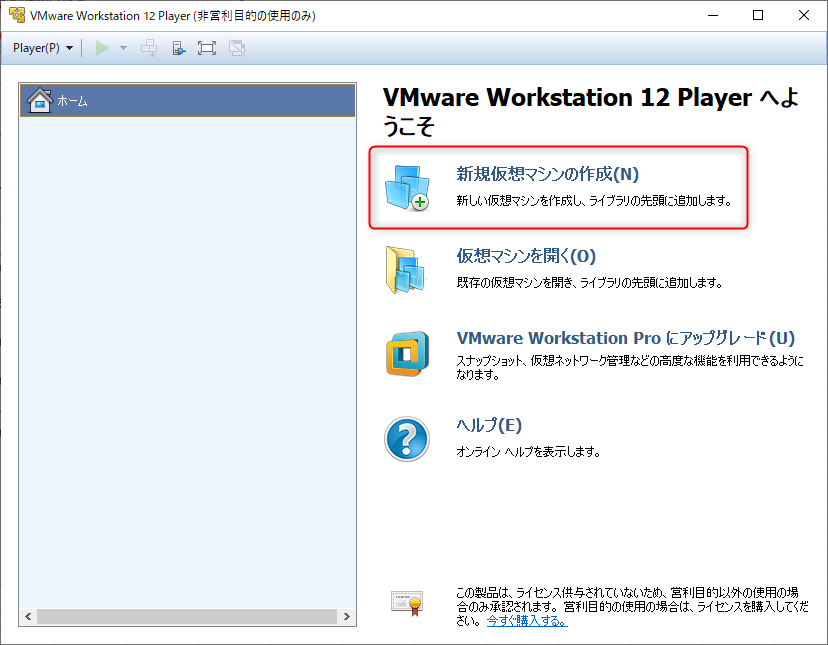
表示されたホーム画面右側の「新規仮想マシンの作成」をクリックします。
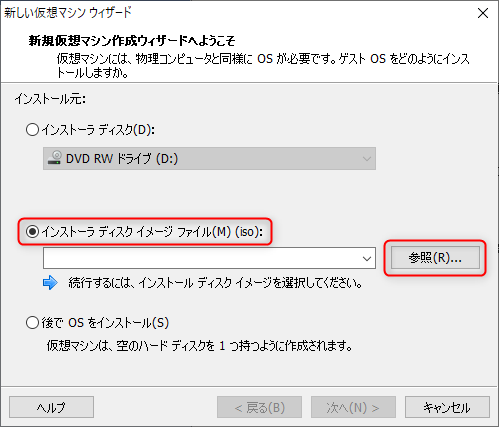
「インストーラ ディスク イメージ ファイル」という項目にチェックを入れ、「参照」ボタンをクリックします。
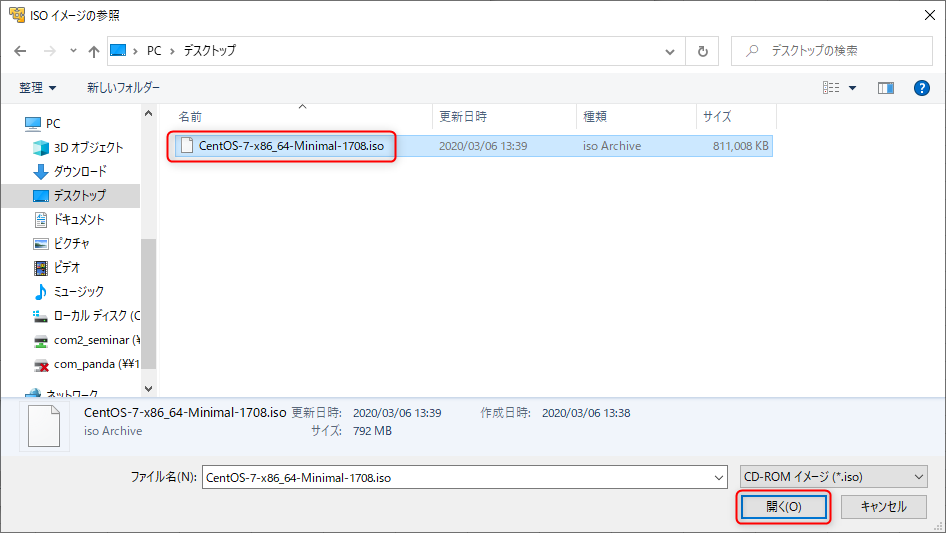
冒頭でダウンロードした「CentOSのイメージファイル」を選択し、「開く」ボタンをクリックします。
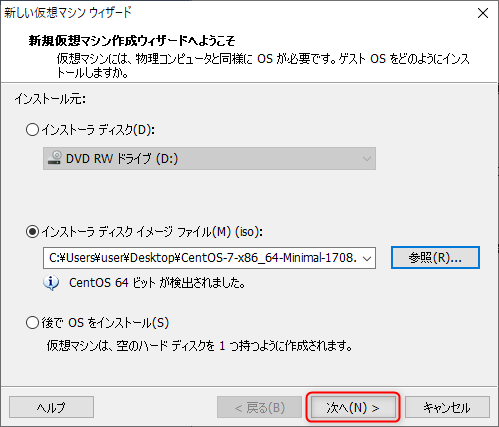
選択したイメージファイルが設定されていることを確認し、「次へ」ボタンをクリックします。
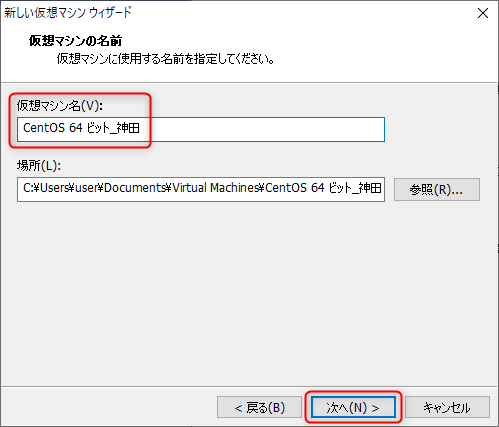
仮想マシン名に「CentOS 64 ビット_名前」と入力し、「次へ」をクリックします。
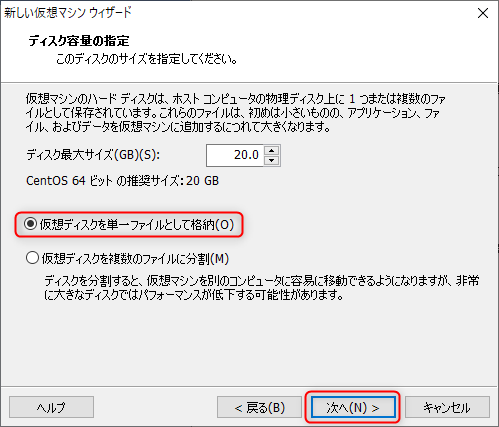
「仮想ディスクを単一ファイルとして格納」という項目にチェックを入れ、「次へ」ボタンをクリックします。
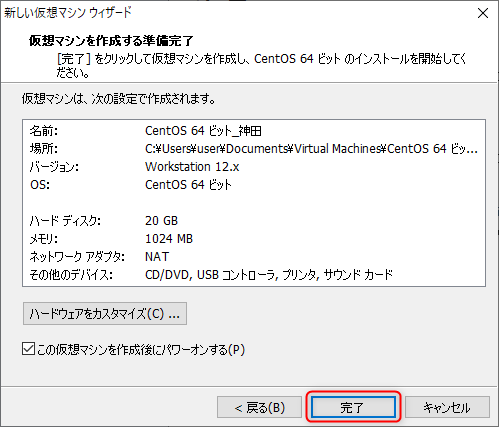
「完了」ボタンをクリックします。
仮想マシンが起動し、CentOSのインストールが始まります。
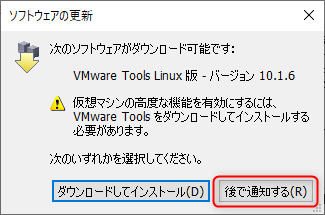
上記のメッセージが出た場合は「後で通知する」をクリックします。
Step3. インストール前の各種設定
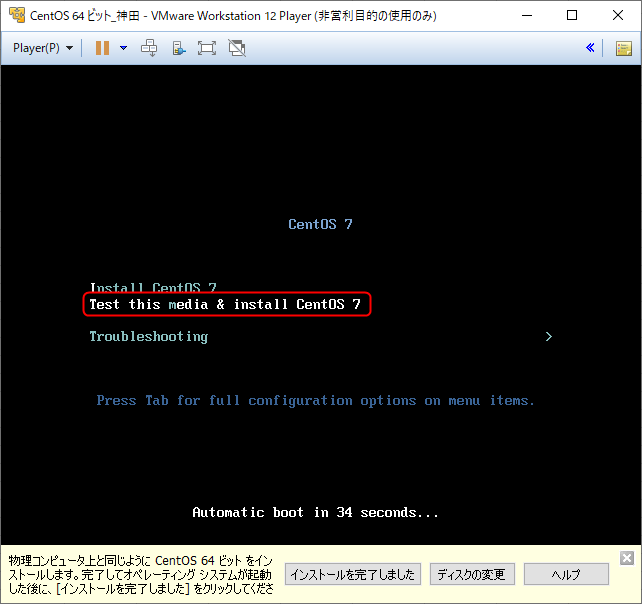
上記画面が表示されたら、「ウィンドウ内を一度クリック」して仮想マシンを操作できる状態にし、
「Test this media & install CentOS 7」を選択し、キーボードの「Enter」キーを押します。
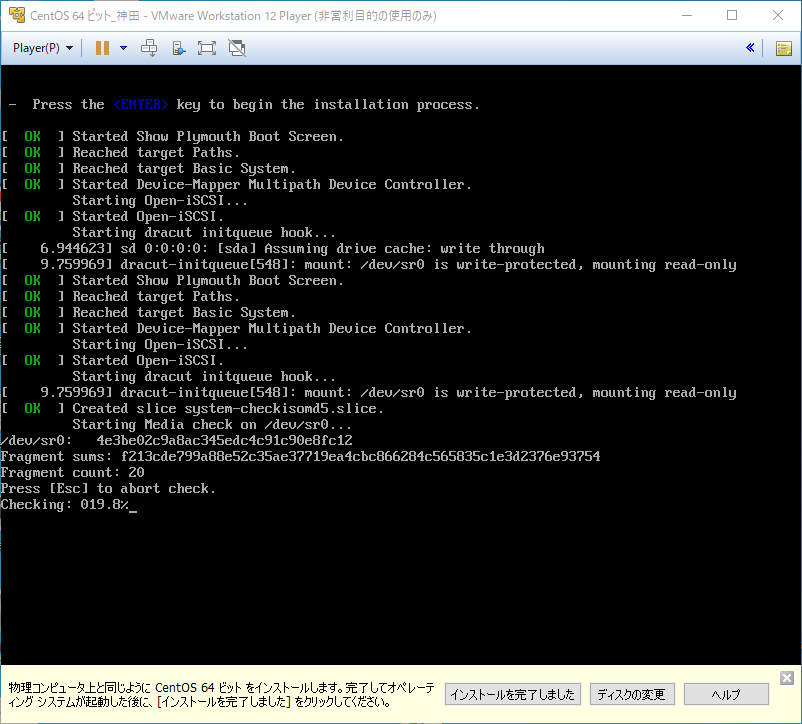
しばらく待ちます。
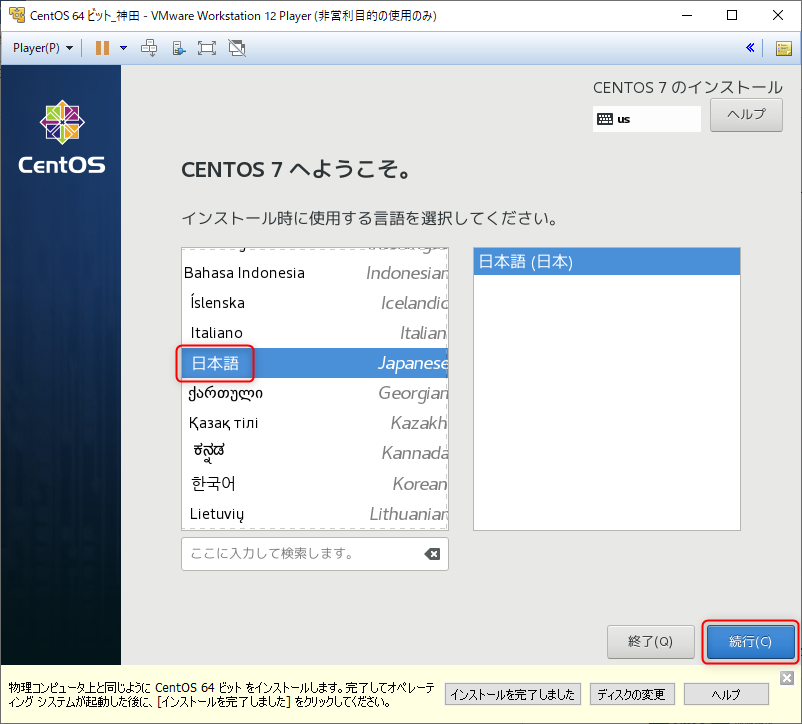
上記画面が表示されたら、「日本語」を選択して、「続行」をクリックします。
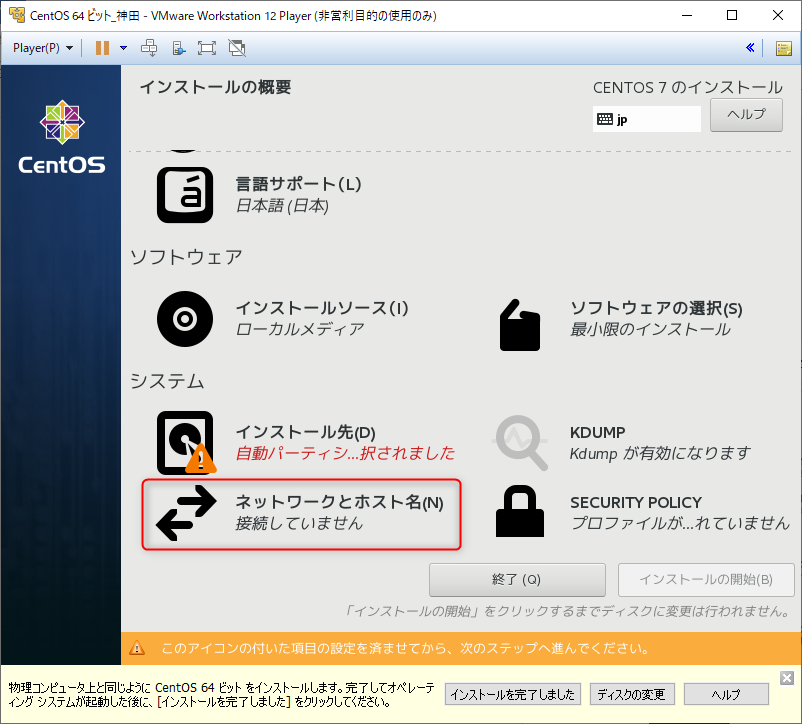
「ネットワークとホスト名」という項目をクリックします。
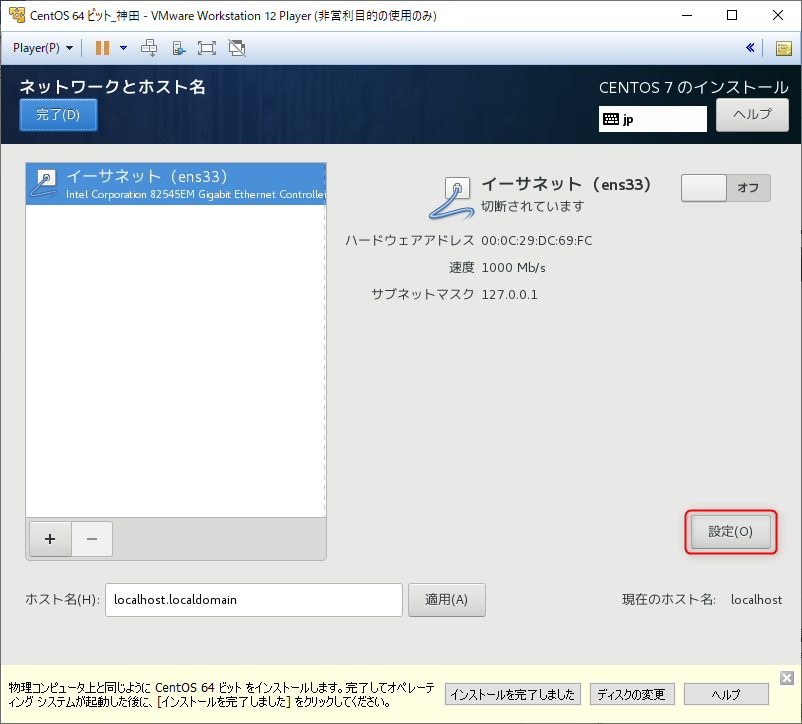
「設定」ボタンをクリックします。
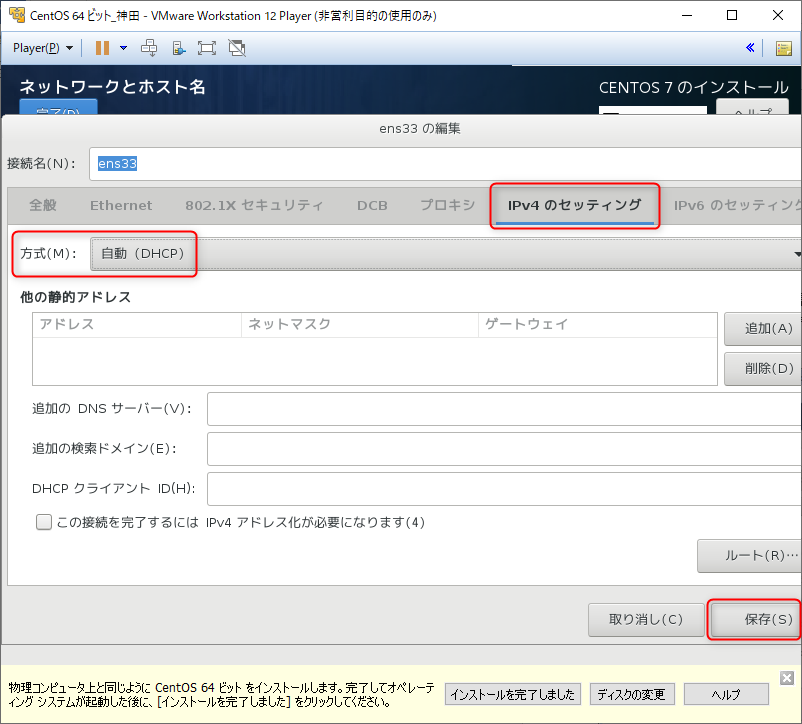
「IPv4のセッティング」タブを開き、「方式」が「自動(DHCP)」となっていることを確認し、「保存」ボタンをクリックします。
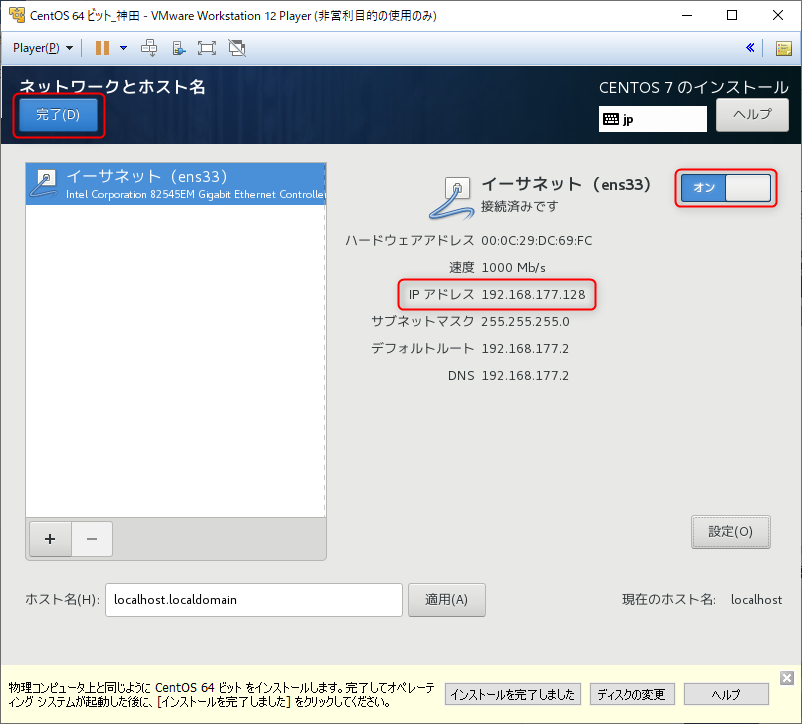
「イーサネット」を「オン」にすると表示される「IPアドレス」をメモしておき、「完了」ボタンをクリックします。
※メモしたIPアドレスは後の作業で必要となります。
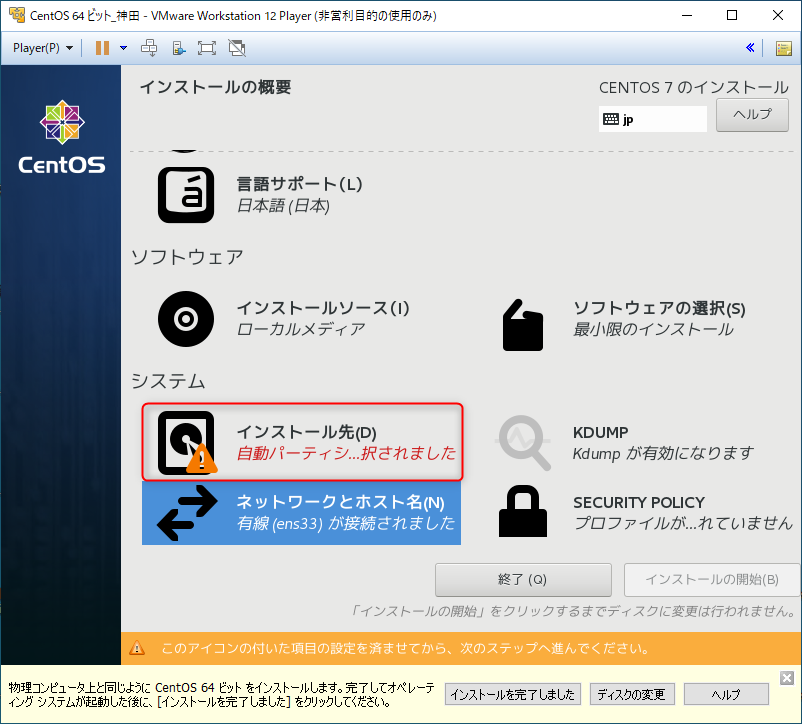
「インストール先」という項目をクリックします。
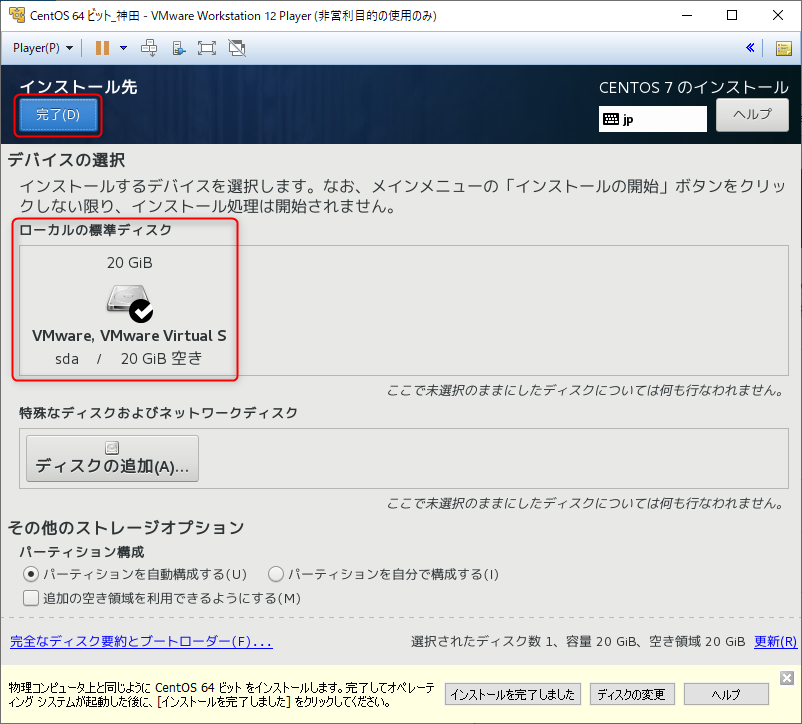
「インストールするデバイスにチェックマークが入っている」ことを確認し、「完了」ボタンをクリックします。
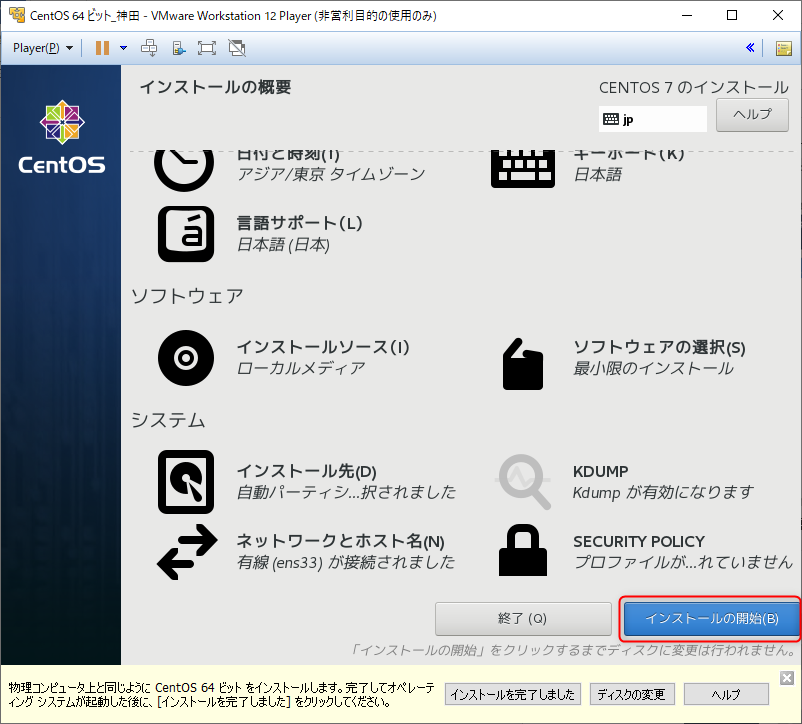
「インストール開始」ボタンをクリックします。
Step4. 管理者ユーザーの作成
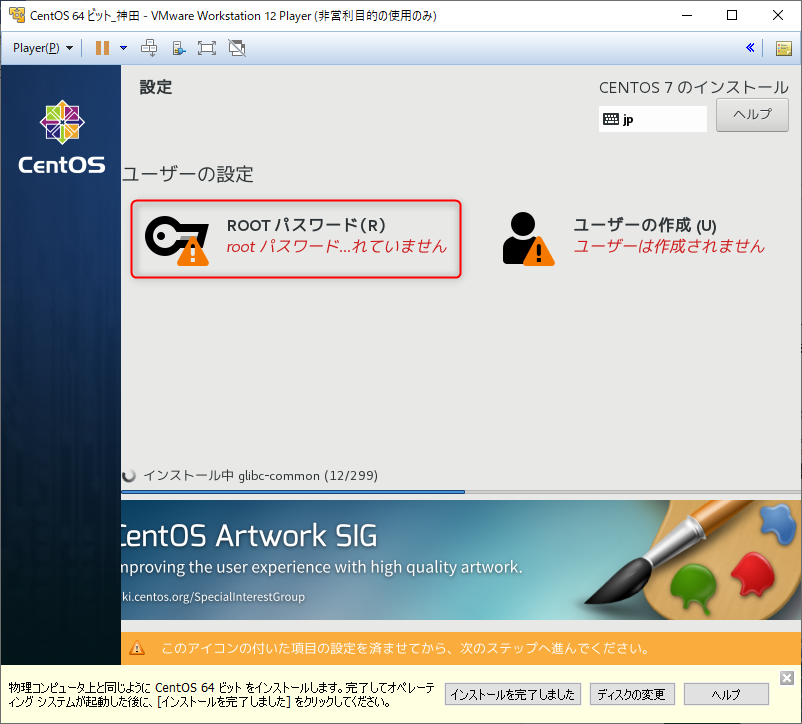
「ROOTパスワード」という項目をクリックします。
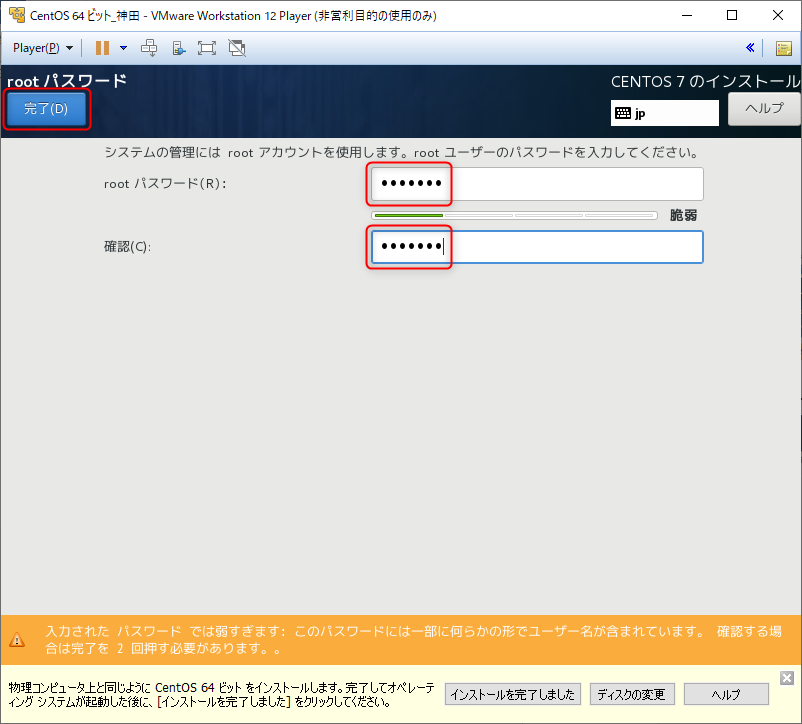
「rootパスワード」と「確認」に「root123」と入力し、「完了」をクリックします。
※セキュリティポリシーを満たさないパスワードの場合、「完了」ボタンを2回クリックする必要があります。
Step5. 一般ユーザーの作成
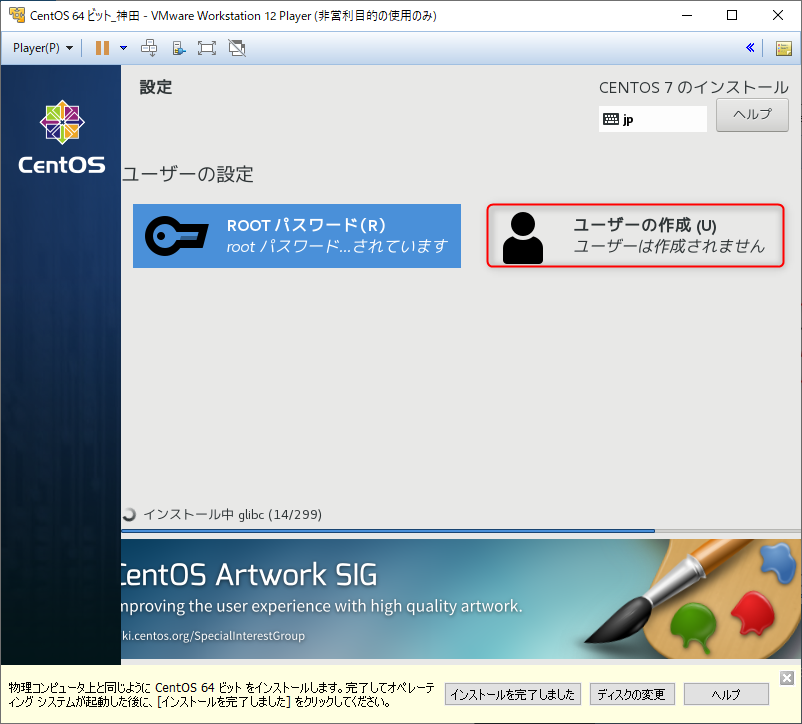
「ユーザーの作成」という項目をクリックします。
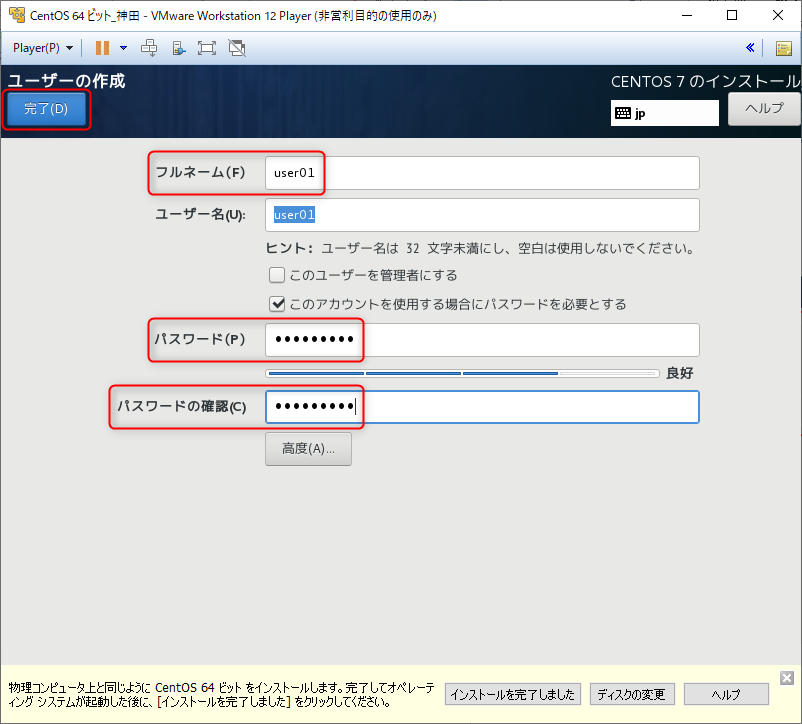
「フルネーム」に「user01」と入力、
「パスワード」と「パスワードの確認」に「kanda1234」と入力し、「完了」をクリックします。
※セキュリティポリシーを満たさないパスワードの場合、「完了」ボタンを2回クリックする必要があります。
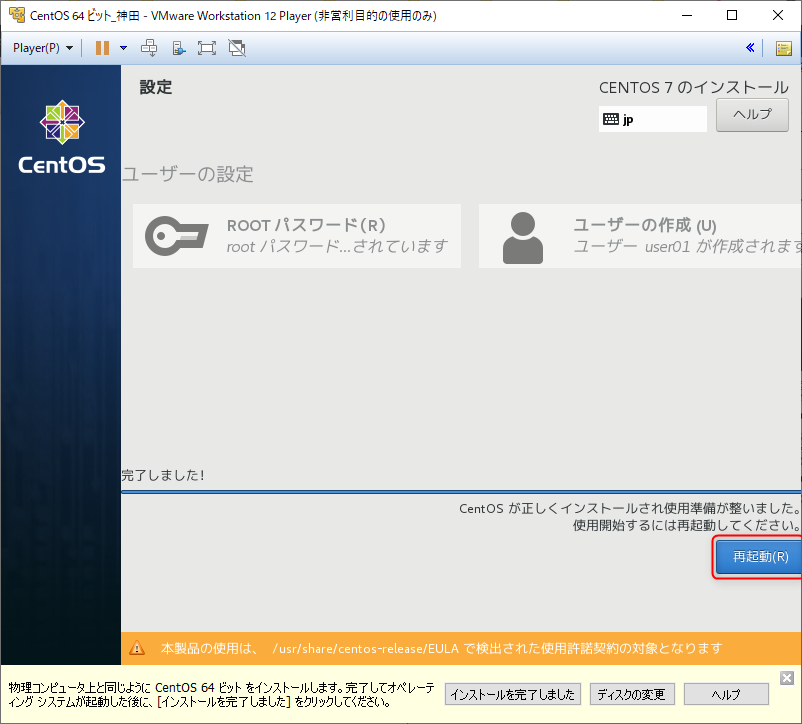
画面下部に「再起動」ボタンが表示されるまでしばらく待ち、表示されたらクリックします。

CentOSの再起動が完了するまでしばらく待ち、上記画面が表示されれば、CentOSのインストールは完了です。
次→「3.TeraTermインストール」
