概要
ここではフリーソフトウェアであるXAMPPを利用し、データベース「MySQL」をインストールします。
XAMPPを利用するのは初心者の方には難しい、環境設定をほとんど行ってくれているからです。
Step1.XAMPP環境設定
当スクールのJavaパッケージを指定のフォルダーへインストール済みであれば、XAMPP環境設定は必要ありません。
次の2.データベース動作確認へ進んでください。
Javaパッケージをインストールしていない方は「Java開発環境構築(Eclipse+JDK)」ページをご参考にしてください。
Step2.データベース動作確認
1.MySQLサーバの起動
XAMPPコントロールパネルの起動
「D:usrkis_java_pkg_ver4.8xampp」フォルダー内にある「xampp-control.exe」をダブルクリックします。
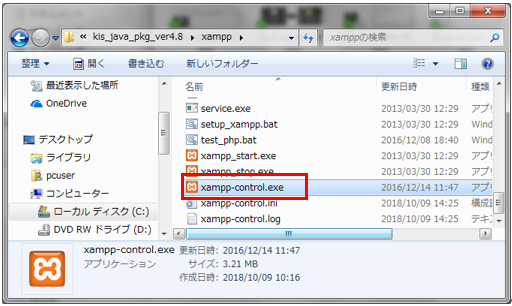
「xampp-control.exe」を起動すると右下のタスクトレイにXAMPPのアイコンが表示され、XAMPPコントロールパネルが開きます。
※XAMPPコントロールパネルが開かない場合はタスクトレイの「XAMPP」のアイコンを右クリックし「Show/Hide」をクリックすると開きます。
(コントロールパネルが開くまで少し時間がかかるときがあります。)
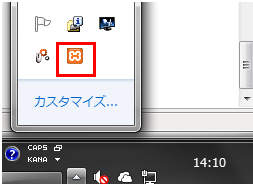
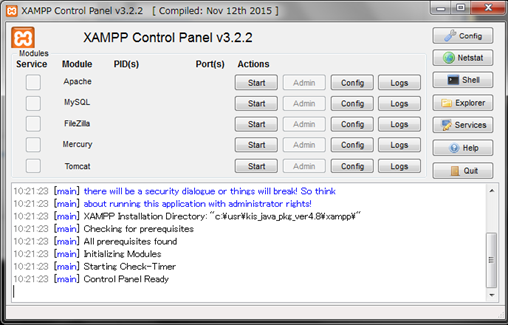
MySQLの開始
XAMPPコントロールパネルが起動したら、MySQLの横の「Start」ボタンをクリックしMySQLを開始します。
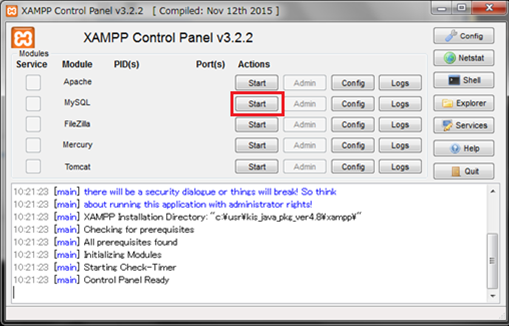
MySQLが開始されると下図のようにMySQLの文字に「緑色」の背景色が付きます。
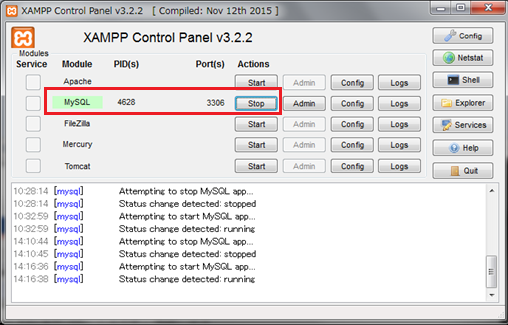
2.MySQLサーバの動作確認
MySQLが正常に動作しているか、コマンドプロンプトからMySQLクライアントを起動し確認します。
コマンドプロンプトを起動し次のコマンドを順に入力しましょう。
- 1) cd D:usrkis_java _pkg_ver4.8xamppmysqlbin
- 2) mysql -u root -p
- 3) root123
- ※パスワードは入力すると画面上には「*******」で表示されます。
下図のような画面が表示されればMySQLは正常に動作しています。
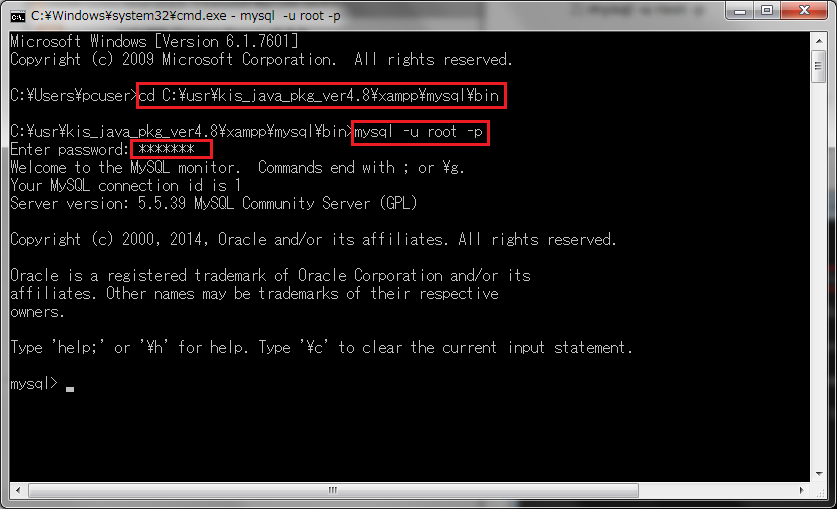
以上で、データベース環境構築(XAMPP)は完了です。
