メモ帳でHello World!
2.2 メモ帳でHello World!
では、プログラムの作成に入りましょう。これから作成するのは、「Hello World!」というプログラムです。大抵のプログラミング言語の入門書では、まず最初にこのプログラムを作成します。これは、「Hello World!」という文字列を表示させるだけの簡単なプログラムです。「Hello, world!」以外の文言でもよいのですが、この文言を用いるのが定番となっていますので、それにならいましょう。
次の手順で、プログラムを作っていきます。
① ソースコード格納フォルダの作成
② プログラム(ソースファイル)の作成
③ コンパイル実施(クラスファイルの生成)
④ プログラム(クラスファイル)の実行
2.2.2 ソースコード格納フォルダの作成
本テキストの「1.3 Java開発環境の構築」で指示されている開発環境が正常に構築されていれば、下記の場所にHelloWorldプログラム用のフォルダ(ディレクトリ)が用意されています。(スクールで用意しているPCの環境は既に構築されています)もしまだ環境の構築が終わっていない場合は、「1.3 Java開発環境の構築」を参照してJava開発環境の構築を行って下さい。繰り返しになりますが、スクールのPCの環境は既にできていますので、ご自宅のPCをご利用の場合等にのみ環境構築を行なって下さい。
c:\usr\java
まずは、javaフォルダを開きます。Windowsエクスプローラのアドレスバーに「c:\usr\java」と表示されることを確認てください。お使いのPCによっては図のように表示されないこともあります。
※「java」フォルダーがない場合は、新しいフォルダーを作成し、フォルダー名を「java」にして下さい。
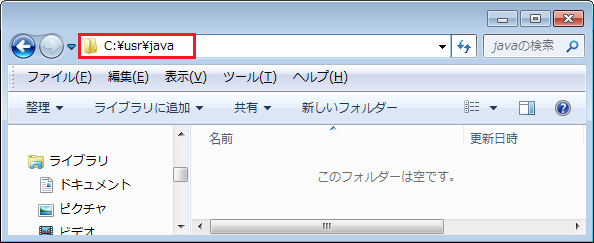
図 2.2.1 : 作成するディレクトリの位置
2.2.3 プログラム(ソースファイル)の作成
続いて、テキストエディタ(メモ帳、秀丸、サクラエディタ等)を使用して、プログラムを作成します。
ここでは、一般的なテキストエディタであるメモ帳を使います。
1. 新規ファイルの作成
メモ帳を開き、先ほど作成したフォルダに新規ファイルを作成します。
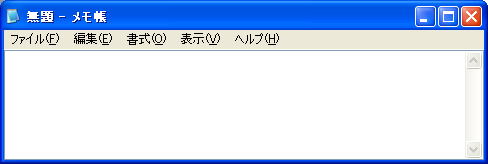
図 2.2.2 : 新規ファイルの作成
2. ソースコードの記述
下記のコードを記述します。Javaのソースコードはスペースを含め全て半角で記述する必要がありますので注意してください。また、大文字小文字は区別されます。
※ 行番号を書いていますが、これは、テキスト上で読みやすくするために振ったものですので、メモ帳に記述はしません。
1 | public class HelloWorld { |
2 | public static void main(String[] args) { |
3 | System.out.println("Hello World!"); |
4 | } |
5 | } |
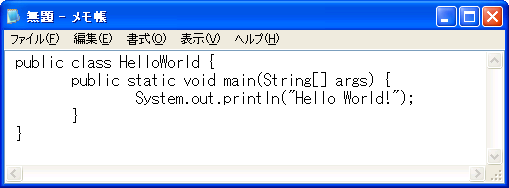
図 2.2.3 : メモ帳に記述したソースコード
3. ファイル名の変更と保存
ファイル名を「HelloWorld.java」として、先ほど作成した「javaフォルダ」へ保存します。
正しく作成されていれば、図 2.2.4のようになります。
※お使いのPC設定によっては図のように表示されない場合があります。
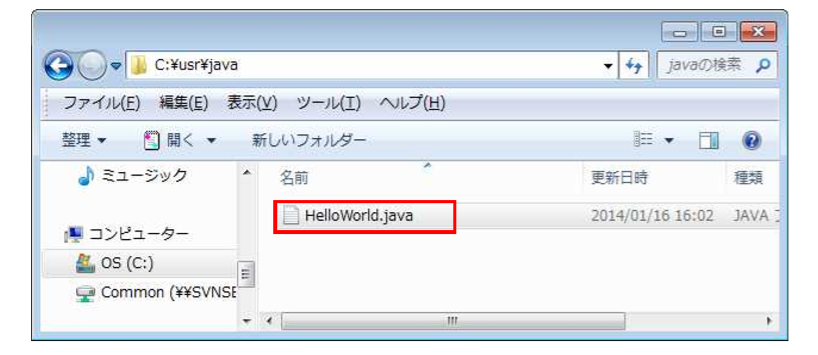
図 2.2.4 : HelloWorld.java 作成
「上記の指定フォルダ内に既に同名のファイルがある場合」や「ファイル名の拡張子(.java)が表示されない場合」は以下の対策方法で対応してください。
既に同名のファイルがある場合フォルダに同名のファイルが既にある場合は、古いファイルを削除してください。
右クリック > 削除 >「ゴミ箱へ移しますか?」→ はい
拡張子が表示されない場合拡張子が表示されないと、javaファイルとclassファイルの区別がつかないので、表示されるように設定します。(Windows種類により設定方法が異なる場合があります。)
Windowsエクスプローラ
ツール > フォルダオプション > 表示タブ > 詳細設定
「 登録されている拡張子は表示しない」のチェックをはずし、OKボタンをクリックします。
2.2.4 コンパイル実施(クラスファイルの生成)
続いて、コマンドプロンプトを利用してjavac(コンパイラ)を使用し、HelloWorld.javaをコンパイルします。下の手順に従って作業を進めてください。
1. コマンドプロンプトの起動
スタート > すべてのプログラム > Windows システム ツール > コマンドプロンプト
2. カレントディレクトリの変更
カレントディレクトリを、前項で作成されたクラスファイルが格納されている場所(c:\usr\java)に移動するために、下記コマンドをコマンドプロンプトへ入力し、Enterキーを押下します。
コマンドを入力するときにアルファベット、記号及びスペースはすべて半角を使用することに注意してください。
cd c:\usr\java
図 2.2.5は正しくディレクトリを変更できた場合の画面イメージです。
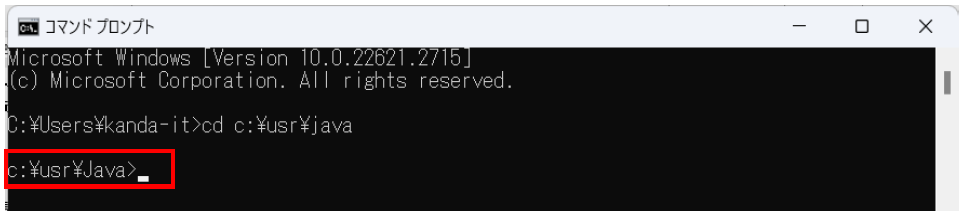
図 2.2.5 : カレントディレクトリの変更
3. Javaファイルのコンパイル
コンパイラ(javac)を使用し、作成したHelloWorld.javaをコンパイルします。
下記コマンドをコマンドプロンプトへ入力し(図 2.2.6)、Enterキーを押下します。
C:\usr\kis_java_pkg_2023\java\17\bin\javac HelloWorld.java
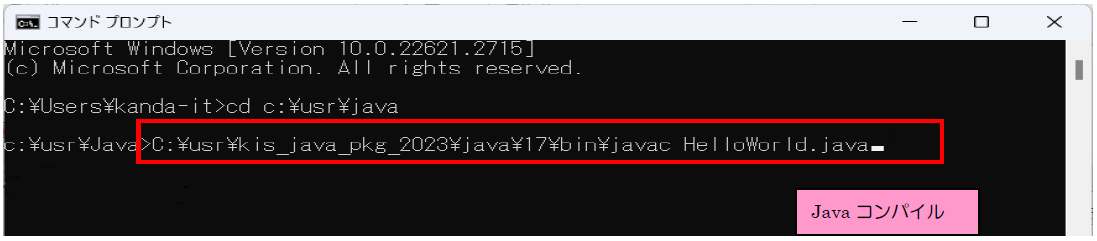
図 2.2.6 : コンパイラ(javac)を使用し、コンパイルを行うコマンド
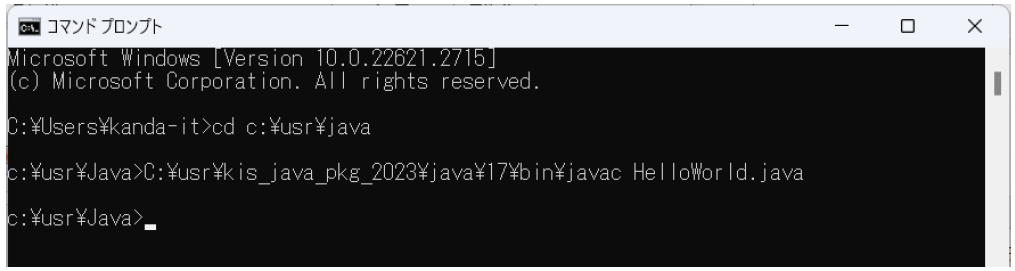
図 2.2.7 : Enterキーを押下後にプログラムのコンパイルが正常に行われたときのイメージ
コンパイルに成功し次のプロンプトが表示されると、「.class」という拡張子の付いた HelloWorld.classというバイトコード(クラスファイル)が生成されます。図2.2.8のようにクラスファイルが生成されているかどうかを確認してみましょう。(図 2.2.8)
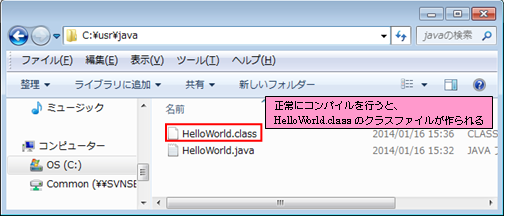
図 2.2.8 : クラスファイルが作成された後
トラブルシューティングコンパイルを行ったときに「javacというコマンドが認識されていません。」というメッセージが表示された場合は、コマンドの入力が間違っているか、またはJDKが正しくインストールされていない可能性があります。
⇒1.3 Java開発環境の構築を参照して下さい。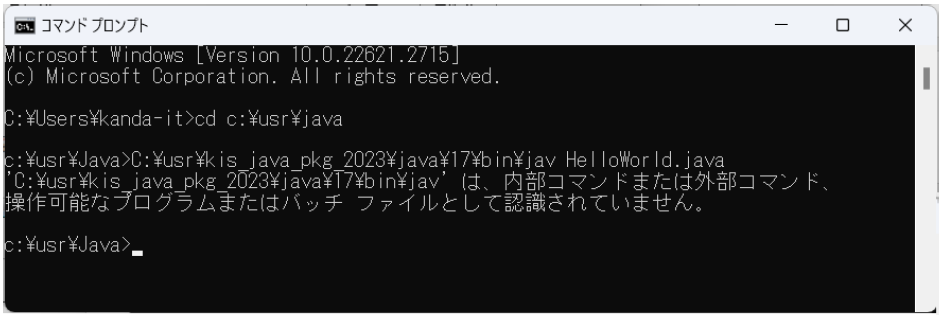
図 2.2.9 : コンパイル時のエラーメッセージ
2.2.5 プログラム(クラスファイル)の実行
それではさっそくプログラムを動かしてみましょう。
下記をコマンドプロンプトへ入力し、Enterキーを押下して下さい。このとき、HelloWordに拡張子.classは付けません。
C:\usr\kis_java_pkg_2023\java\17\bin\java HelloWorld
成功すると、次の実行結果が表示されます。うまくできなかった場合は、記述したソースコードを見直して、間違いが無いかどうかを確認しましょう。間違いがあった場合は、コンパイルからやり直してください。
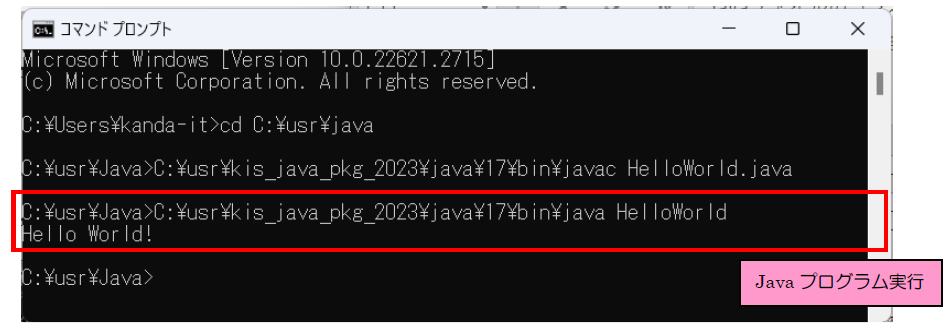
図 2.2.10 : Javaプログラムの実行
うまくできたでしょうか?少しあっけなく感じたかもしれませんが、これで「Hello World!」プログラムの完成です。これであなたもプログラマの仲間入りです!
クラスファイル(バイトコードともいう)とプログラム実行の仕組みについて補足します。
前項で確認したように、Javaソースコードをコンパイルすると、クラスファイルが作られました。「クラスファイル」と呼ぶのは、ソースファイルに「.class」という拡張子がつくからです。そのクラスファイルの中身はバイトコードと呼ばれる中間形式で、中身を見ればわかりますが、人間が理解するには非常に難解でほぼ不可能です。興味のある方は、さきほど作られたクラスファイル(HelloWord.class)を開いて見てみてください。
javaコマンドとコンパイルで生成されたクラスファイル(バイトコード)を使用してプログラムを実行することは、Java仮想マシン(JVM)がそのバイトコードを解析して実行することを意味します。
Javaプログラム実行の仕組みを多少は理解できたでしょうか?
次は、Eclipseというツールを使って、同じHelloWorldプログラムを作成してみることにしましょう。
コンパイラやJavaアプリケーション起動プログラムがある場所C:\usr\kis_java_pkg_2023\java\17\bin\java
当スクールの環境では、この位置にコンパイラやJavaアプリケーション起動プログラムが存在します。
Java JDKのインストール時にインストール先を変更している場合は、これとは異なります。
