EclipseでHello World!
2.3 EclipseでHello World!
さきほどは、テキストエディタとコマンドプロンプトを使ってHelloWorldプログラムを作成しました。しかし実務では、テキストエディタやコマンドプロンプトの代わりにEclipseが多く使われています。Eclipseを使って、先ほどと同じHelloWorldプログラムを作ってみましょう。
2.3.1 Eclipseを起動
1. Eclipseの起動
まずは、Eclipseの場所を確認しましょう。下記の位置にEclipseの実行ファイルがあります。フォルダを開き、Eclipseをダブルクリックし、実行します。
C:\usr\kis_java_pkg_2023\eclipseは、当スクール指定のインストール先です。
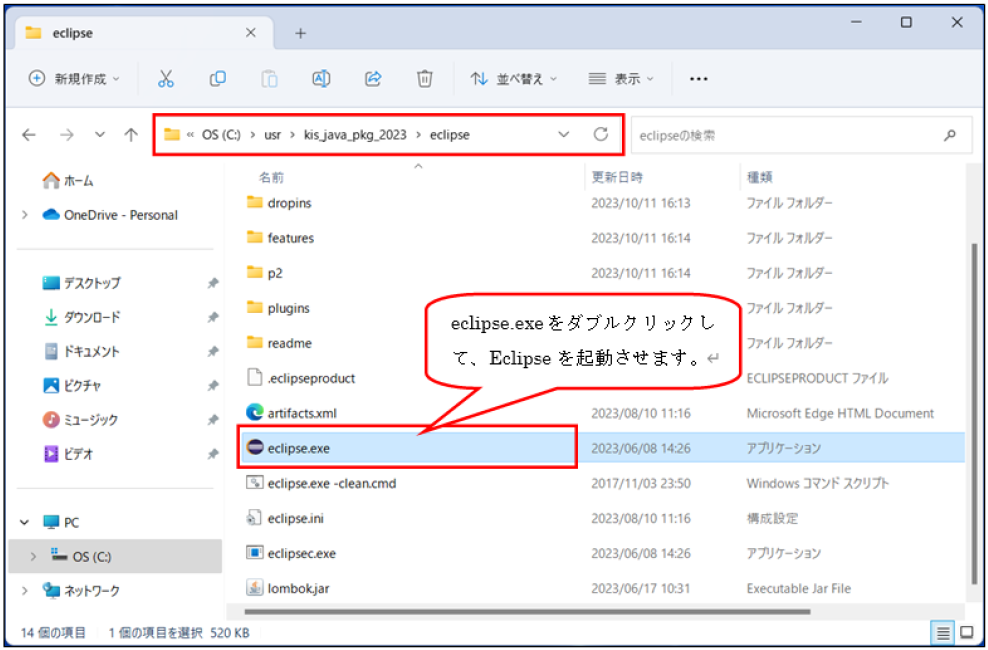
図 2.3.1 : eclipse実行ファイル
2. ワークスペースの設定
Eclipseを実行すると、以下のような「ワークスペースの選択」画面が表示されます。「ワークスペース」と書かれたところに「../workspace」というパスが設定されていることを確認してください。
違うパスが設定してある場合は、「参照」ボタンから「C:\usr\kis_java_pkg_2023\workspace」を選択し、OKを押します。
※「この選択をデフォルトとして使用し、今後この質問を表示しない」にはチェックしません。
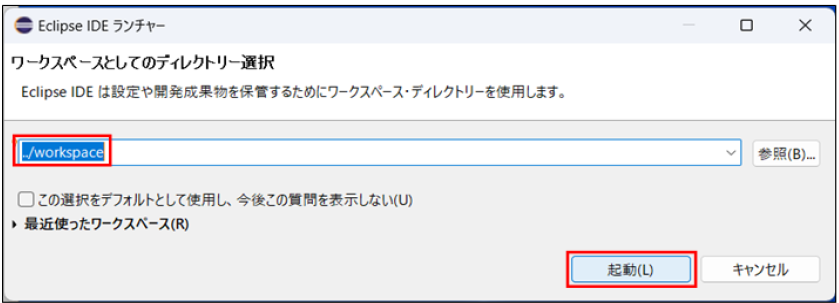
図 2.3.2 : 「ワークスペースの選択」画面
「ワークスペースの選択」画面が表示されなかった場合「ワークスペースの選択」画面が表示されなくなった原因は、「ワークスペースを選択」画面で設定を行うときに「この選択をデフォルトとして使用し、~」にチェックを入れてしまったからです。
以下の手順で「ワークスペースの選択」画面が表示されるようにします。
1. Eclipseを起動する。(Eclipseがすでに起動してある場合はそれを使用する。)
2. 図2.3.3のように、メニューから「ファイル」→「ワークスペースの切り替え」→「その他」を選択すると、「ワークスペースの選択」画面が表示されます。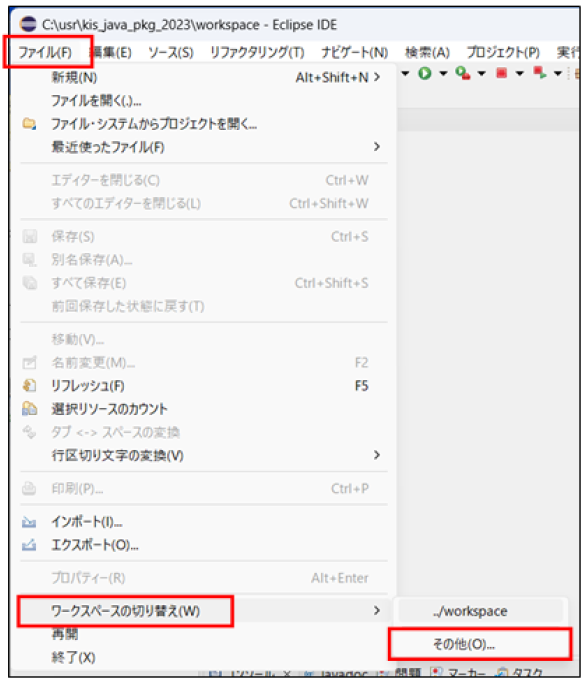
図 2.3.3 : ワークスペースの切り替え
3. Eclipseの起動後の画面
下の図の四角い枠線内にこれから作成しようとする「myproj_intro」プロジェクトがないことを確認して下さい。もし既に同じ名前のプロジェクトが存在する場合は、下記の「myproj_introプロジェクト(フォルダ)を削除する方法」に従って削除して下さい。
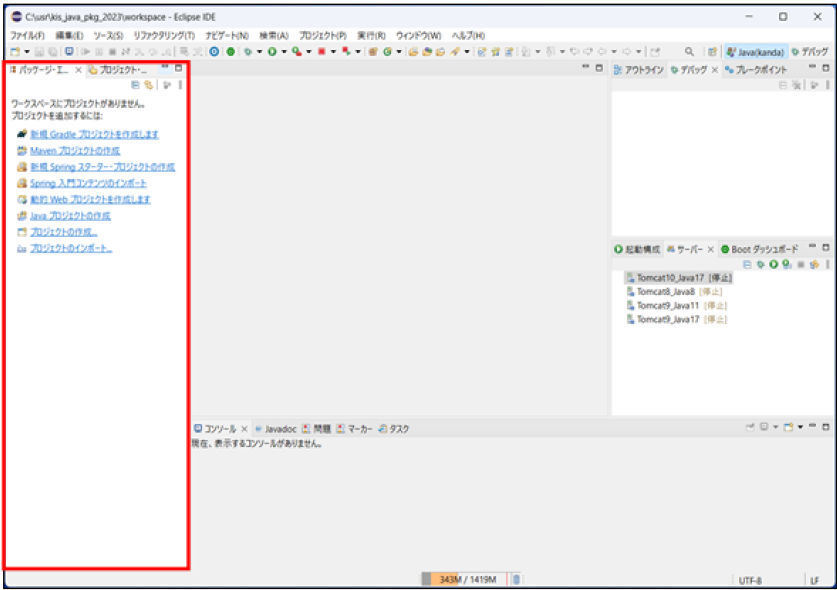
図 2.3.4 : Eclipseの起動画面
myproj_introプロジェクト(フォルダ)を削除する方法1)先程の図の枠の中に「myproj_intro」フォルダがあった場合は削除します。myproj_introプロジェクトフォルダを右クリックし、メニューから「削除」を選択します。
2)チェックボックスにチェックを入れ、「OK」ボタンを押します。
・チェックを入れる場合は、PC内に保存されている物理データを削除するので元に戻せません。
・チェックを入れない場合は、Eclipse上で表示されないだけで、物理データはPC内に残ります。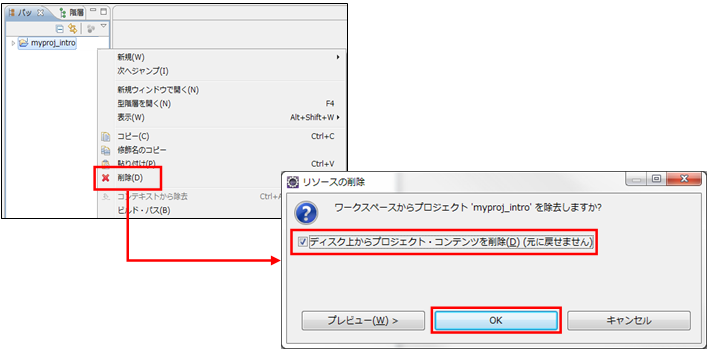
2.3.2 プロジェクトの作成
Eclipseを起動することができたでしょうか。続いて、「プロジェクト」を作成します。プロジェクトとは、いくつかのプログラムをまとめたもので、 プログラムを開発する上での 1つの単位です。 ここでは、「myproj_intro」というプロジェクト名で作成します。
1. Javaプロジェクトの選択
① メニューから「ファイル」→「新規」→「プロジェクト」を選択します。
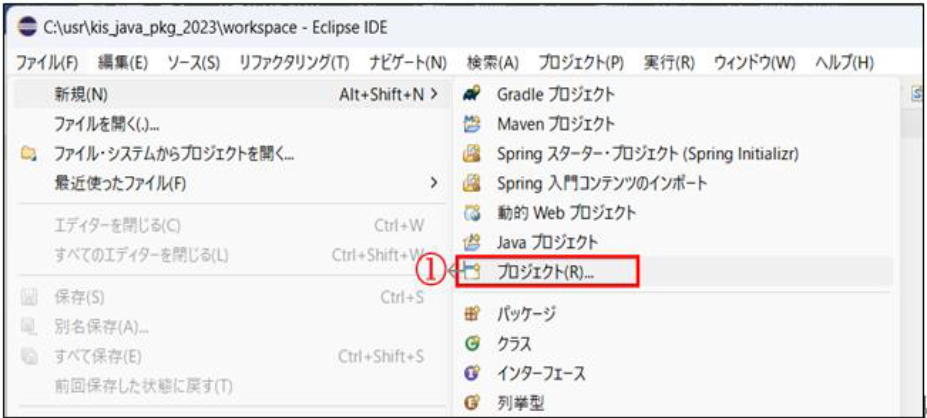
図 2.3.5 : メニューからのプロジェクト選択
② 「新規プロジェクト」画面が表示されたら、「Javaプロジェクト」を選択し、「次へ」ボタンをクリックします。
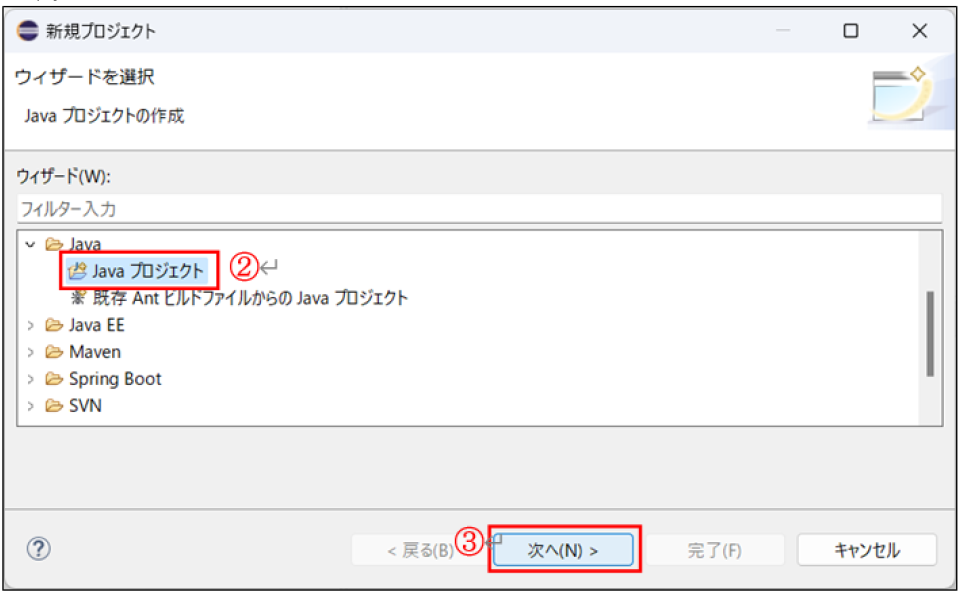
図 2.3.6 : Javaプロジェクトの選択
2. Javaプロジェクトの作成
① プロジェクト名に「myproj_intro」と入力します。
② 「完了」を押します。
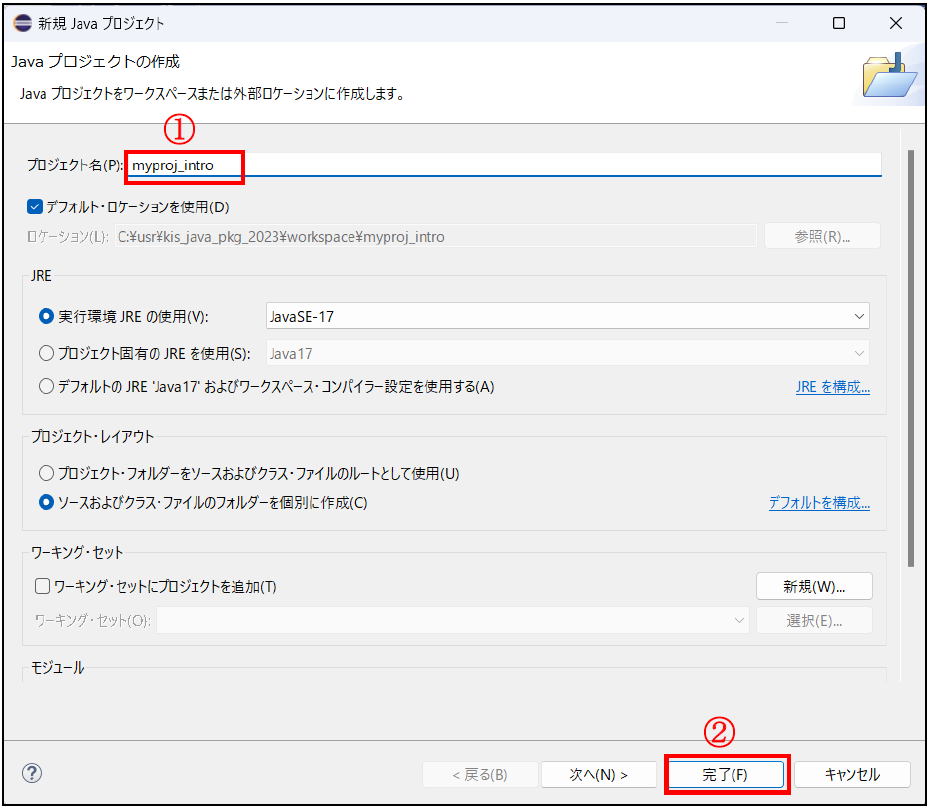
図 2.3.7 : Javaプロジェクト作成
3. 作成されたプロジェクトの確認
「myproj_intro」プロジェクトがパッケージエクスプローラー内に作成されたことを確認します。
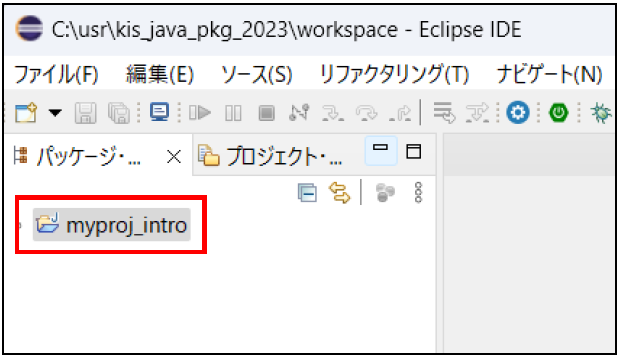
図 2.3.8 : Javaプロジェクト作成
2.3.3 Javaファイルの作成
続いて、Javaファイルの作成を行ないます。HelloWorldプログラムは、先ほど作成した「myproj_intro」プロジェクトに属するプログラムとして作成します。次の指示に従って、作成を進めてください。
1. クラスの選択
パッケージ・エクスプローラビュー内の「myproj_intro」プロジェクトをマウスの右クリック →「新規」→ 「クラス」を選択します。
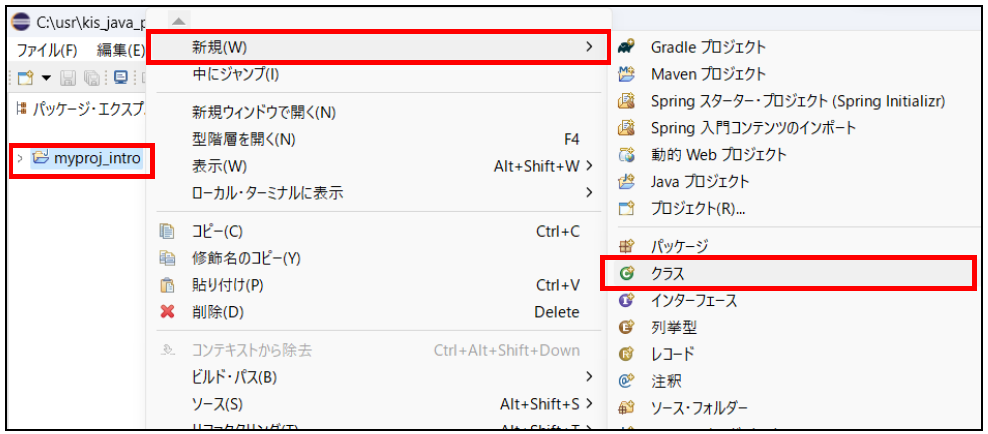
図 2.3.9 : メニューからのクラス選択
2. 新規Javaクラスの作成
①ソース・フォルダー :myproj_intro/src
②パッケージ :jp.co.f1.intro.ch2
③名前 :HelloWorld
④作成するメソッド・スタブの選択:public static void main(String[] args) にチェックを入れる
① 「ソース・フォルダー」とは、ソースコードを入れておくフォルダのことを指します。ここでは、プロジェクトフォルダの中のsrcフォルダに格納します。これは既に入力がされている項目です。
② 「パッケージ」については、3章で説明しますので、現段階では上記の通り入力してください。
③ 「名前」とは、Javaファイル名またはクラス名のことです。現段階では上記の通り入力して下さい。
④ 「作成するメソッド・スタブの選択」とは、Eclipseが自動で作成してくれる項目を選択するものです。「public static void main(String[] args) 」にチェックを入れて作成すると、mainメソッドが記述された状態のソースコードが作成されます。ここにはチェックを入れて下さい。
⑤ そして最後に、「完了」をクリックします。
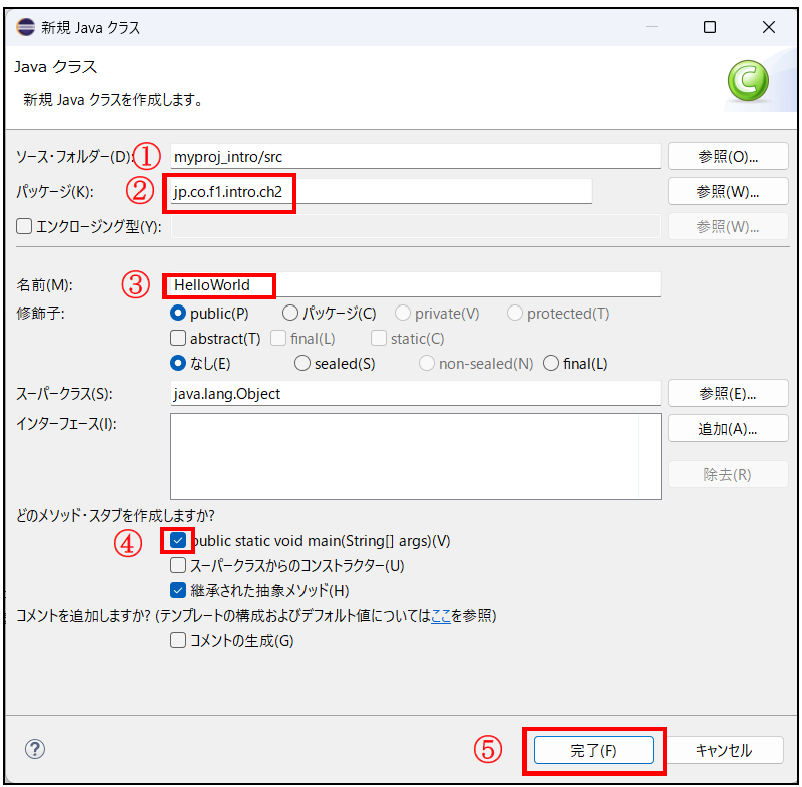
図 2.3.10 : 新規Javaクラス作成
作成するメソッド・スタブ
チェックを入れたステートメントが自動で生成されます。
ここでは、「public static void main(String[] args)」にチェックを入れました。あらかじめmainメソッドが書き加えられた状態のクラスが作成されます。
3. 作成されたJavaファイルの確認
パッケージ・エクスプローラビューに、先ほど作成したHelloWorld.javaファイルが加わっていることを確認してください。HelloWorld.javaファイルをダブルクリックすると、右側のJavaエディタービューで、ソースの内容を確認できます。
あらかじめ、クラスやmainメソッドが作成された状態のソースコードになっています。また、色分けや書体の変更がなされているので、ソースコードが見やすいと思います。
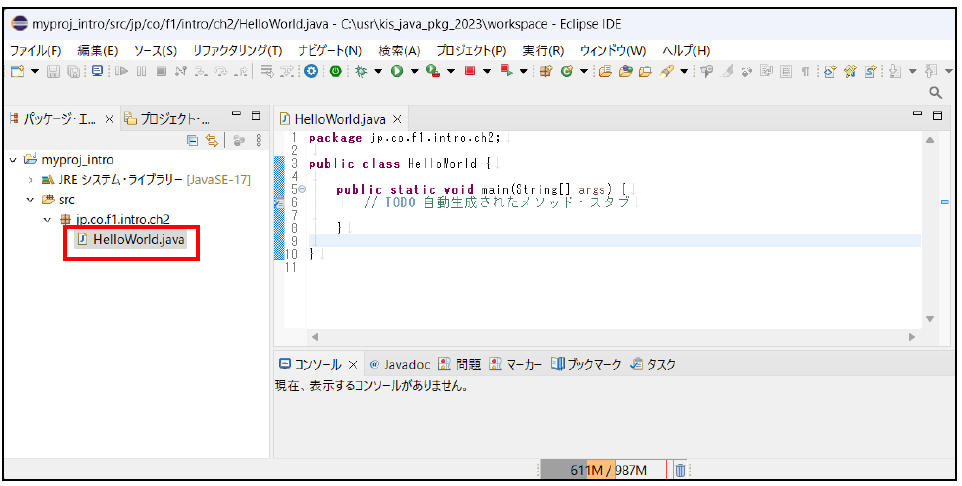
図 2.3.11 : 新しく作成されたJavaファイルの確認
2.3.4 ソースコードの記述
1. HelloWorldプログラムの作成
続いて、ソースコードを編集して、HelloWorldプログラムを完成させます。
次の図(画像)を参考にして、下記の文を全て半角文字で正しい位置に入力して下さい。
System.out.print(“HelloWorld”);
System.out.print() とは、文字列を表示させるJavaの命令文です。つまり、この一文が、コンピュータに「HelloWorld!」と表示させることを命令しています。
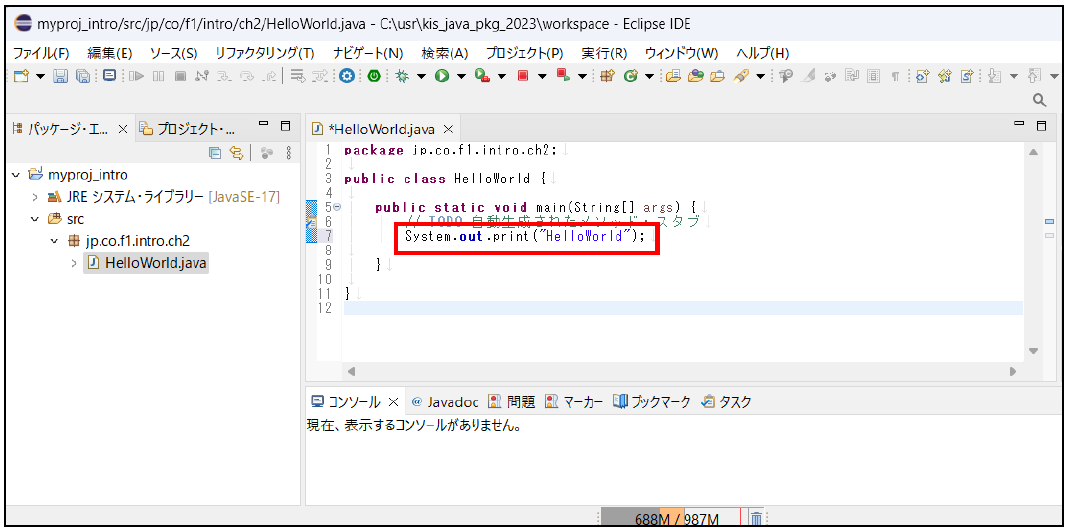
図 2.3.12 : ソースコードの編集
2. ソースコードの保管
画面左上のフロッピーのアイコンをクリックして、先ほど記述を追加したソースコードを保管します。
Eclipseでは、保管をする時、また、入力している時にコンパイラが動作します。作成されたバイトコード(クラスファイル)は、プロジェクトの中の所定のフォルダの中に自動で格納されます。
また、ソースコードの上部のJavaファイル名の先頭に付いている「* (アスタリスク)」は、そのファイルがまだ保存されたことがないか、前回保存した状態から何か変更があったということを表しています。
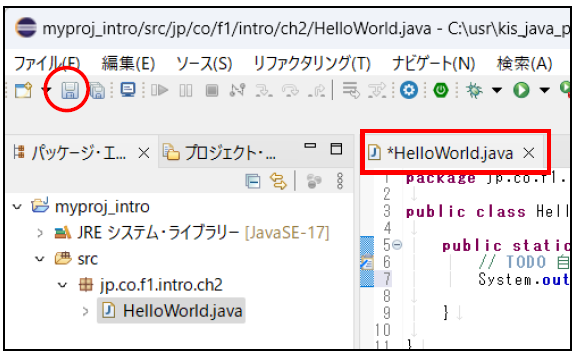
図 2.3.13 : ソースコードを保管するアイコン
図 2.3.16は、保管後の画面です。保管が完了すると、アスタリスクが消え、フロッピーのアイコンが薄くなります。
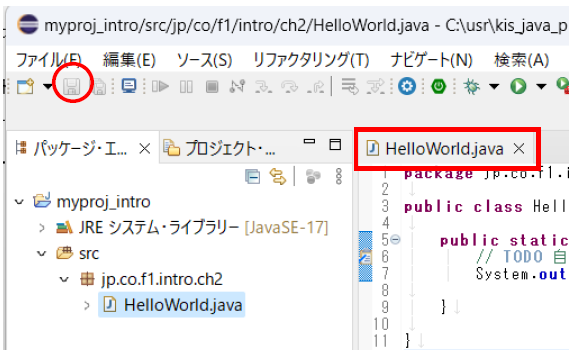
図 2.3.14 : ソースコード保管後のアイコン
Eclipse上のコンパイルは、ソースコードを保管したり記述したりするときに、裏で自動的に実行されます。
2.3.5 プログラムの実行
先ほど作成して保管したプログラムを実行させてみましょう。パッケージ・エクスプローラビューのHelloWorld.javaをマウスの右クリック→「実行」→「Javaアプリケーション」を選択します。
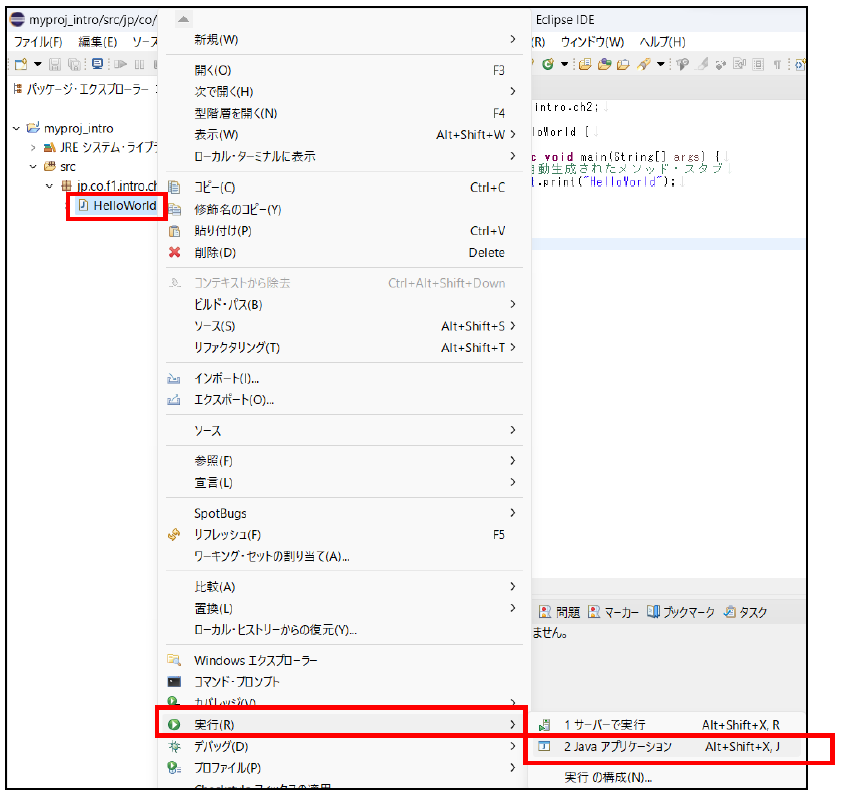
図2.3.15:プログラムの実行
画面下部にあるコンソールビューに、「HelloWorld」と表示されれば成功です。
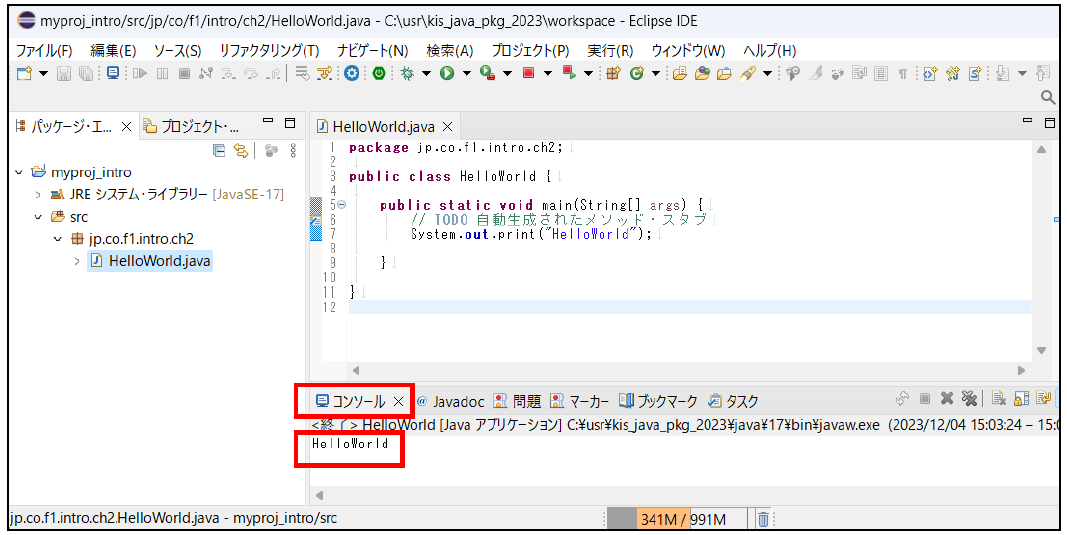
図 2.3.16: プログラムの実行結果
HellloWorldが正しく表示されましたか?無事に表示されていれば、Eclipseを使ったHelloWorldプログラムは成功です。
今後は、今回と同じようにEclipseを使ってプログラムを作成しながら学習を進めていきます。Eclipseでのプログラムの作成~実行の方法がわからなくなったら、この単元を読み返して下さい。
