Spyderを使おう
3.3 Spyderを使おう
Spyderはビューとパースペクティブによって編集画面が変化します。この2つの要素についてここでしっかりと理解しておきましょう。
3.3.1 Spyderを起動する
では、Spyderを起動しましょう。「Anaconda」のホーム画面から「Spyder」のアイコン下の「Launch」をクリックしてください。
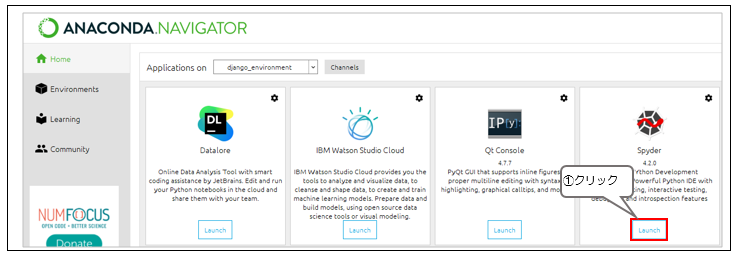
図 3.3 1:Spyderの起動
起動すると、Spyderの編集画面(ウィンドウ)が表示されます。Spyderのウィンドウは、ペインと呼ばれる幾つかの小さなウィンドウと共に構成されています。
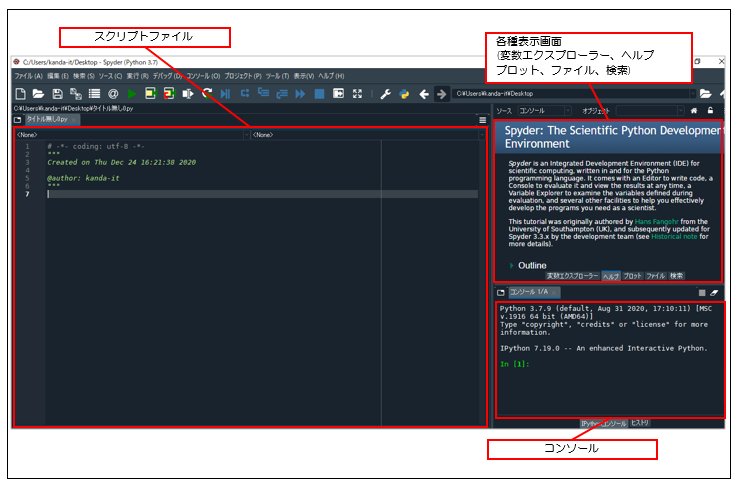
図 3.3 2:Spyderの基本画面
3.3.2 基本画面と「ビュー」
Spyderのウィンドウ内にある各ペインは独立して役割を持ちますが、そのときの状況や、ほかのペインの状態などによって表示が変化したりするものもあります。また、状況に応じて表示されるペインも変化します。
Spyderでは複数のペインが用意されていますが、基本的なものは限られています。まずは基本的なペインの役割についてざっと頭に入れておきましょう。
■スクリプトファイル
ウィンドウの左中央に見える、何も表示されていない領域は、ファイルの編集用エディタが置かれる場所です。下記で紹介するファイルやプロジェクト等でファイルをダブルクリックすると、そのファイルを編集するためのエディタがこの場所に開かれ、ここで編集作業が行なえるようになります。
開いたエディタはそれぞれにタブが表示され、複数のファイルを開いてタブを切り替えることで、並行して編集することができます。
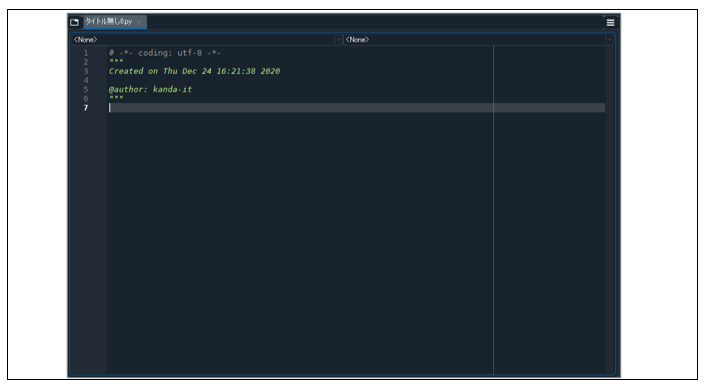
図 3.3 3:スクリプトファイル
■コンソール
ウィンドウの右下に「コンソール」というタブで表示されています。これは、プログラムを実行した場合などに、その実行状況や結果に関する情報を出力します。
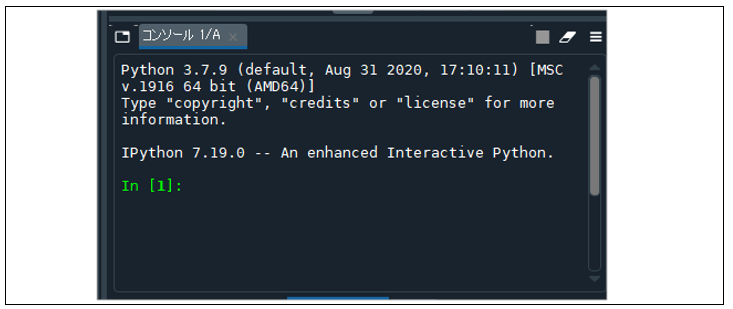
図 3.3 4:コンソール
■ファイル
スクリプトファイルの右側、画面右上に、いくつかのペインを示すタブが並んで表示されています。これは、複数のペインが同じ場所に開かれているのです。
このようにSpyderでは、いくつかのビューを同じ場所に開き、タブを使って切り替え、表示できるようになっています。
「ファイル」というタブをクリックすると「ファイル」のウィンドウが表示されます。これは作成するアプリケーションに必要なファイルやフォルダなどが階層的に表示されます。
ここからファイルをダブルクリックして開き、編集を行うことができます。また、新たなファイルを追加したり、既にあるものを削除したりする場合も、このビューで操作します。
「ファイル」と同じような役割をするビューとして「プロジェクト」といったものもあります。
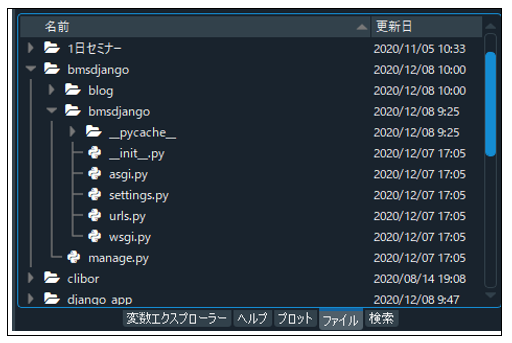
図 3.3 5:ファイル
■変数エクスプローラー
「ファイル」と同様、画面右上に、いくつかの並んであるタブの中から、「変数エクスプローラー」というタブをクリックすると「変数エクスプローラー」が表示されます。
これは「デバッグ機能」を実行した際、各行で格納されている変数の値を確認するためのペインです。
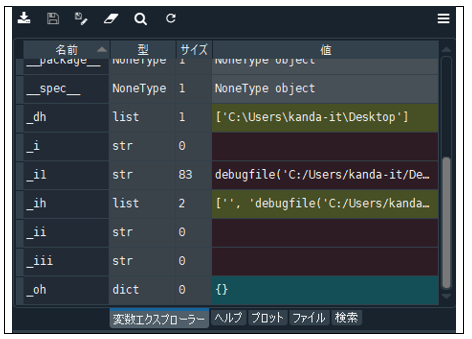
図 3.3 6:ファイル
とりあえず、これらの基本的なペインの役割がわかれば、簡単なSpyderの操作はできるようになるはずです。細かな操作方法などは、実際に開発を行ないながら覚えていけばよいでしょう。
3.3.3 その他のペインについて
Spyderには、このほかにも複数のペインが用意されています。が、それらはデフォルトでは画面に表示されていません。では、これらのペインを呼び出して利用するにはどうすればよいのでしょうか。
<表示>メニューの<ペイン>メニューに、主なペインの一覧が表示されます。該当のペインにチェック☑を付けると、ウィンドウにそのペインが表示されます。
中でも「プロジェクト」は表示されると便利なペインなので表示させましょう。
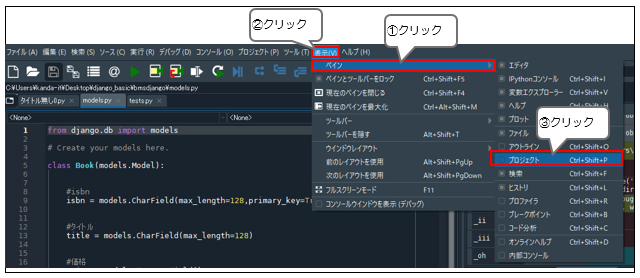
図 3.3 7:<表示>メニューからペインの一覧が表示
プロジェクトは「ファイル」と同様の役割を果たします。
