EclipseでHello World!プログラムを作成しよう
2.1 EclipseでHello World!プログラムを作成しよう
いよいよ、はじめてのJavaプログラムを作成します。この節での目標は、Javaプログラムを作成しながら、Eclipseの基本操作を学ぶことです。Eclipseとは、実際の開発現場でもプログラミング時に広く使われている非常に便利なツールです。Eclipseの操作に慣れれば、プログラミングがとてもやりやすくなります。まずは、「HelloWorld」と画面に表示させるだけの簡単なプログラムを作ってみましょう。
2.1.1 Eclipseの起動
Eclipseを起動する方法と、プログラム関連情報を一元管理するワークスペースの設定について説明します。
1. Eclipseの起動
Eclipseを起動させるには、以下の画面の実行ファイル(eclipse.exe)をダブルクリックします。
C:\usr\kis_java_pkg_2023\eclipseは、当スクール指定のインストール先です。
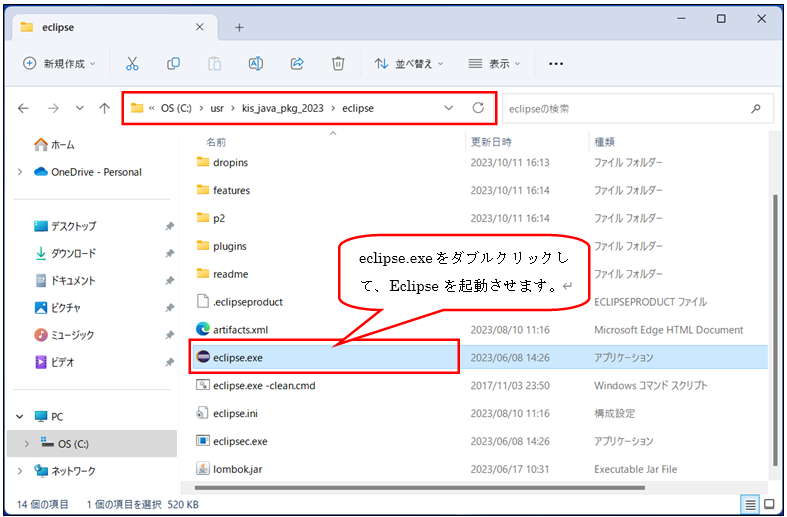
図2.1.1 eclipse実行ファイル
2. ワークスペースの設定
Eclipseを実行すると、「ワークスペースの選択」画面が表示されます。画面のワークスペースの項目に「../workspace」というパスが設定されているかどうかを確認します。
それ以外のパスが設定してある場合は、「参照」をクリックし、「C:\usr\kis_java_pkg_2023\workspace」を選択して「起動」ボタンをクリックします。
「この選択をデフォルトとして使用し、今後この質問を表示しない」にはチェックを入れないでください。
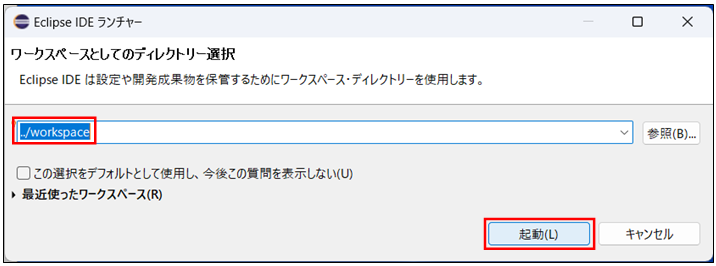
図2.1.2 ワークスペース・フォルダの選択
「ワークスペースの選択」画面が表示されなかった場合
「ワークスペースの選択」画面が表示されない原因は、前回使用した際、「ワークスペースを選択」画面で設定を行うときに「この選択をデフォルトとして使用し、~」にチェックを入れてしまったからです。以下に、「ワークスペースの選択」画面を表示させる手順を説明します。
1. Eclipseを起動する。(Eclipseがすでに起動してある場合はそれを使用する。)
2. 図2.1.3のように、メニューから「ファイル」→「ワークスペースの切り替え」→「その他」を選択すると、「ワークスペースの選択」画面が表示されます。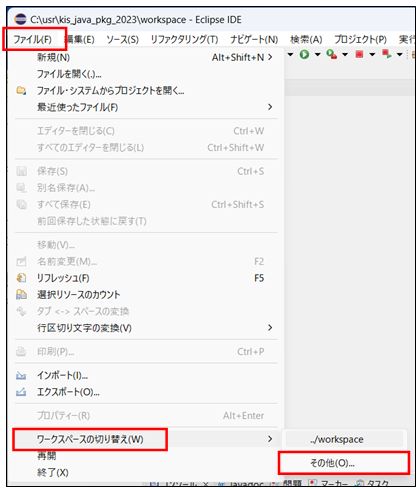
図2.1.3 ワークスペースの切り替え
3. Eclipseの起動後の確認
Eclipseが起動したら、四角い枠線内にこれから作成しようとしている「myproj_super_intro」プロジェクトがないことを確認して下さい。もし既に同じ名前のプロジェクトが存在していたら、下の「プロジェクトを削除する方法」に従って削除して下さい。
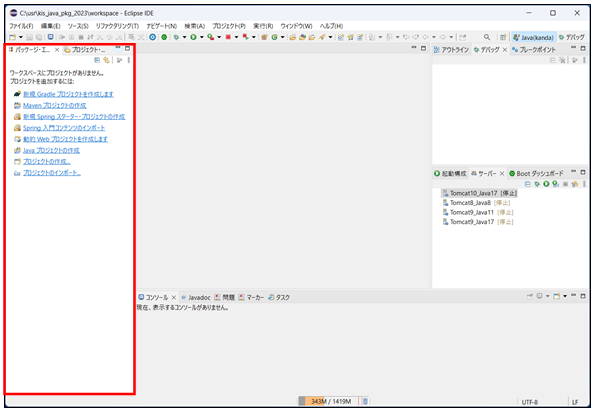
図2.1.4 Eclipse起動後の確認
myproj_super_introプロジェクトを削除する方法
1)myproj_super_introプロジェクトフォルダを右クリックし、メニューから「削除」を選択します。
2)チェックボックスにチェックを入れ、「OK」ボタンを押します。
・チェックを入れる場合は、PC内に保存されている物理データを削除するので元に戻せません。
・チェックを入れない場合は、Eclipse上で表示されないだけで、物理データはPC内に残ります。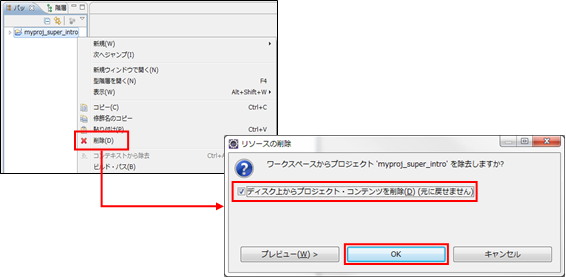
2.1.2 プロジェクトの作成
Eclipseを使用してプログラムを作成するときに最初に行うのがプロジェクトの作成です。プロジェクトとは、プログラムを作成するときの1つの単位で、プログラムに関する各種情報を管理します。プロジェクトを作成する方法を説明します。
1. Javaプロジェクトの選択
① メニューから「ファイル」→「新規」→「プロジェクト」を選択します。
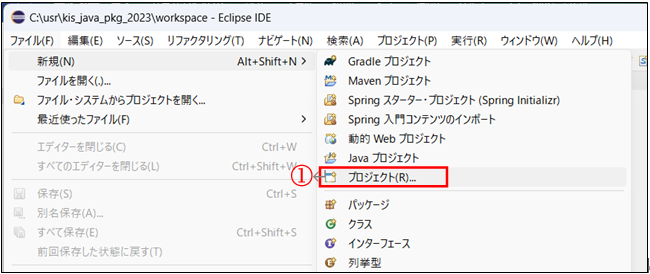
図2.1.5 メニューからのプロジェクト選択
② 「新規プロジェクト」画面が表示されたら、「Javaプロジェクト」を選択し、「次へ」ボタンをクリックします。
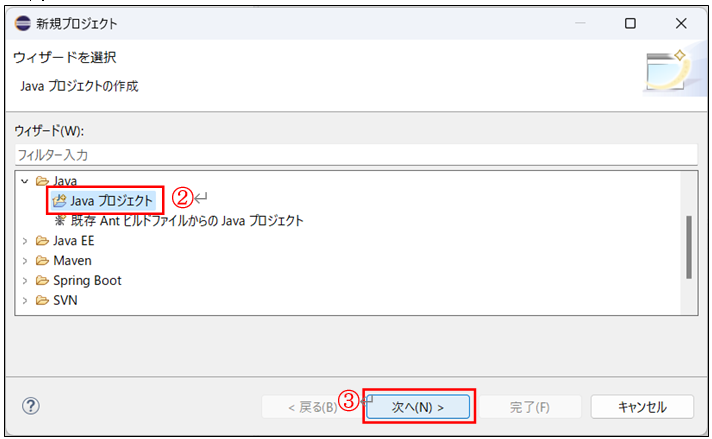
図2.1.6 Javaプロジェクトの選択
2. Javaプロジェクトの作成
① プロジェクト名に「myproj_super_intro」と入力します。
② 「完了」ボタンをクリックします。
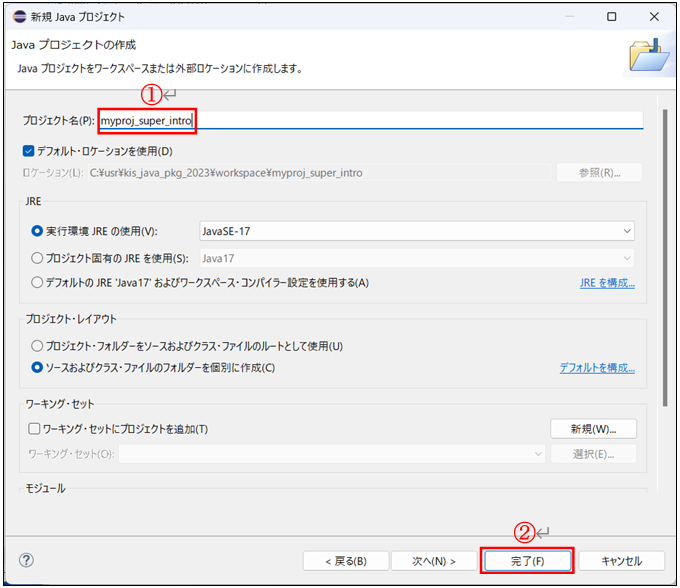
図2.1.7 Javaプロジェクトの作成
3.作成されたプロジェクトの確認
「myproj_super_intro」プロジェクトがパッケージエクスプローラー内に作成されていることを確認します。
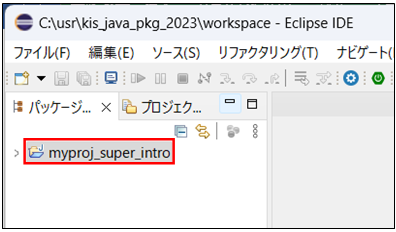
図2.1.8 プロジェクトの確認
2.1.3 Javaファイルの作成
前の項で先ほど作成した「myproj_super_intro」プロジェクトに、Javaファイルを作成する方法を説明していきます。ここでは、まずJavaファイルを作成した後に、1行を記述するだけで、HelloWorldプログラムを作成します。
1. クラスの選択
パッケージ・エクスプローラビュー内の「myproj_super_intro」プロジェクトをマウスの右クリック→「新規」→「クラス」を選択します。
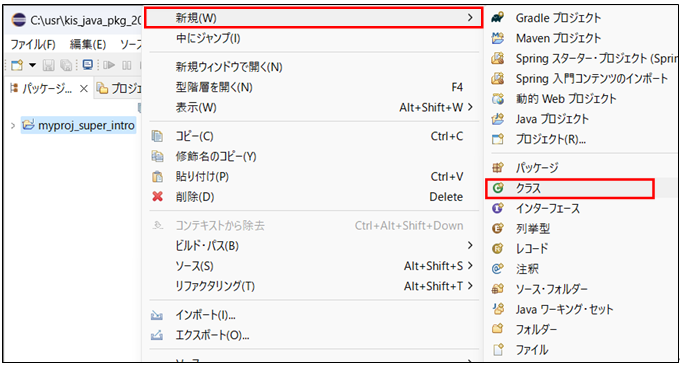
図2.1.9 メニューからのクラス選択
2. 新規Javaクラスの作成
①ソース・フォルダー :myproj_super_intro/src
②パッケージ :jp.co.f1.superintro.ch02
③名前 :HelloWorld
④作成するメソッド・スタブの選択:public static void main(String[] args) にチェックを入れる
① 「ソース・フォルダー」とは、ソースコードを入れておくフォルダのことを指します。ここでは、プロジェクトフォルダの中のsrcフォルダに格納します。これは既に入力がされている項目です。
② 「パッケージ」については、上記の通り入力してください。
③ 「名前」とは、Javaファイル名またはクラス名のことです。
④ 「どのメソッド・スタブを作成しますか?」では、「public static void main(String[] args) 」にチェックを入れてください。チェックを入れることで、初期作成されるソースコードの骨格が追加されます。
⑤ 最後に、「完了」ボタンをクリックします。
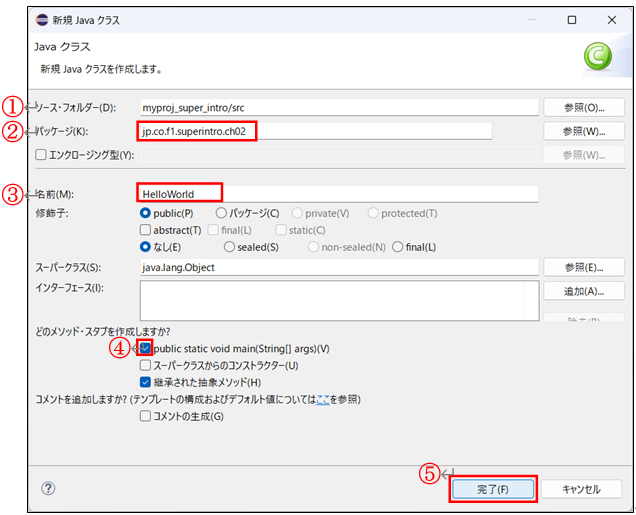
図2.1.10 Javaクラスの作成
3. 作成したJavaファイルの確認
ここでは、作成したJavaファイルを確認し、そのファイルの中身をのぞいて見ましょう。パッケージ・エクスプローラビューに、作成したHelloWorld.javaファイルが加わっていることが分かります。そのファイルをダブルクリックすると、右側のJavaエディタービューに初期状態のソースコードを確認でき、そのソースコードは色分けや異なる書体で表示されているので読みやすくなっています。
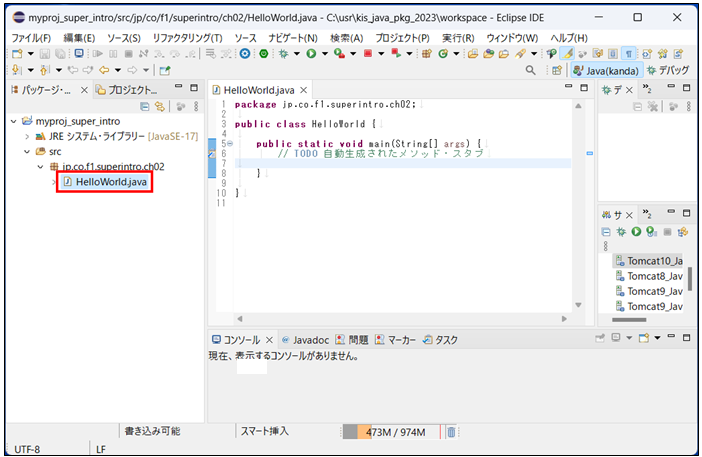
図2.1.11 作成したJavaファイルの確認
2.1.4 ソースコードの記述
1. HelloWorldプログラムの作成
前項で作成したJavaファイルであるHelloWorld.javaのソースコードを編集し、HelloWorldプログラムを作成します。
次の画面にて四角い部分のように、ソースコードに「 System.out.println(“HelloWorld”); 」を全て半角文字で正しい位置に入力して下さい。
System.out.println() は文字列を表示させる命令文です。括弧内のHelloWorldは半角のダブルクォーテーション(“)で囲みます。ダブルクォーテーション(“)を入力するには、Shiftキーを押しながら、2を押します。
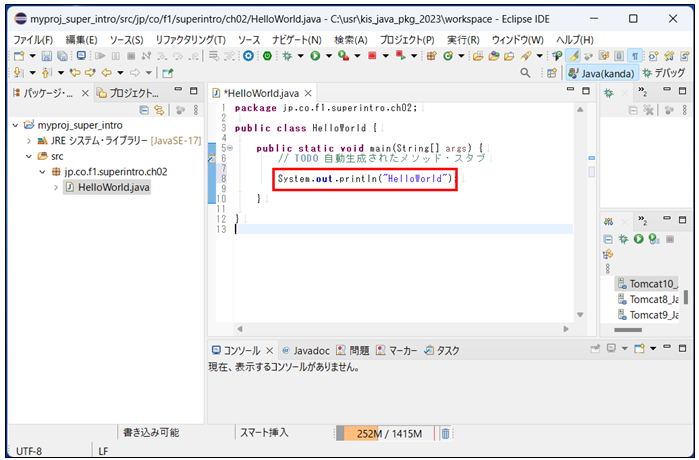
図2.1.12 ソースコードの編集
2. ソースコードの保管
画面左上のフロッピーのアイコンをクリックし、Javaファイルのソースコードを保管します。
ソースコードが記述されているエディタの上段部にはファイル名を表すタブがあります。そのタブ上のファイル名(ここでは、HelloWorld.java)の先頭に「* (アスタリスク)」が付いている意味は、そのファイルがまだ保存されていないか、または前回保存した状態から何か変更があったことを表しています。
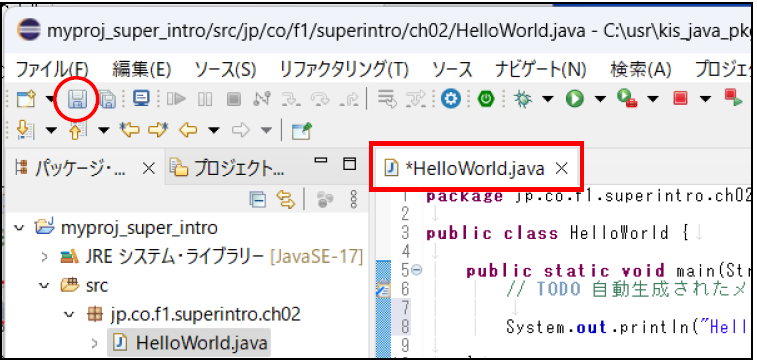
図2.1.13 ソースコードを保管するアイコン
ファイルの保管が完了すると、エディターのタブ上のファイル名の先頭にあったアスタリスク(*)が消え、フロッピーのアイコンも見える程度の薄いグレー色のアイコンに変わります。
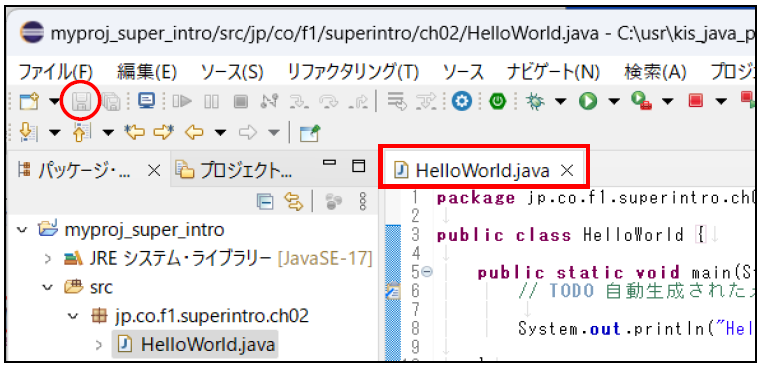
図2.1.14 ソースコード保管後のアイコン
Eclipseを使用して、ソースコードを保管したり記述したりするときに、裏でコンパイルが自動的に実行されます。現時点では、裏でコンパイルが動いている程度で理解して頂ければ十分です。
2.1.5 プログラムの実行
それでは、前項ではじめて自分で作ったJavaプログラムを実行してみましょう。
パッケージ・エクスプローラビューの「HelloWorld.java」をマウスの右クリック→「実行」→「Javaアプリケーション」を選択します。
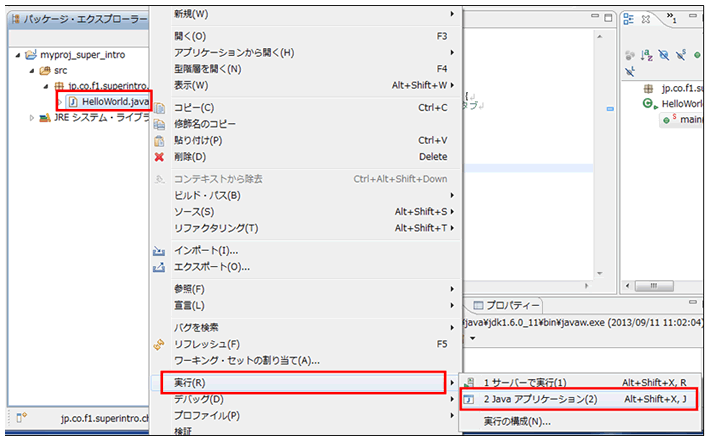
図2.1.17 ソースコード保管後のアイコン
画面の下段部にあるコンソールビューに、「HelloWorld」と表示されれば成功です。
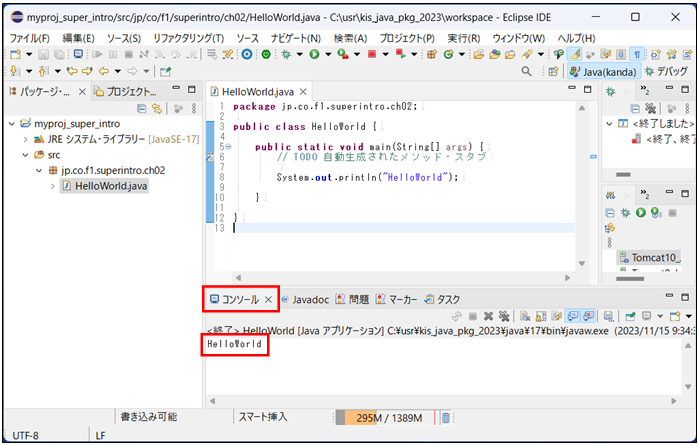
図2.1.18 プログラムの実行結果
この節では、Eclipseを使用して、はじめてのJavaプログラムを作成することができました。次の節では、知っておくと便利なEclipse機能について説明していきます。
