Tomcat
1.4 Tomcat
本テキストでは、アプリケーションサーバにTomcatを利用します。これから、Tomcatの概念や起動方法について学習します。
1.4.1 Tomcatとは
TomcatはApache Software Foundationで開発されたオープンソースのアプリケーションサーバです。TomcatはWebサーバを内部に持っているので、Tomcat単体でサーブレット/JSPを実行することができます。
1.4.2 Tomcatの実行
当スクールのJava開発環境をインストールしている場合、TomcatはXamppの中にすでに用意されています。また、Tomcatの起動もEclipseから行うことができます。
もし、当スクールのJava開発環境をインストールしていない場合は、以下のURLのJava “All-In-Oneパッケージ” の手順に従ってインストールしてください。
URL:http://www.stepbystep-approach.com/download/java/java_install.php
問題なく環境の準備ができていれば、Webページから以下のURLにアクセスすると、Tomcatホーム画面が表示されます。
URL:http://localhost:8080/
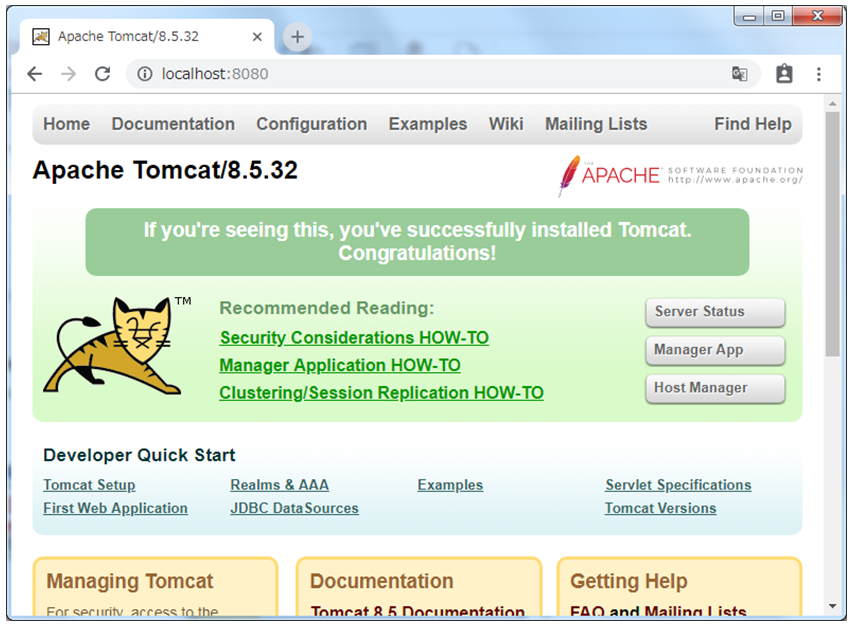
図 1.4.1: Tomcat動作確認用ページの表示
図1.4.1の画面を表示するための手順を紹介します。以下の①~⑤を、手順通りに進めてください。
① Eclipseの起動
・「C:\usr\kis_java_pkg_ver4.8\pleiades\eclipse」フォルダ内の「eclipse.exe」をダブルクリックしてEclipseツールを起動します。
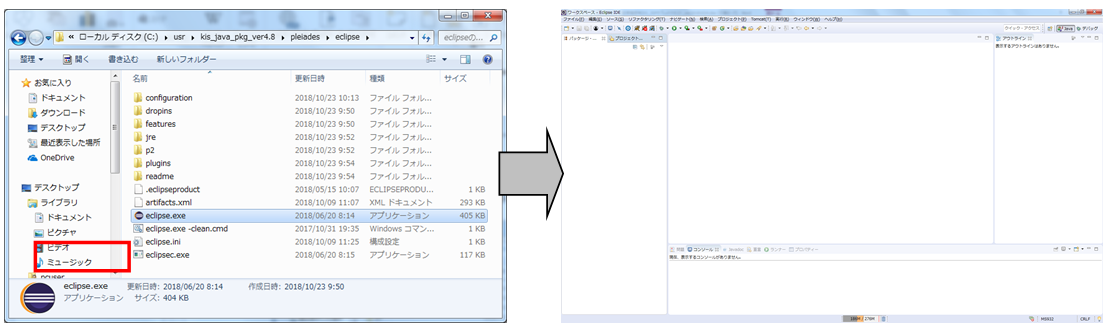
図 1.4.2: Eclipseの起動
② Tomcatの起動
・Eclipseのツールバーの左側にあるTomcatの起動ボタンを押下し、Tomcatを起動します。コンソール画面の最後に「Server startup in ~~~ms」といったメッセージが表示されれば起動完了です。
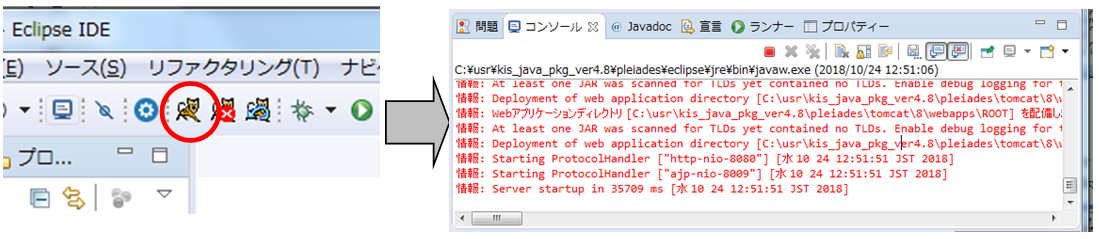
図 1.4.3: Tomcatの起動
③ Webブラウザの起動
・本テキストではデスクトップに用意したGoogle Chromeのショートカットをダブルクリックして起動させていますが、他のWebブラウザでも問題はありません。(Internet Explorer、Firefoxなど)
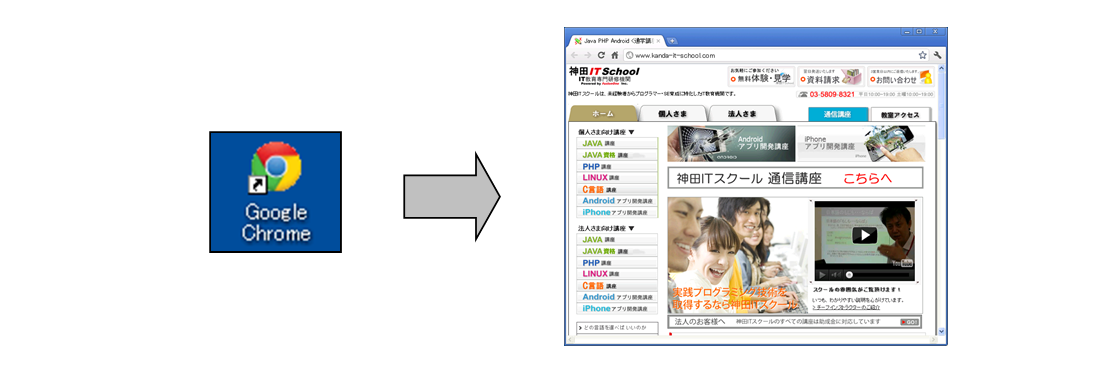
図 1.4.4: Webブラウザの起動
④ 該当URLのWebページにアクセス
・アドレスバーに「http://localhost:8080/」と入力して「Enter」キーを押します。
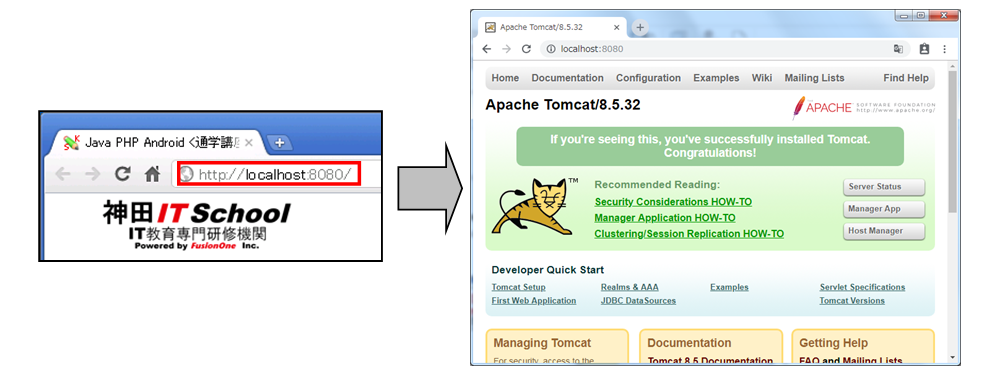
図 1.4.5: WebブラウザからTomcat確認画面へアクセス
⑤ Webページの確認
・以下のようにTomcatのホーム画面が表示されればTomcatが正常に動作していることになります。
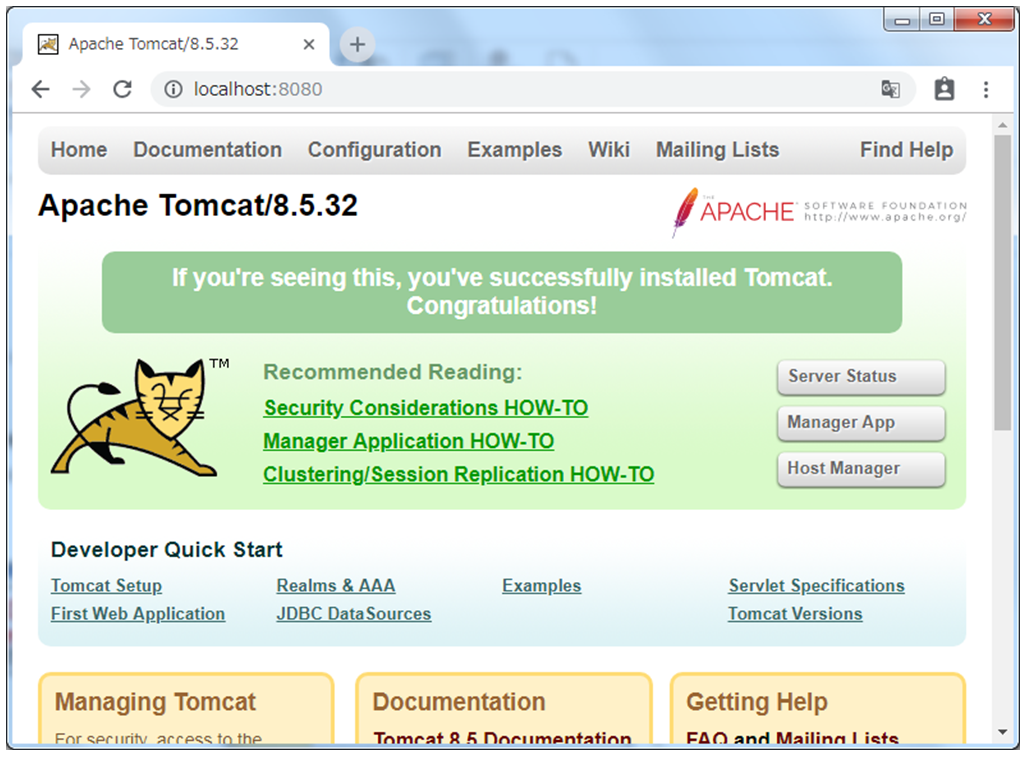
図 1.4.6: Tomcat動作確認用ページの表示
