概要
ここではPythonの法人研修で使用する資源やフレームワークをインストールしておき、すぐに使える状態にしていきます。 フリーソフトウェアである「Anaconda」を利用すれば、環境設定はほとんど自動で行ってくれるので、初心者の方でも簡単です。
Step1. xamppの取得
以下のリンクよりJavaの環境構築資源を展開・構築してください。これによってxamppを取得・設定します。
Javaの開発環境構築資源
Step2. Anaconda Navigatorの起動
インストールを始めるために、Anaconda Navigatorを起動します。
本ページでは「Windows 64bit版」のAnacondaをインストールしたものとして進めています。
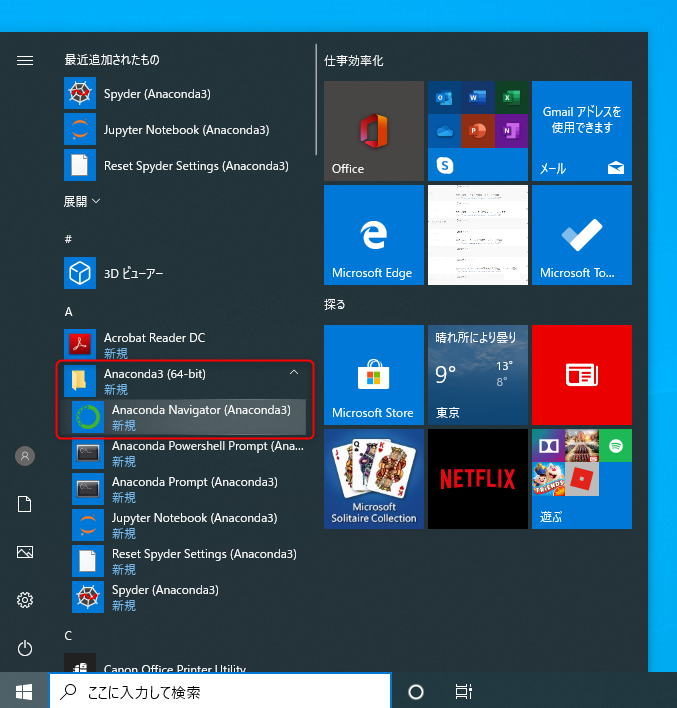
スタートメニューから「Anaconda3(64-bit)」を選択すると、
「Anaconda Navigator(Anaconda3)」のメニューが表示されるのでクリックします。
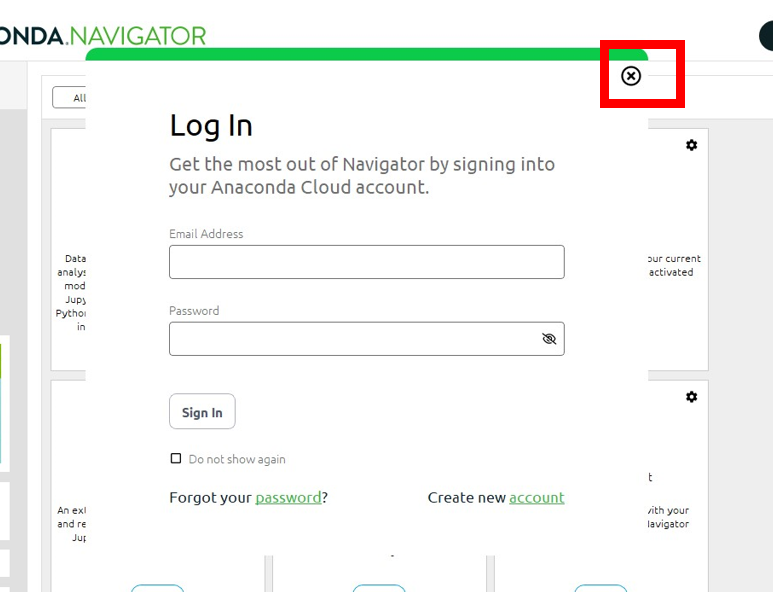
Anaconda Navigatorが起動し、ログイン画面が表示されたら右上の「×」をクリックしログイン画面は閉じます。
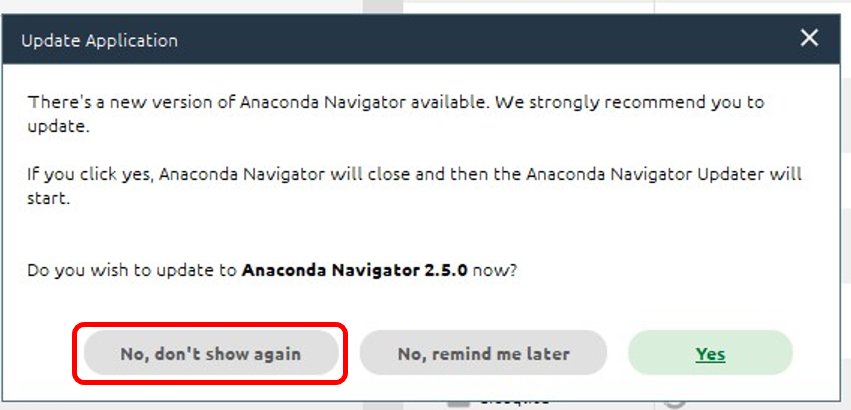
Anaconda Navigatorが起動し、このような画面が表示された場合は、
不要なヘルプページを表示しないように、「NO, don’t show again」ボタンをクリックします。
これでAnaconda Navigatorの起動は完了です。
Step3. Django学習用仮想環境の作成
今後色々な開発を行っていくとなると、同じライブラリやフレームワークでも「複数のバージョンを使い分ける」必要が出てくるはずです。
Anacondaの「仮想環境」という機能を使えば、その環境の中のみ有効な状態でライブラリやフレームワークをインストールできるため、とても便利です。
ここでは、Django学習用の仮想環境を「django_environment」という名前で作成し、その中にインストールしていくことにします。
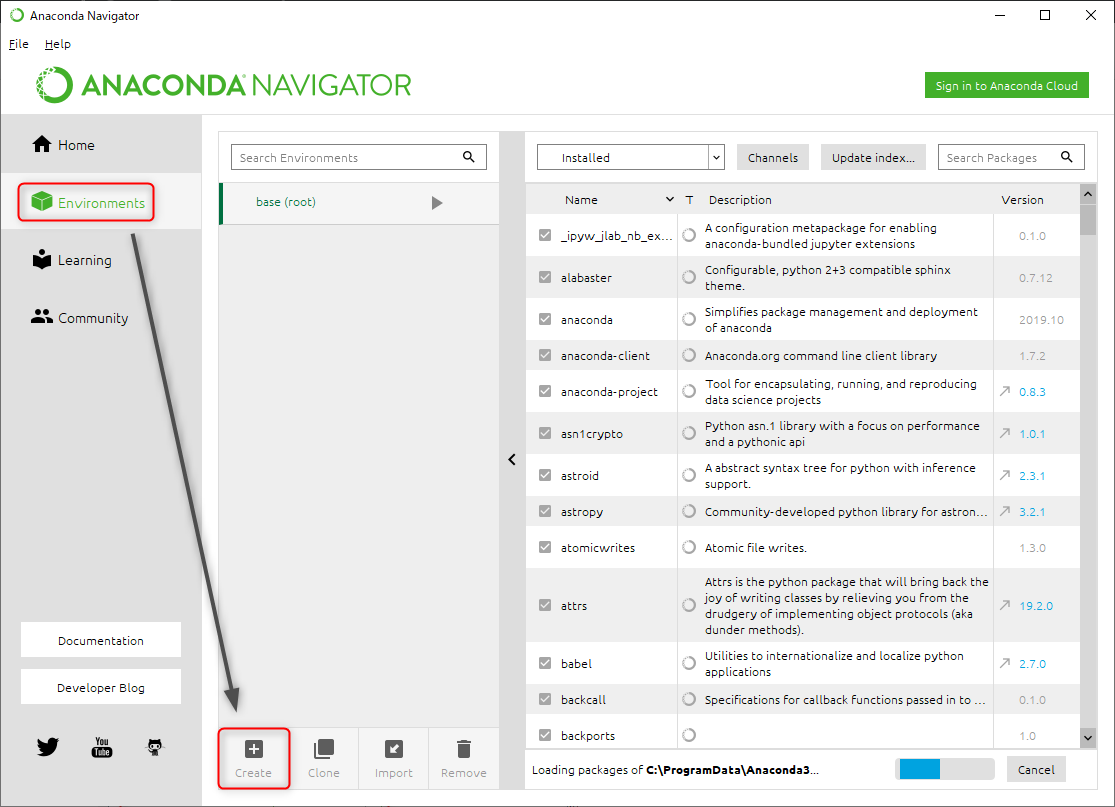
画面左側にある「Environments」をクリックし、下の「Create」ボタンをクリックします。
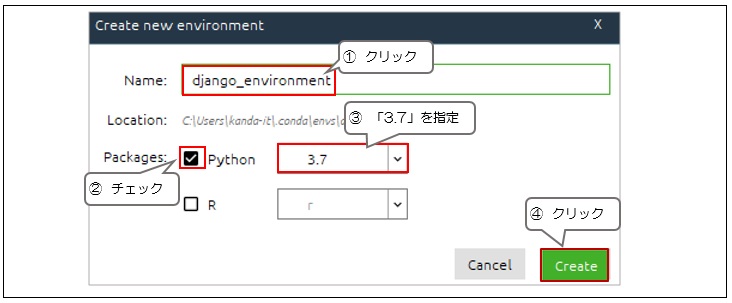
仮想環境の設定画面が開くので、Nameを「django_environment」に、
Packagesを「Python 3.7」にして、「Create」ボタンをクリックします。
Step4. Djangoのインストール
仮想環境の作成が完了しましたら、「Environments」をクリックし、先ほど作成した「django_environment」を選択します。
現在、「django_environment」のパッケージ一覧が表示されます。まだインストールしていないパッケージの一覧を表示させるため、下図のように「Not installed」を選択してください。
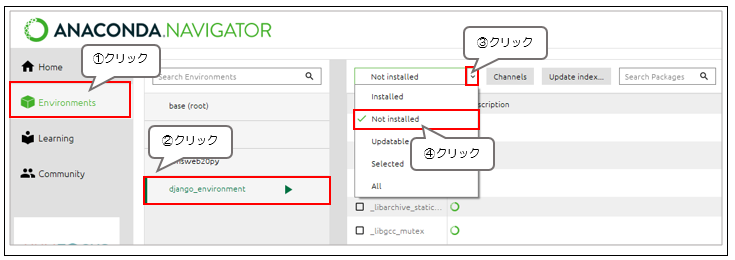
右上の検索窓(Search Packages)に「Django」と入力します。「django」というパッケージが表示されるので、チェック☑を付けた上で「Apply」をクリックします。
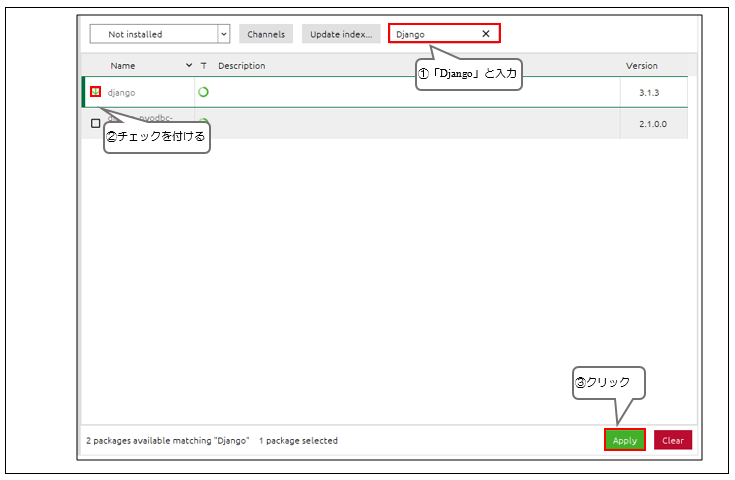
Step5. 仮想環境下に「Spyder」のインストール
本来、初期状態の環境(base)であればインストール済みであった「Spyder」が、
今回利用する仮想環境(ai_guide)にはまだインストールされていないので、これからインストールしていきます。
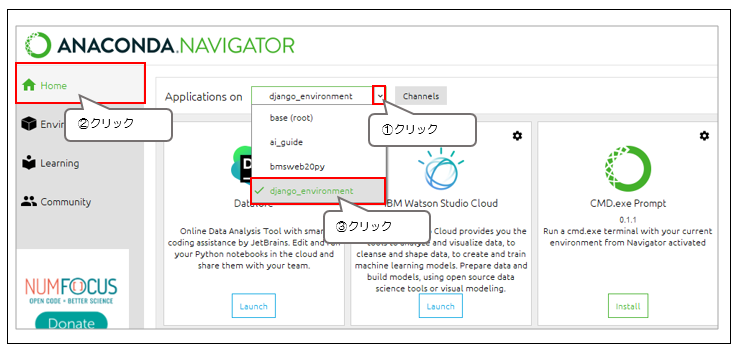
再度「Anaconda Navigator」に戻り、画面左側の「Home」をクリックします。
「Applications on」の項目が「django_environment」となっていることを確認します。
違う環境名が記載されている場合は、「django_environment」に変更してください。
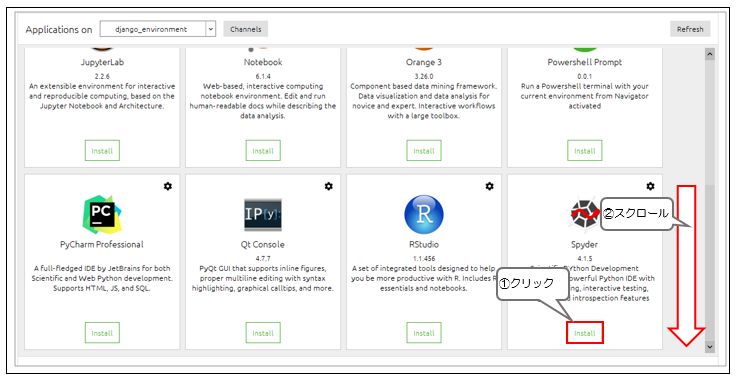
下の方にスクロールして、「Spyder」の「install」ボタンをクリックします。
(数分時間が掛かります)
これで法人研修向けの開発環境の構築は完了です。
