概要
Pythonで効率的にプログラムを作って動かすためには、「Jupyter Notebook」というツールを使用するのが一般的で、
「Anaconda」というツールから簡単にインストールを行うことができます。
【Jupyter Notebook(ジュピター・ノートブック)とは?】
まずJupyter Notebookは、プログラムの作成から実行、実行結果の管理などをまとめて行うことができるツールです。
実行結果がオンタイムでわかる上に、ブラウザで動作するので共有開発する際にも利便性が高いので、効率の良い作業に適しています。
【Anaconda(アナコンダ)とは?】

Anaconda は高度な数値解析やデータ解析、機械学習に適したツールです。
Anacondaには、Pythonや、JupyterNotebookや、機械学習やデータ解析などで使用するライブラリがパッケージされているので、
インストールするだけでPythonを使った機械学習の開発に取り組むことができます。
面倒なセットアップ作業が効率よくできるので、Pythonを開発する上では定番のツールです。
これからご案内する手順が完了すれば、直ぐにPythonの開発をスタートできます。
Step1. Anacondaのダウンロード
以下のURLから、ご自身のOSに該当するAnacondaのインストーラーをダウンロードします。
| OS | 64bit |
|---|---|
| Windows | Anaconda3-2023.07-2-Windows-x86_64 |
| macOS | Anaconda3-2023.07-2-MacOSX-x86_64 |
| Linux | Anaconda3-2023.07-2-Linux-x86_64.sh |
パッケージをダウンロードする場所はデスクトップなど任意の場所で構いません。
本ページでは「Windows 64bit版」をデスクトップにダウンロードしたものとして進めています。

Step2. Anacondaのインストール
ダウンロードしたファイルを開くと、Anacondaのインストーラーが起動します。
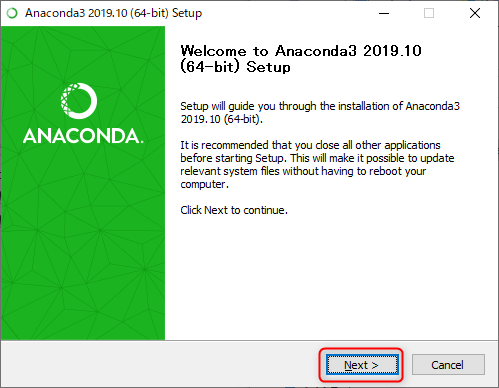
「Next」ボタンをクリックします。
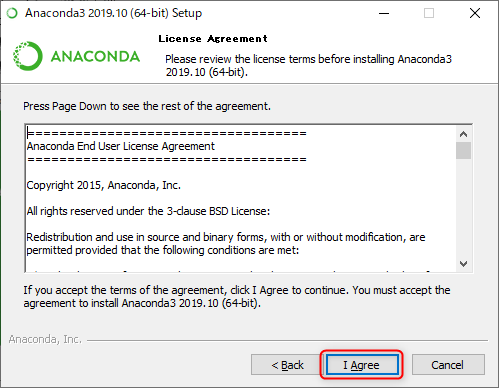
Anacondaの利用規約が表示されるので、同意するために「I Agree」ボタンをクリックします。
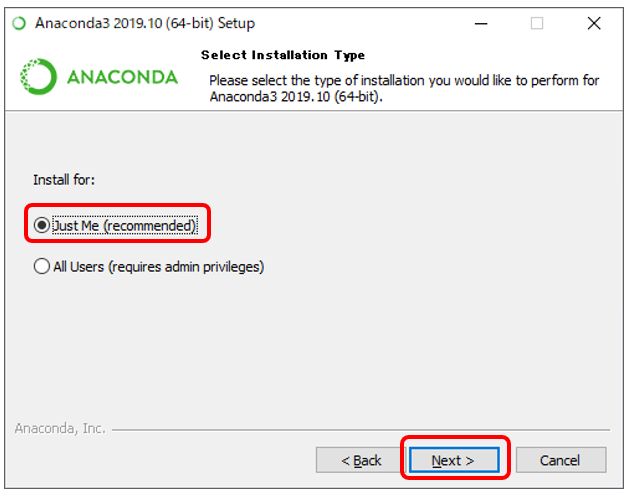
「Just Me」にチェックが入っていることを確認し、「Next」ボタンをクリックします。
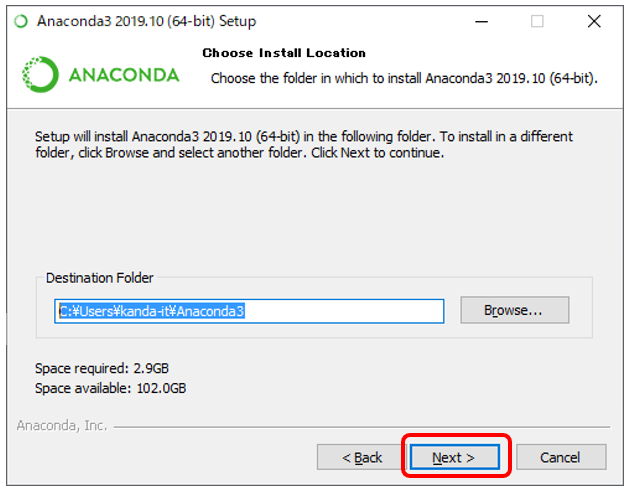
インストール先のフォルダを指定する画面が表示されます。
保存先が「C:\Users\ユーザー名\Anaconda3」となっていますので、保存先は変えず「Next」ボタンをクリックします。
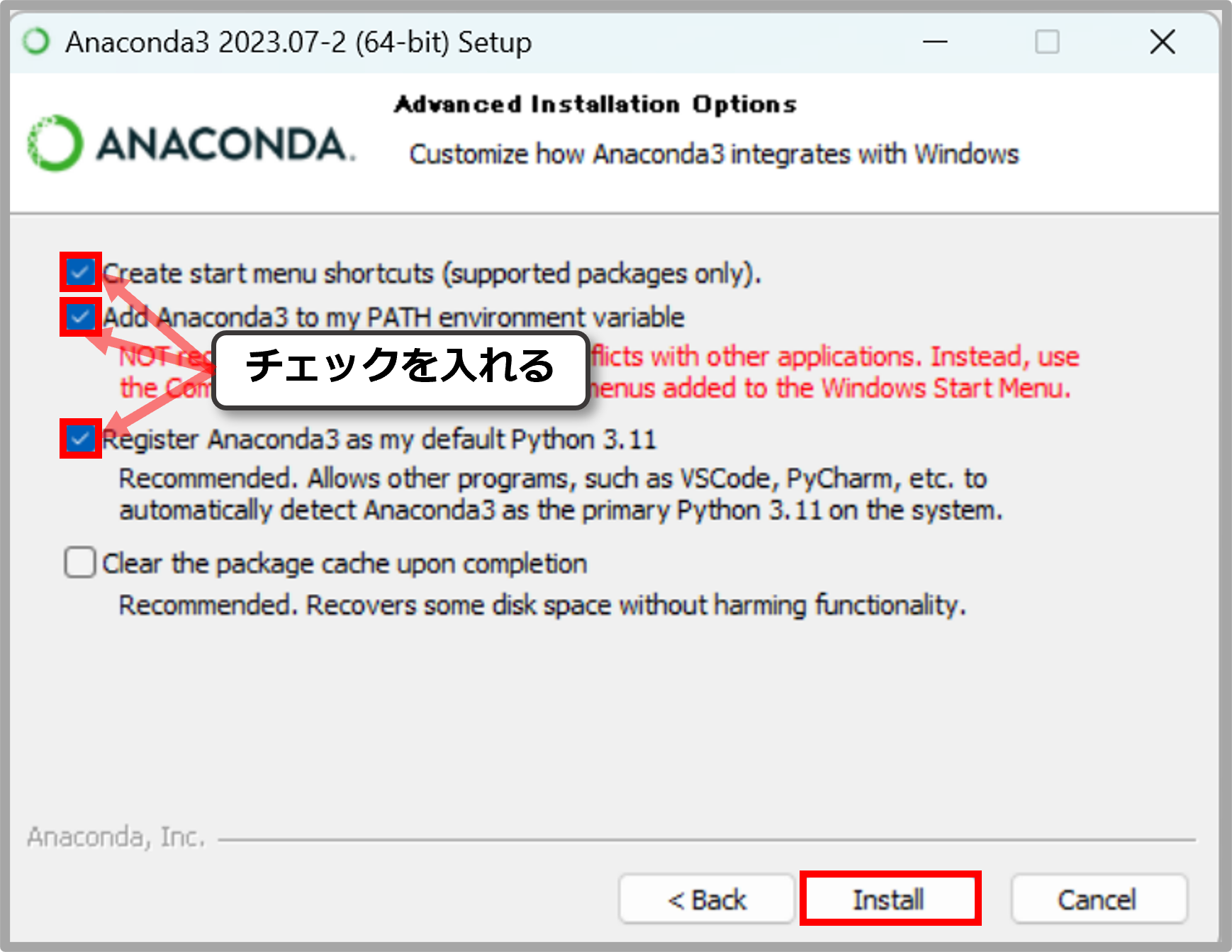
上下の項目の両方にチェックを入れ、「Install」ボタンをクリックします。
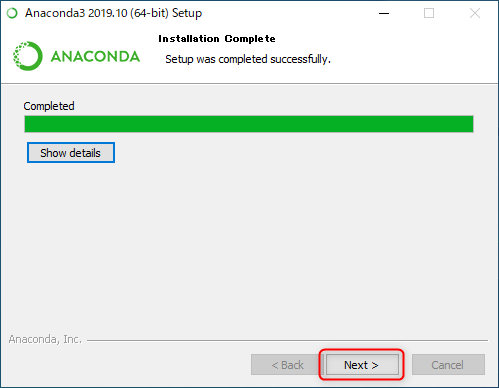
インストールが始まります。
左上に「Completed」と表示されたらインストールが完了しているので、「Next」ボタンをクリックします。
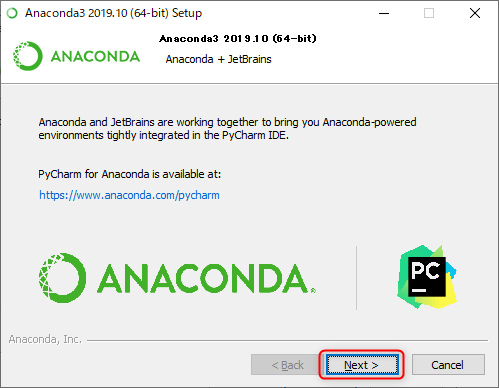
そのまま「Next」ボタンをクリックします。
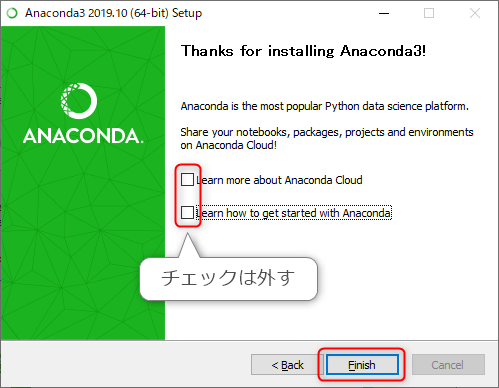
不要なAnaconda公式ページを表示しないように上下の項目の両方からチェックを外し、「Finish」ボタンを押し、インストーラを閉じます。
これでPython開発環境のインストールは完了です。
※Anacondaの起動時に、「Anaconda Cloud」へのサインインを求められることがありますが、サインインの手続きはせずに、サインインの画面を閉じてください。
