ネットワーク環境構築(オンライン受講時)
概要
これからご案内する手順を行うと、オンライン形態でネットワーク単元の実機演習をする際に使用するPCの環境を簡単に作成できます。
オンライン形態の場合は、実機演習ではPCを1台用意します。
ここでは以下のツールをインストールしていきます。
| ・Cisco Packet Tracer | :Cisco Systemsが設計したシミュレーションツール |
Step1. アカウント作成
1.Cisco Packet Tracerのダウンロードのため、WebブラウザーでCisco Network Academyにアクセスします。
URL:https://www.netacad.com/resources/lab-downloads?courseLang=en-US
2.トップ画面が表示されたら、右上の「Login」ボタンをクリックします。
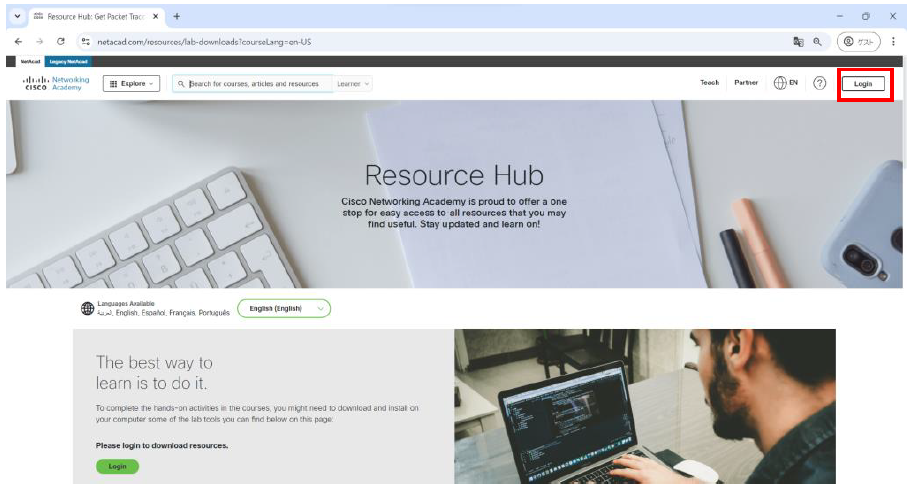
3.右下の「Sign up」のリンクをクリックし、アカウント作成に進みます。
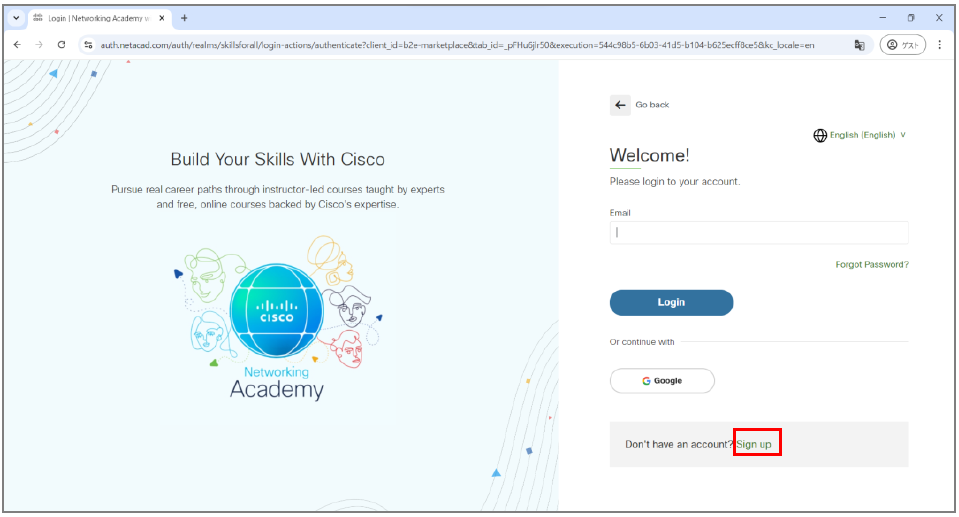
4.Create New Accountの4つのセレクトボックスについて、国、都道府県、生まれた年と月を選択し、「Continue」ボタンをクリックします。
※Googleアカウントがある場合は上段のGoogleボタンから登録を進めても構いません
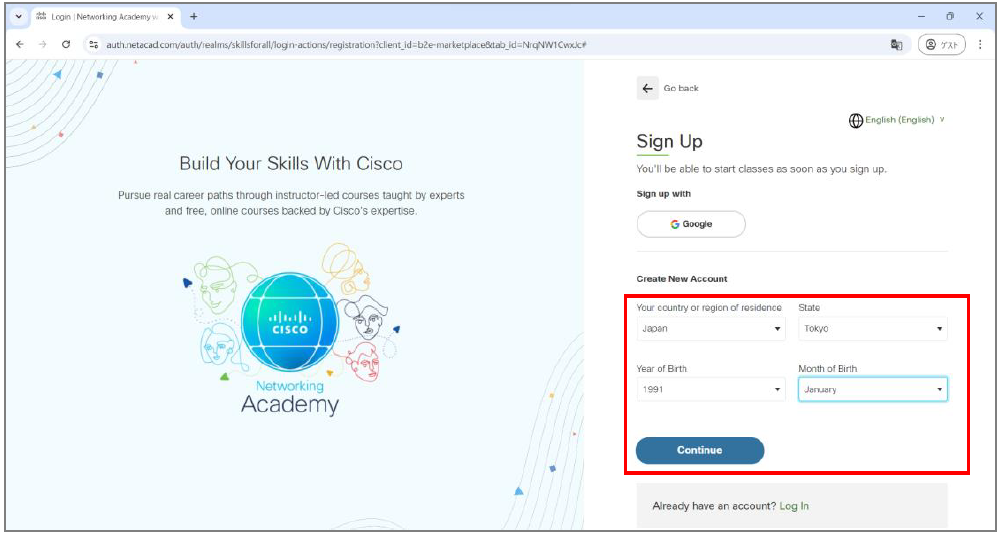
5.次の画面が表示されたら、ご自分の氏名とメールアドレス、任意のパスワードを入力し、「Create account」ボタンをクリックします。
※Password requirements:のリンクをクリックするとパスワードとして使える文字列の条件が確認できるので、それを満たす文字列で設定してください。
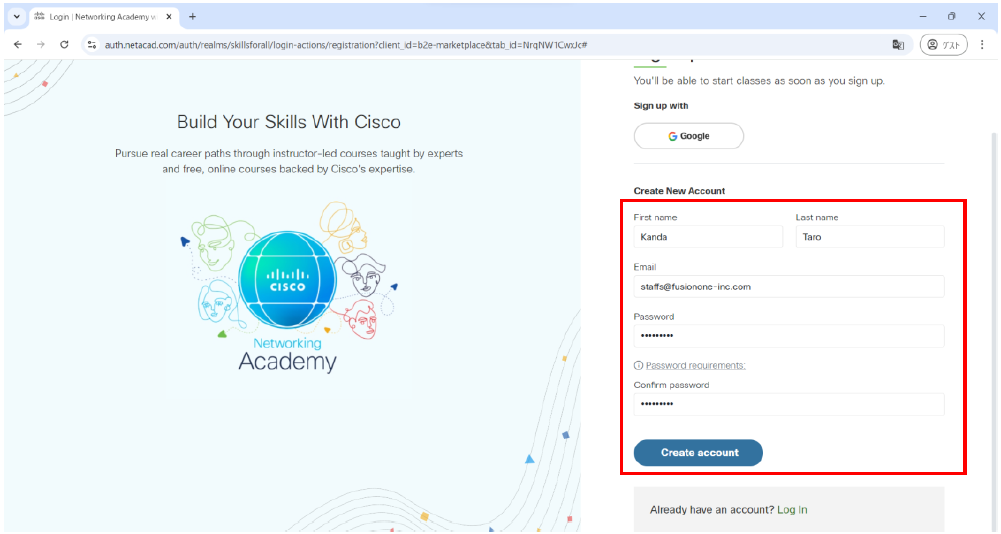
6.次の画面が表示されたら、「I have read and agreed to the terms & conditions. 」のチェックボックスにチェックを付けて「Accept&Continue」ボタンをクリックします。
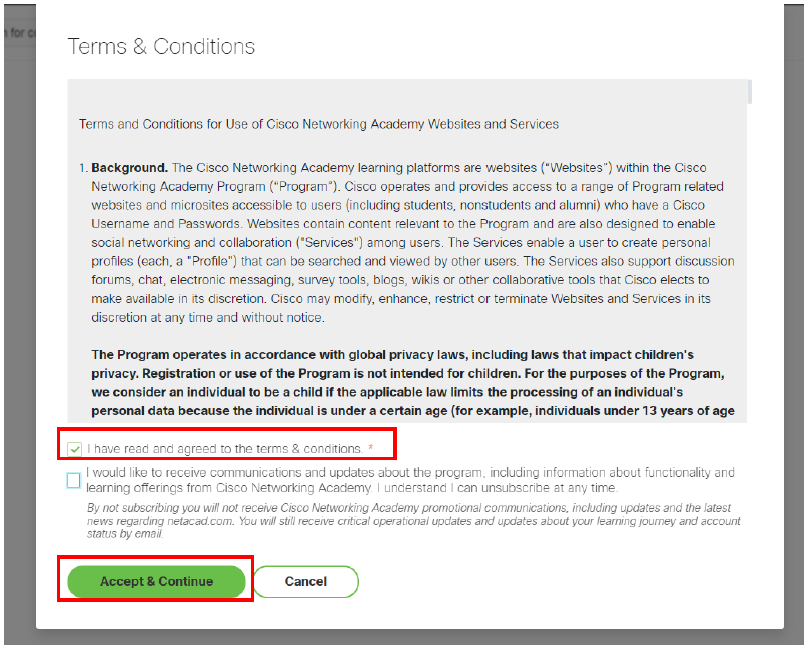
7.アカウント作成が完了し、ログイン後の画面に移動します。
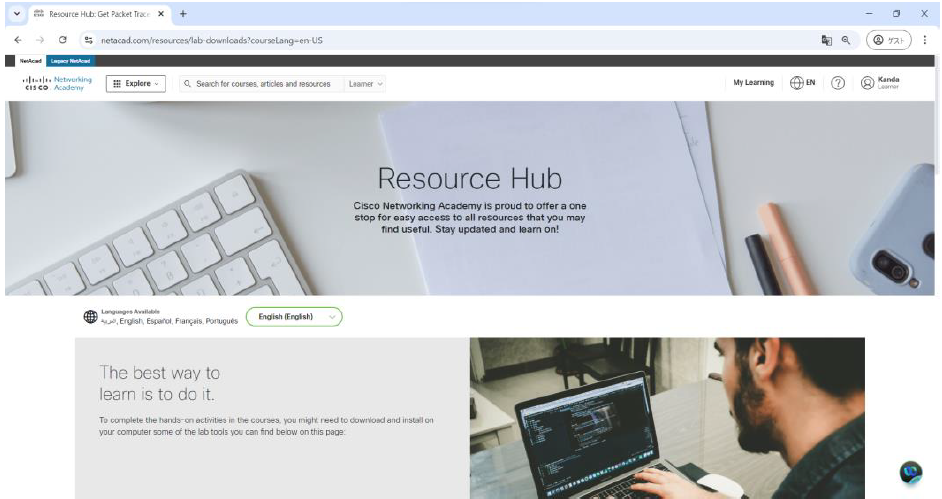
Step2. Packet Tracerのインストール
1.ログインしているままで、Cisco Packet Tracerのダウンロードページへ接続します。
URL:https://www.netacad.com/resources/lab-downloads?courseLang=en-US
2.接続したら、使用しているOSに該当するファイルをダウンロードします。
※神田ITスクールのPCを利用している場合はWindowsを選択します
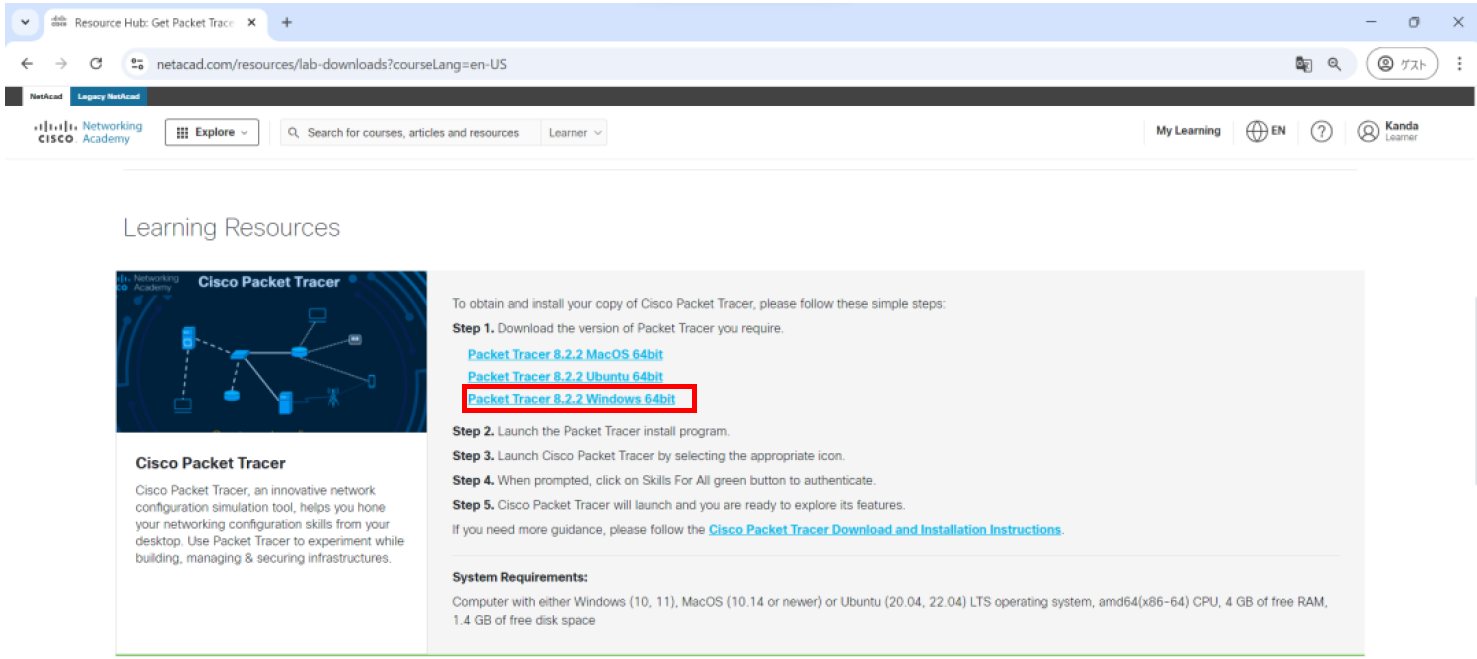
3.セットアップファイル(Windowsの場合はPacket_Tracer822_64bit_setup_signed.exe)をダウンロードし、実行します。以下の画面は「I accept the agreement」を選択し、「Next」をクリックします。
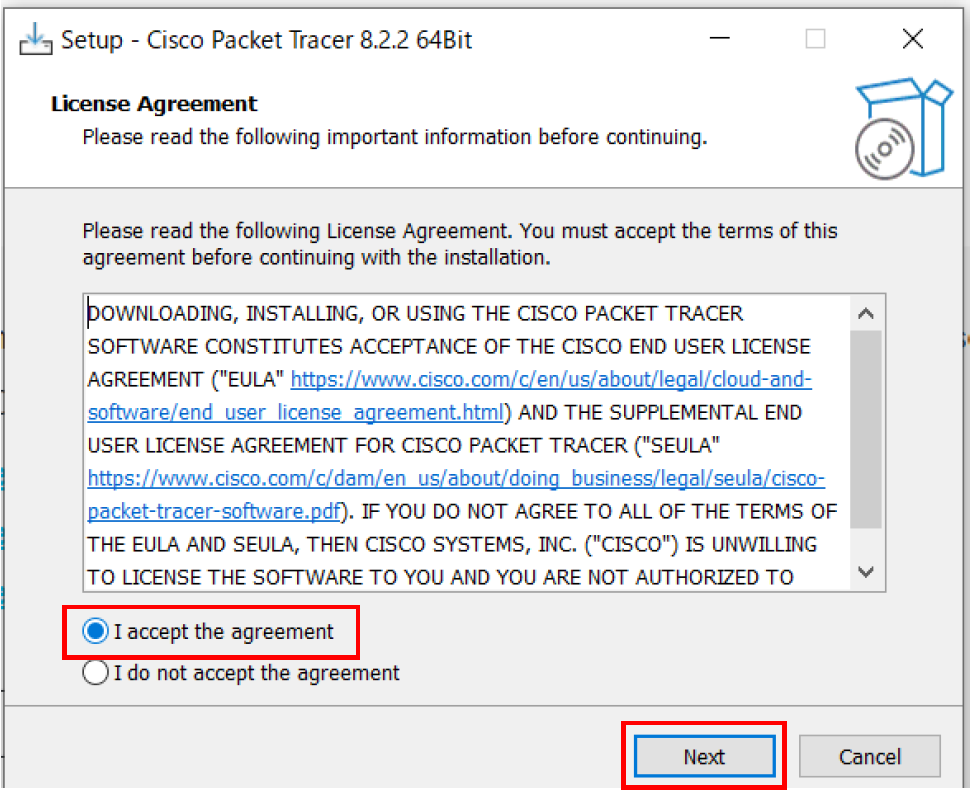
4.続いて、「Next」をクリックします。
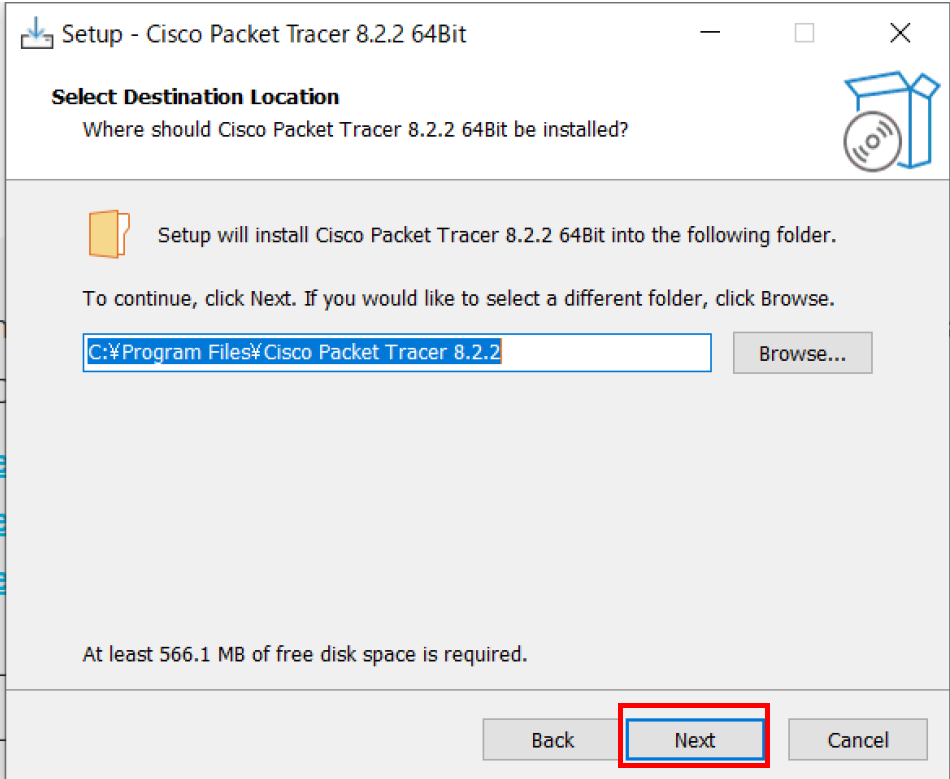
5.次の画面も、「Next」をクリックします。
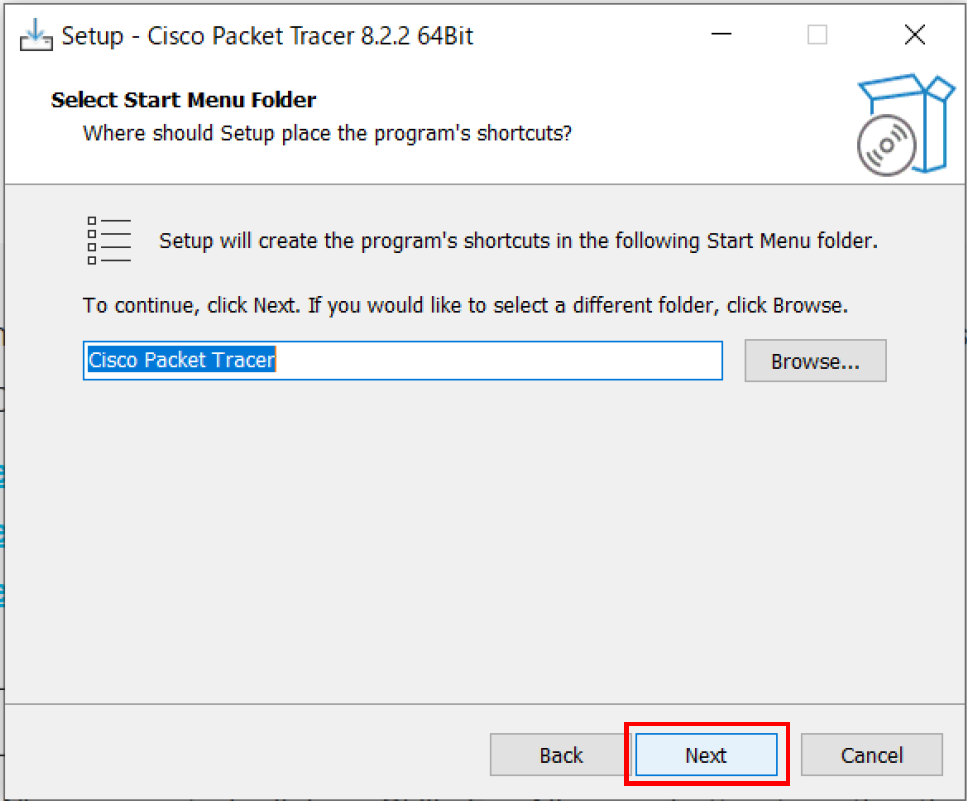
6.両方にチェックを付けた状態にして「Next」をクリックします。
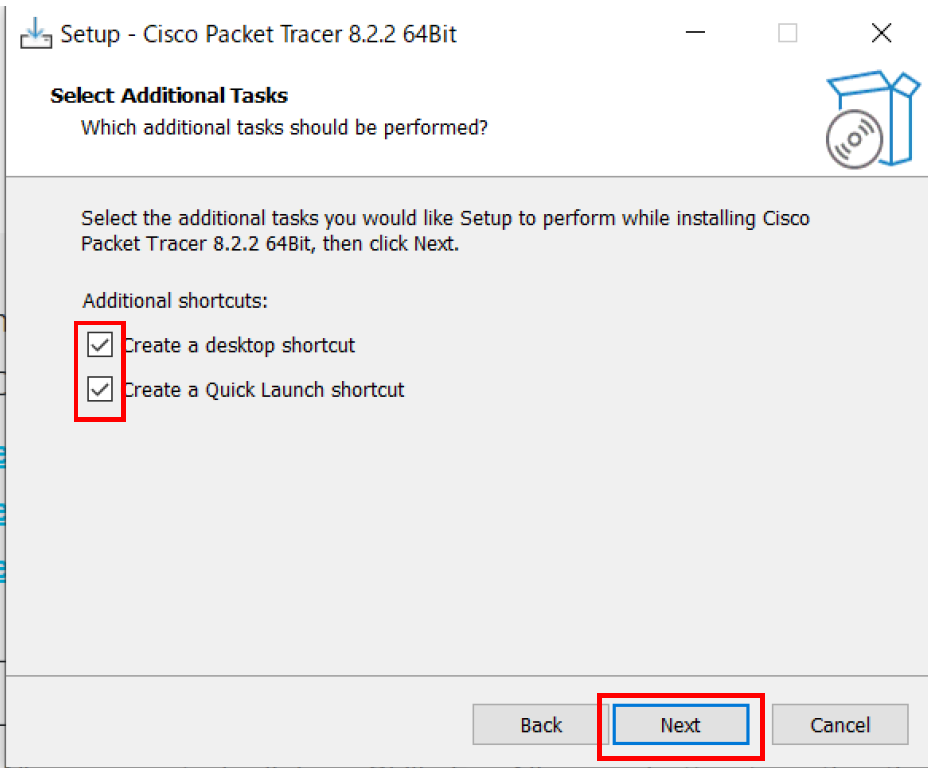
7.「Install」をクリックし、完了画面が表示されるまで待ちます。
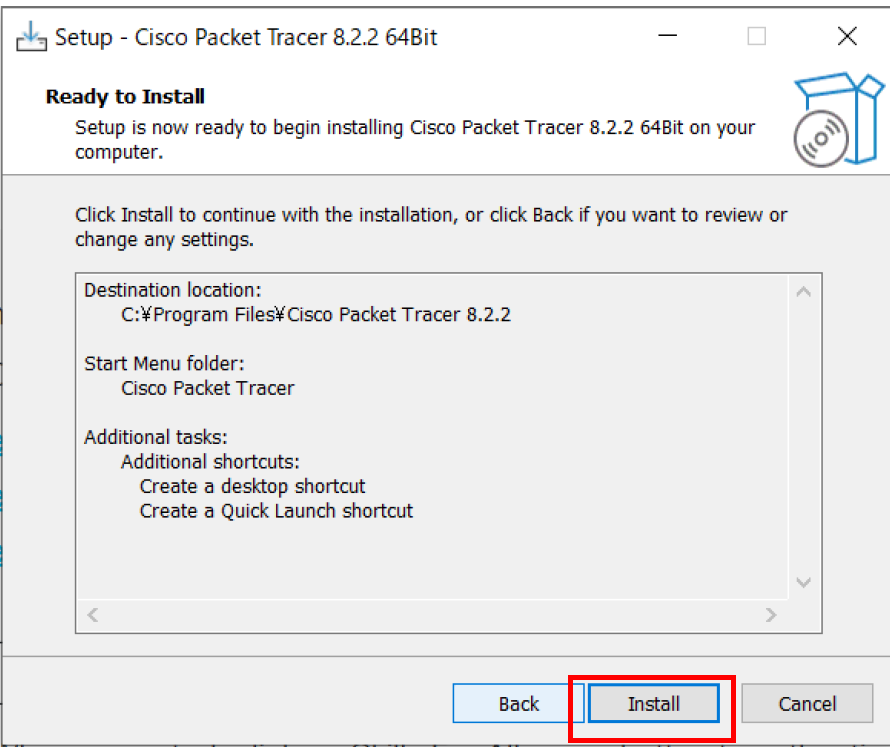
8.完了画面が表示されたら、「Finish」をクリックします。
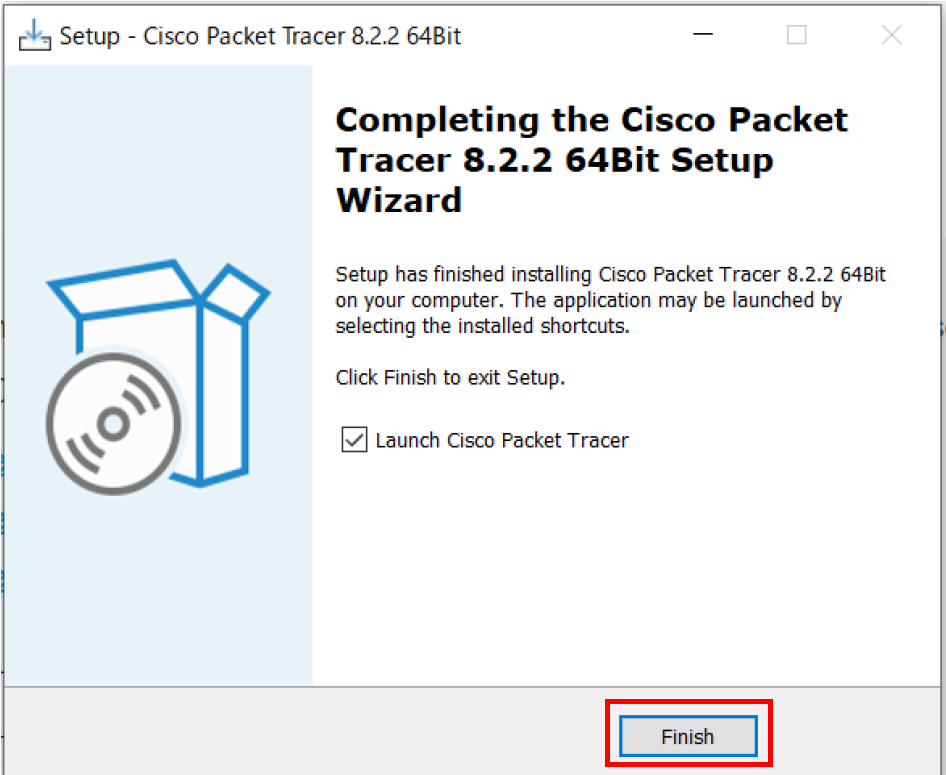
9.下記のような画面が表示されるので「Yes」をクリックします。
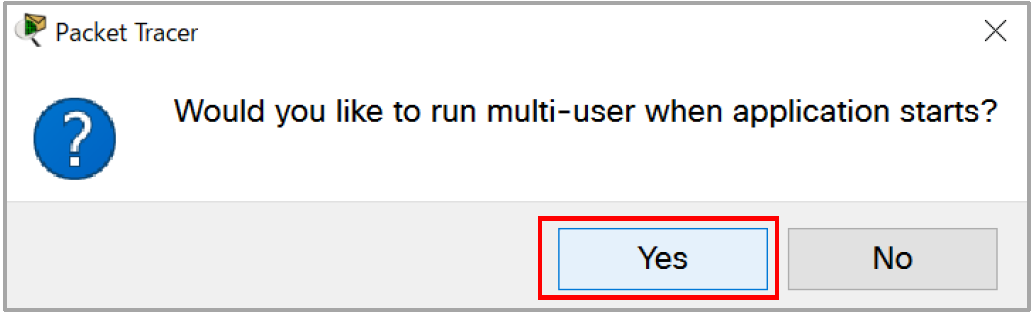
10.表示される画面から、「Skills For All」ボタンをクリックします。
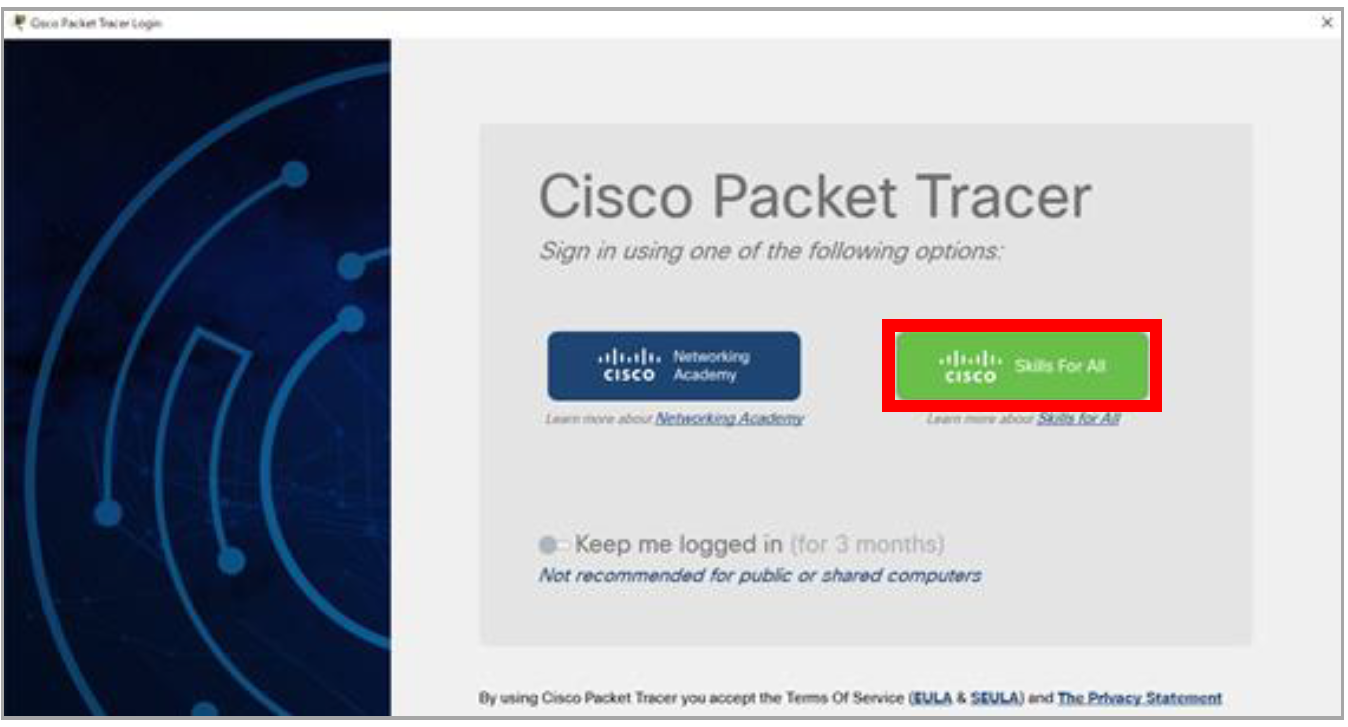
11.ブラウザの方で認証が完了すると、Packet Tracerの画面が表示されます。
※「You have successfully logged in to Cisco Packet Tracer. You may close this tab.」というメッセージが表示されているWebブラウザは、閉じてしまって構いません。
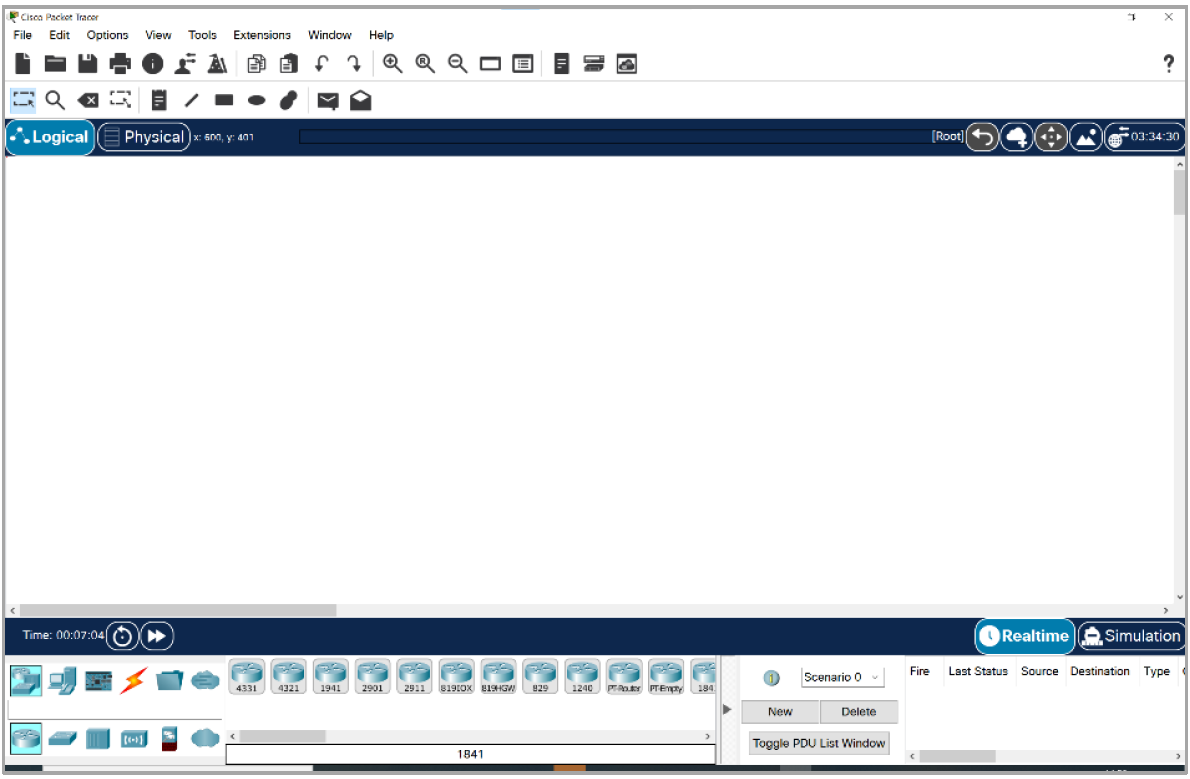
オンライン受講時のネットワーク実機演習に向けての環境構築としては以上となります。
