1.VMWare Playerインストール
概要
これからLinuxの基本操作を学習していくためには、実際にLinuxを動かせる環境が必要となります。
レンタルサーバー等を用意するのも一つの方法ですが、個人の学習や開発用途であれば「仮想化」という技術を利用して、
WindowsやmacOS上にLinux環境を構築するのが一般的です。
スクールでは「VMware Workstation Player」を使って、Linux環境を構築していきます。
【仮想化とは?】
簡単に言ってしまうと、1台のコンピュータを複数台あるように分割し動作させることです。
実際に使っているPCはWindowsやmacOSでも、その中に複数の別OS(ここではLinux)を稼働させることが可能となります。
【VMware Workstation Player(ヴイエムウェア・ワークステーション・プレイヤー)とは?】

VMware Workstation Playerとは、無償で利用できる「デスクトップ仮想化ソフト」です。
このソフトウェアで仮想マシン(仮想的に作成したハードウェア)上にOSをインストールして動作させることができます。
これからご案内する手順で、まずはVMware Workstation Playerをインストールしていきます。
【Virtualization Technology(VT-X)設定の確認】
VMWare上で仮想マシンを起動するには、BIOS設定にて「intel virtualization technology(Intel VT-x)」の設定値を
「Enable」にしておく必要があります。
(ほとんどの PCはデフォルトで「Enable」になっていますが、社用PC等の場合、設定値が変わっていることがあります。)
BIOS設定を変更する際は、 PC 起動時の画面が消える前に特定のキーを押すことでBIOS設定画面に移動し、設定を行います。
※スクールで貸出しているPC(DELL製)の場合は「F12」キーです。他社の製造元のPCである場合は、説明書等をご確認の上、
対象のキーを押してください。
Step1. VMware Workstation Playerのダウンロード
以下のURLから、VMware Workdstation Playerのインストーラーをダウンロードします。
VMware-player-full-17.0.0-20800274.exe
パッケージをダウンロードする場所はデスクトップなど任意の場所で構いません。
本ページでは「Windows 64bit版のPCのみ」対象として進めています。
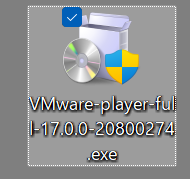
Step2. VMware Workstation Playerのインストール
ダウンロードしたファイルを開くと、VMware Workstation Playerのインストーラーが起動します。
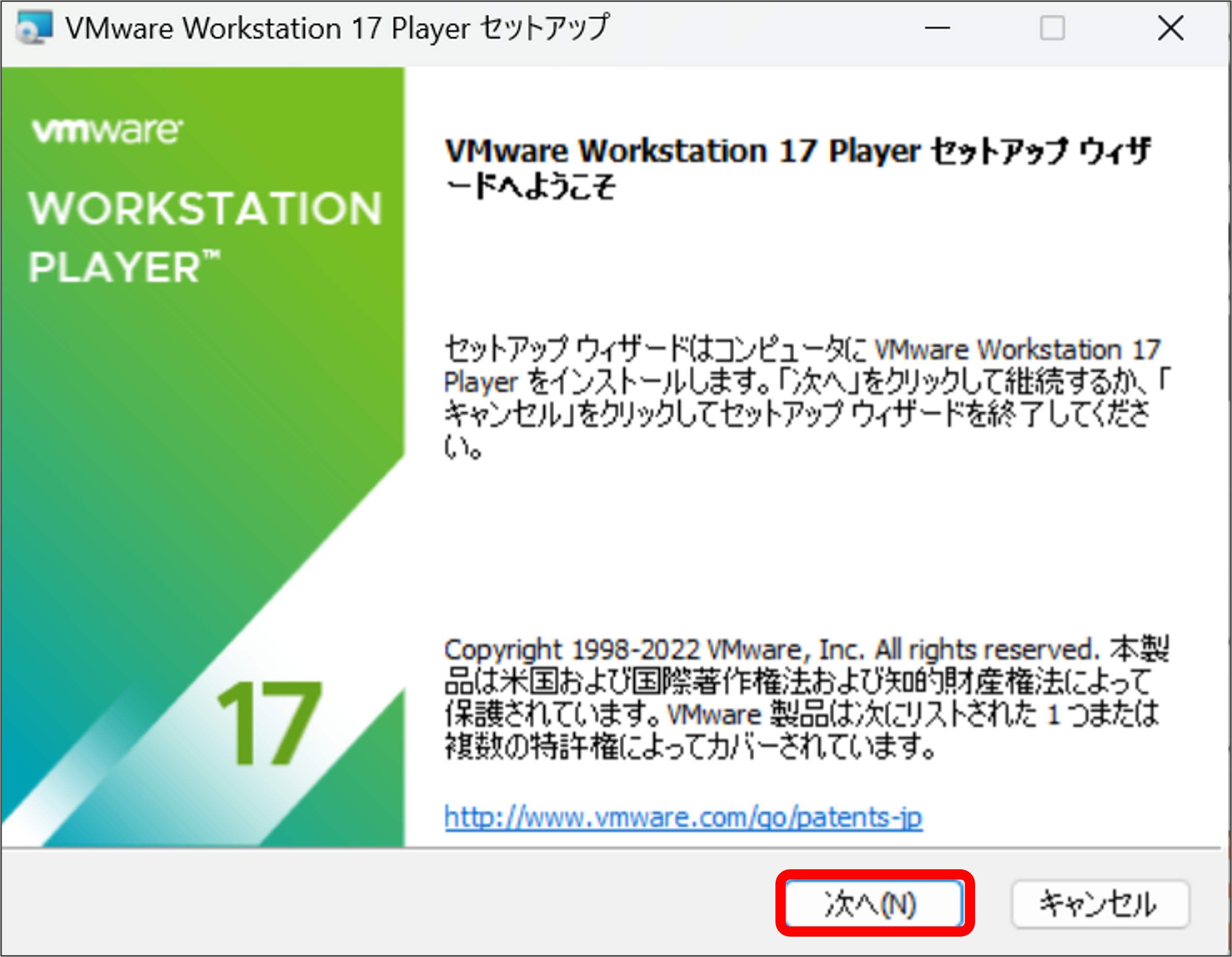
「次へ」ボタンをクリックします。
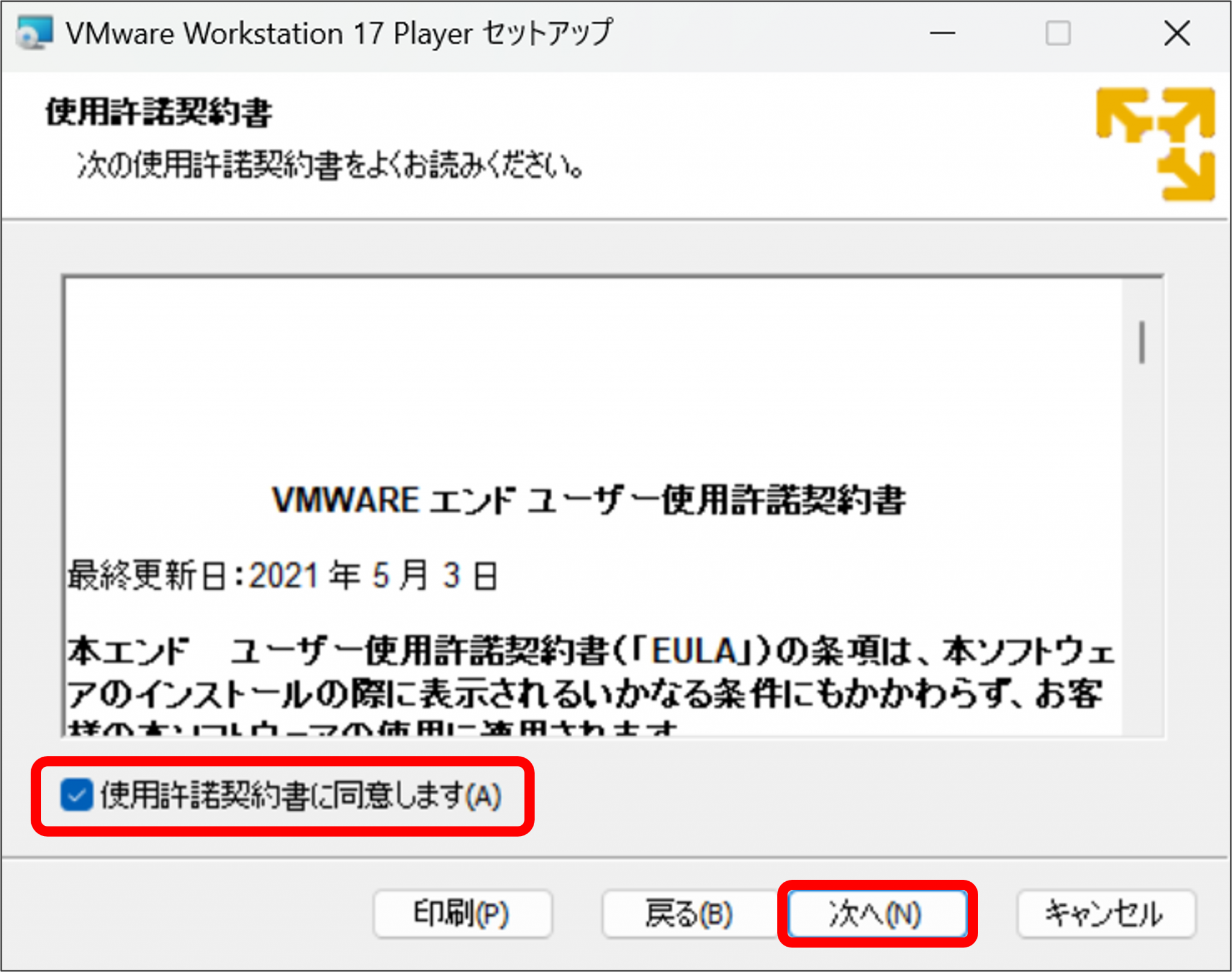
利用規約が表示されるので、同意するために「使用許諾契約書に同意します」にチェックを入れ、「次へ」ボタンをクリックします。
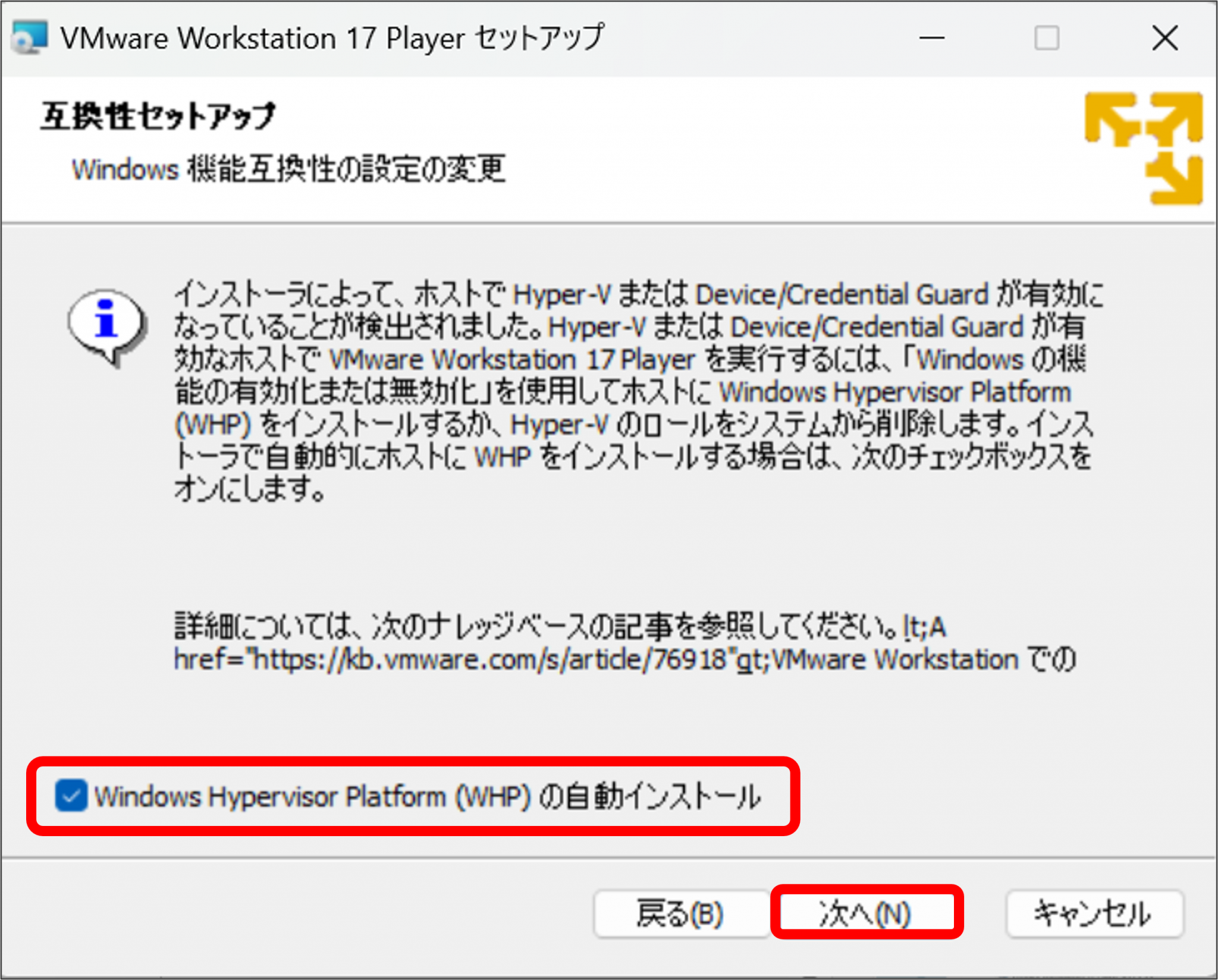
環境によっては上記の「互換性セットアップ」の画面が表示されますので、その場合は、「Windows Hypervisor Platform (WHP)の自動インストール」をチェックした上で、「次へ」ボタンをクリックします。
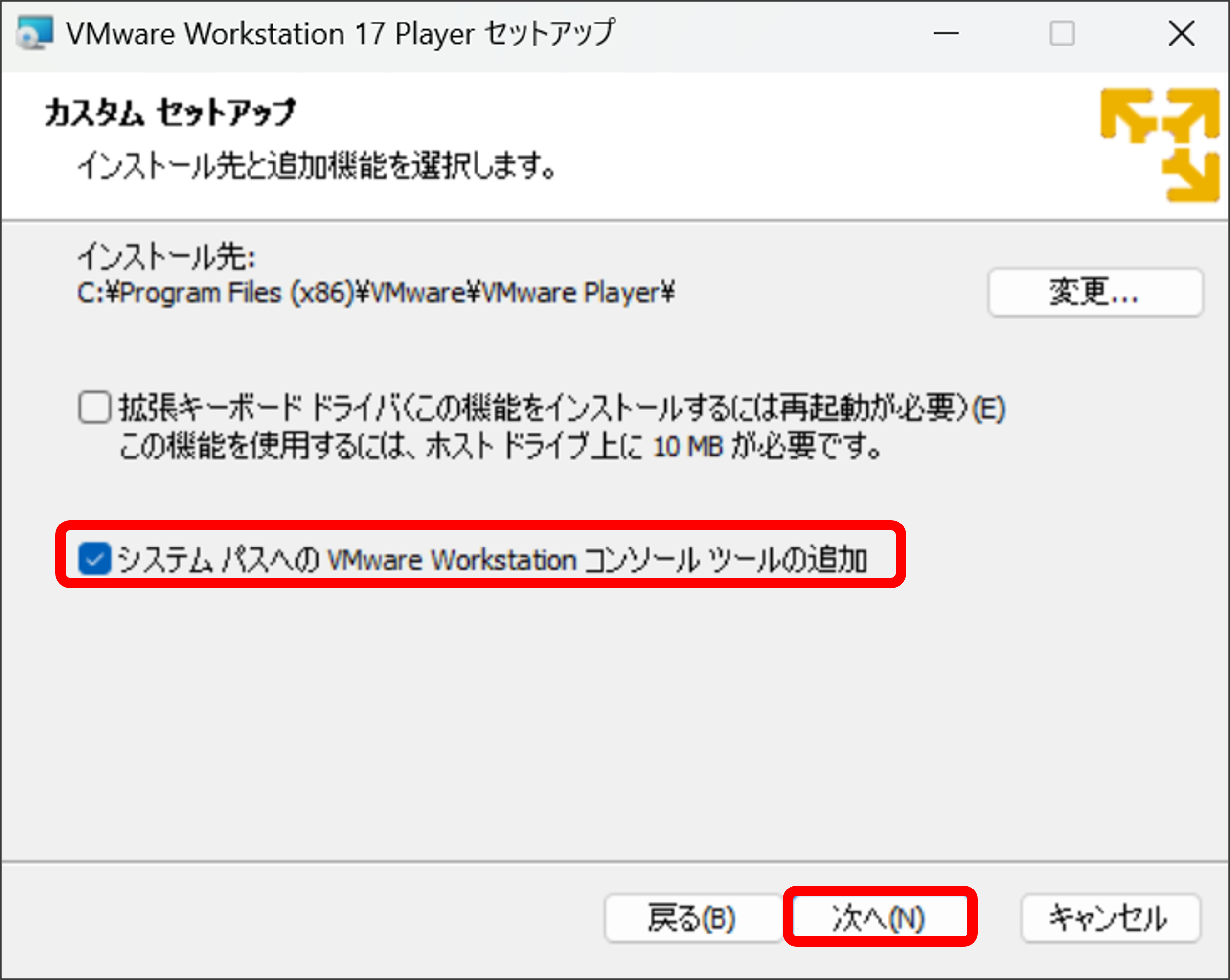
インストール場所を変更しない場合、「システムパスへのVMware Workdstationコンソールツールの追加」にチェックをし
次へ」ボタンをクリックします。
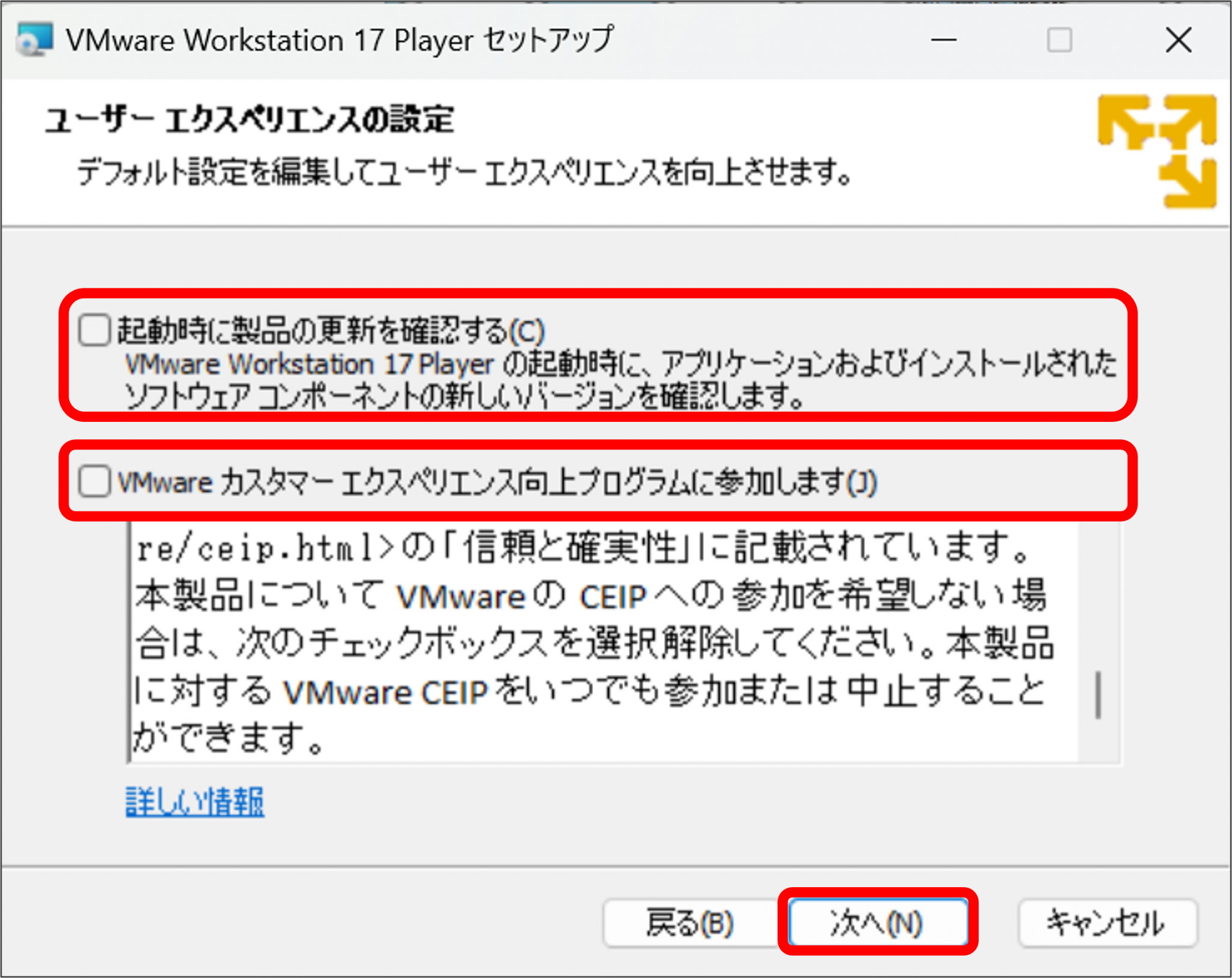
VMwareの使用状況を送信したくない場合はチェックを外し、「次へ」ボタンをクリックします。
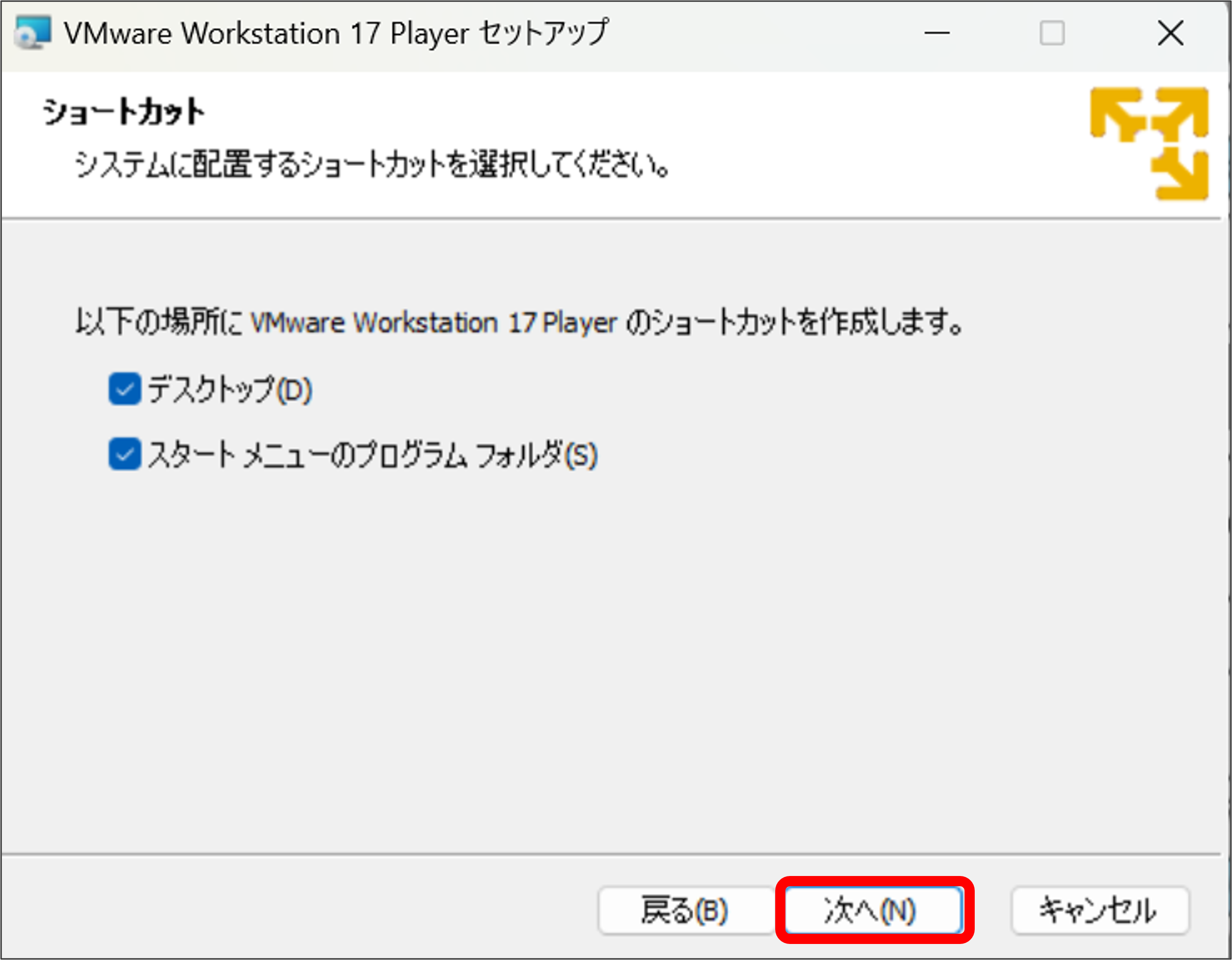
ショートカットを作成する場合、そのまま「次へ」ボタンをクリックします。
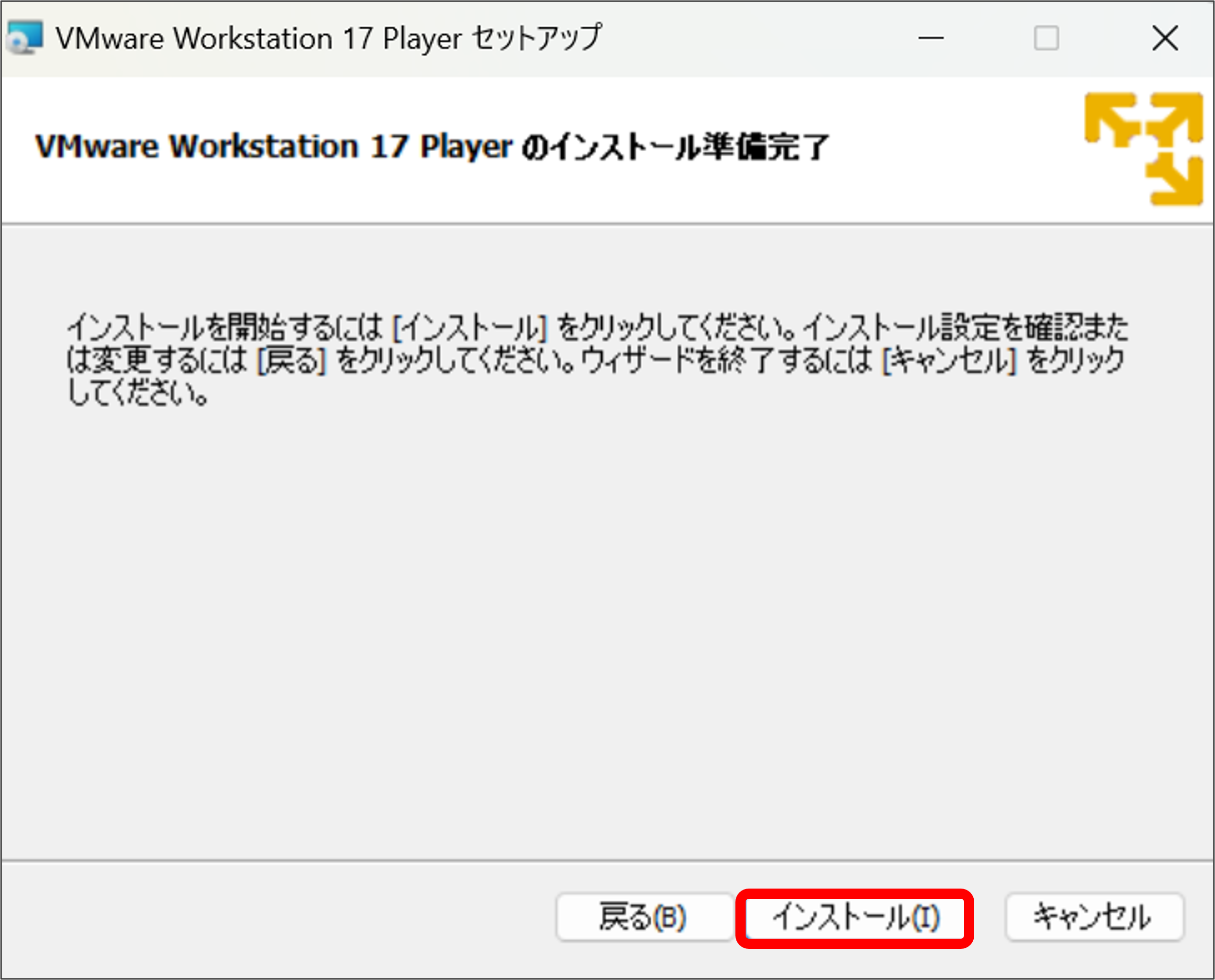
「インストール」ボタンをクリックします。
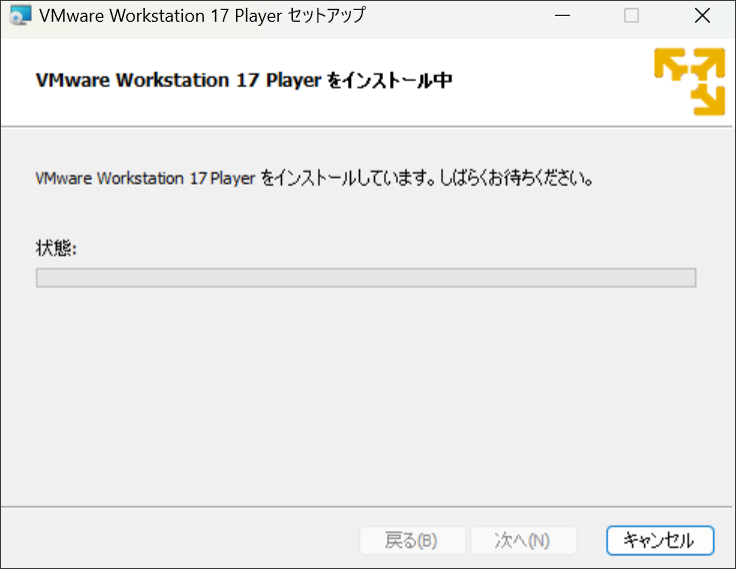
インストールが始まるので、しばらく待ちます。
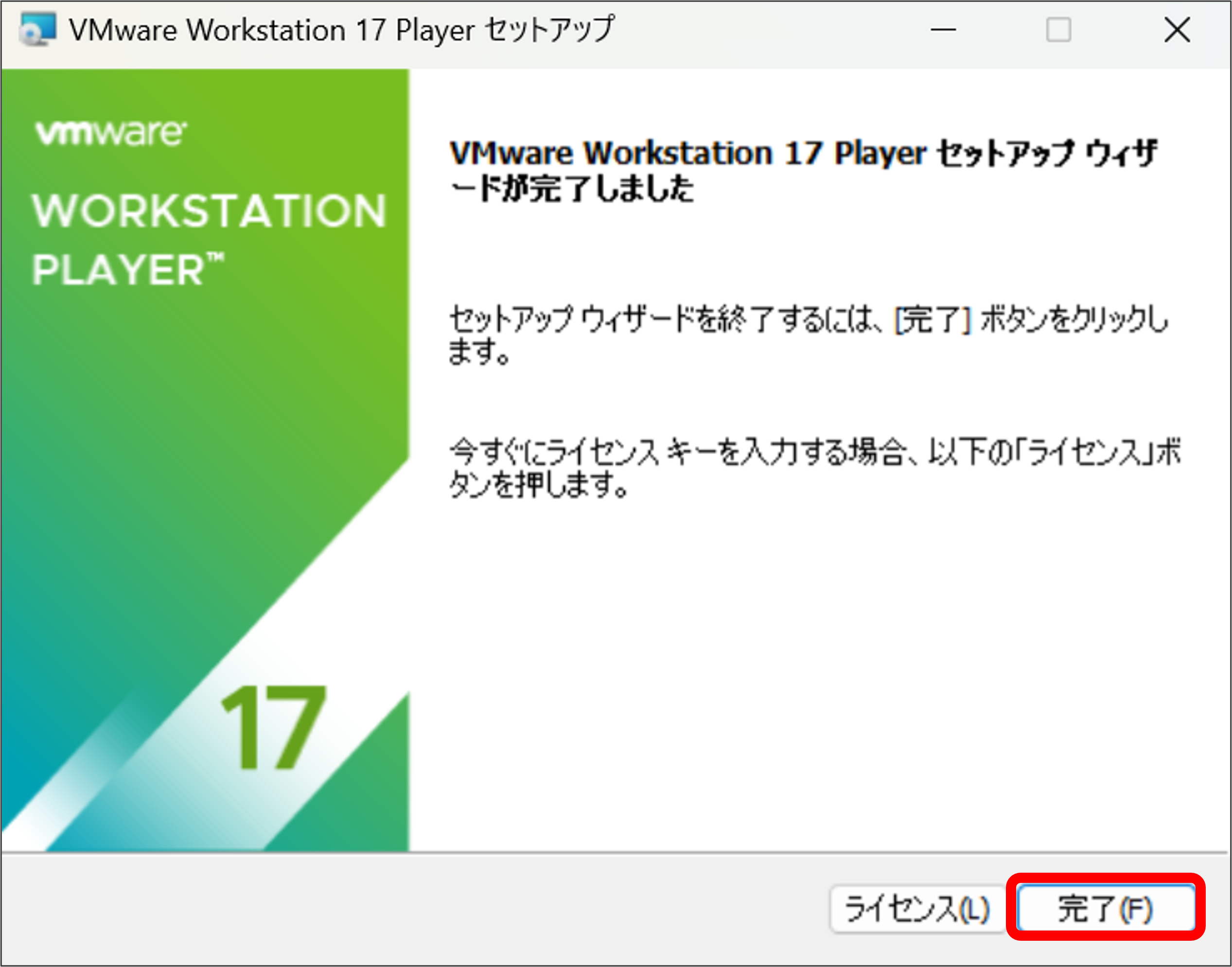
「完了」ボタンをクリックします。
これでVMware Workstation Playerのインストールは完了です。
