概要
ここでは、Javaの開発に必要なEclipse(イクリプス)をインストールします。
【Eclipse(イクリプス)とは?】
様々なプログラミング言語に対応した開発ツールです。
元々はIBM社が開発していましたが、現在ではオープンソース化され、誰でも無償で入手・改変・再配布できるようになっています。
当スクールのパッケージをダウンロードすれば、両方とも含まれているのでインストールが完了すれば直ぐにJavaの開発をスタートできます。
Step1. Javaパッケージのダウンロード
1.Javaパッケージのダウンロード
以下のURLからJavaパッケージをダウンロードします
kis_struts_pkg_ver1.1_for_Mac2.Javaパッケージのインストール
ダウンロードしたパッケージを解凍します。
解凍したらフォルダを開いてください。
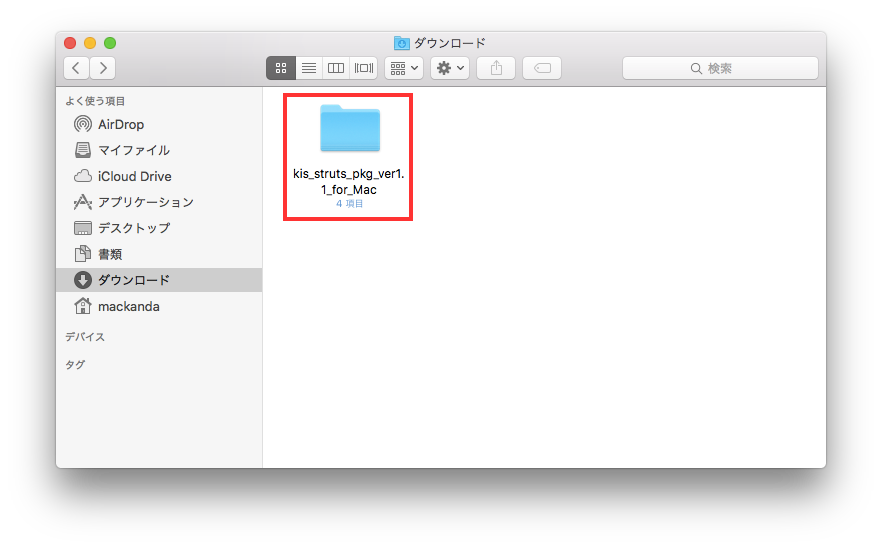
フォルダを開くと、フォルダ内は以下のようなものが格納されています。
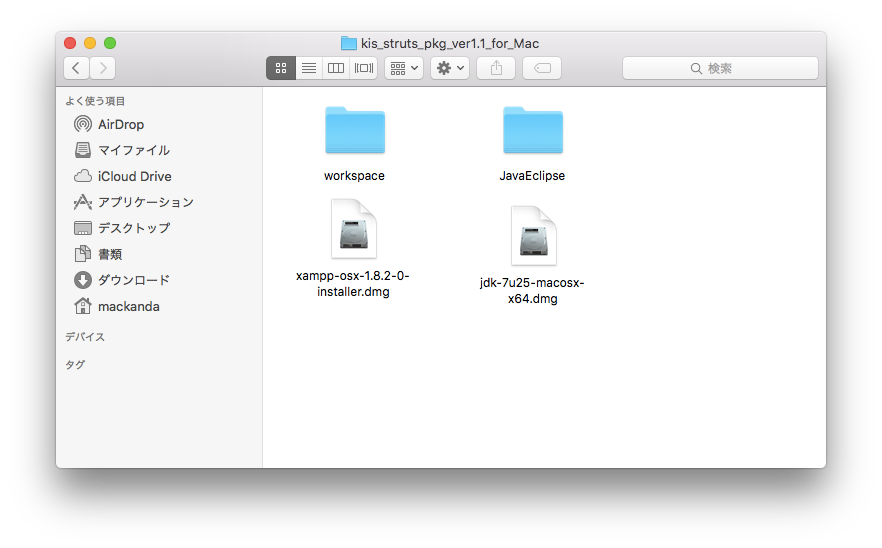
まず、「workspace」フォルダを「書類」(またはdocument)フォルダに配置します。
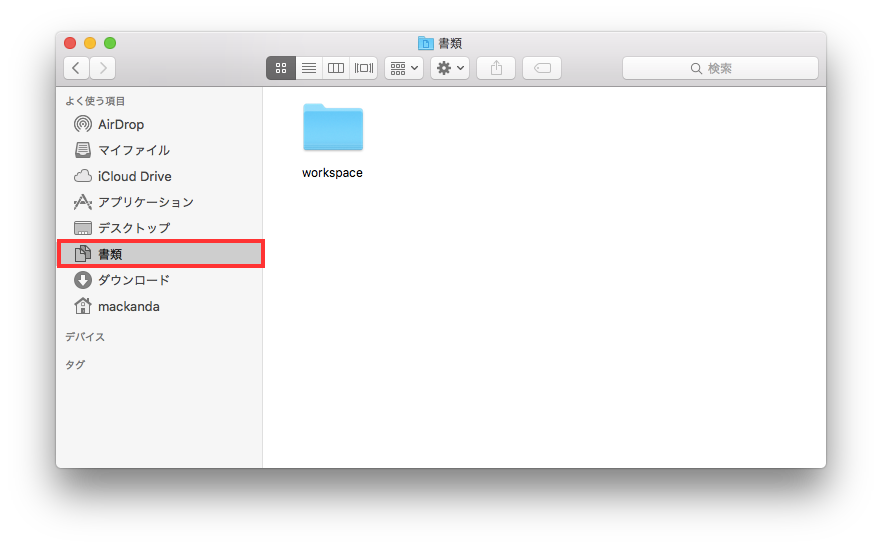
次に、「JavaEclipse」フォルダを「アプリケーション」(またはApplication)フォルダに配置します。
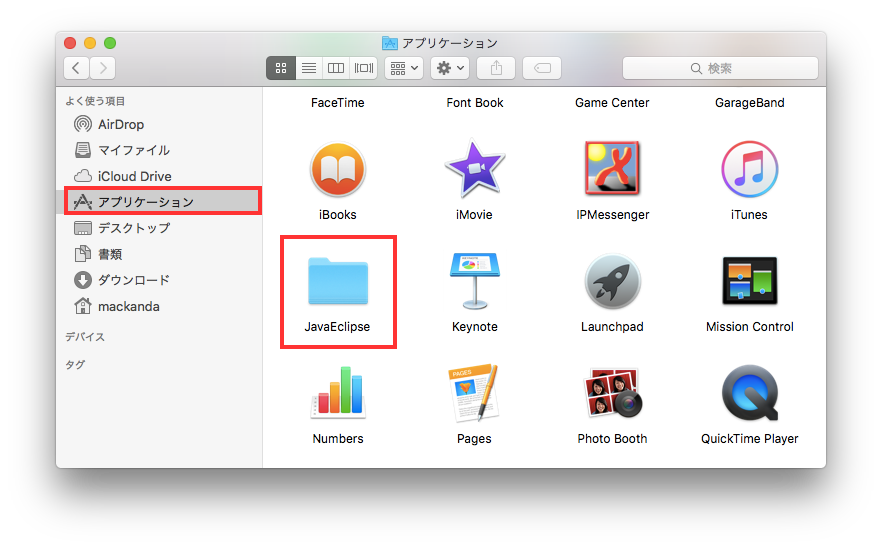
Step2. Eclipseの起動
1.Eclipseの起動
アプリケーションフォルダに配置した「JavaEclipse」フォルダを開き、「JavaEclipse」>「Eclipse」内にある「Eclipse」を実行します。
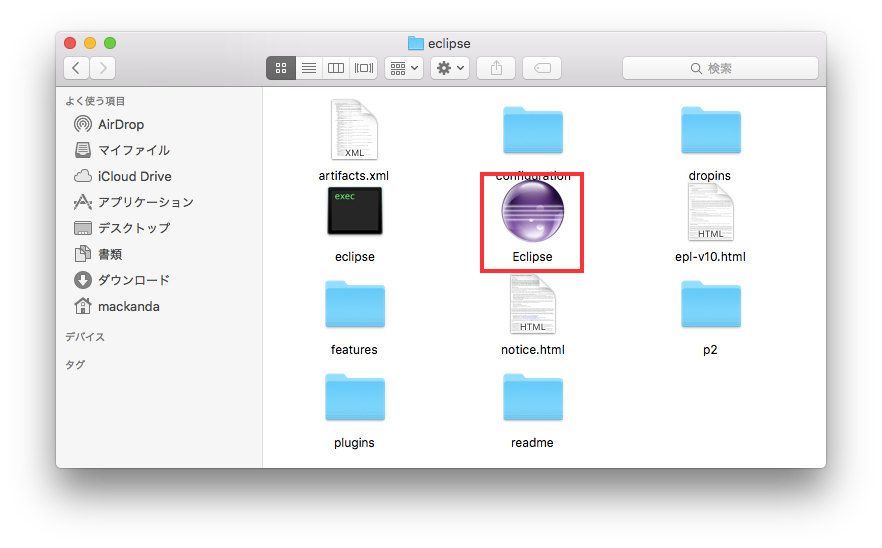
2.ワークスペースの設定
ワークスペース・ランチャーが起動します。
以下の画面が表示されたら、「参照」をクリックします。
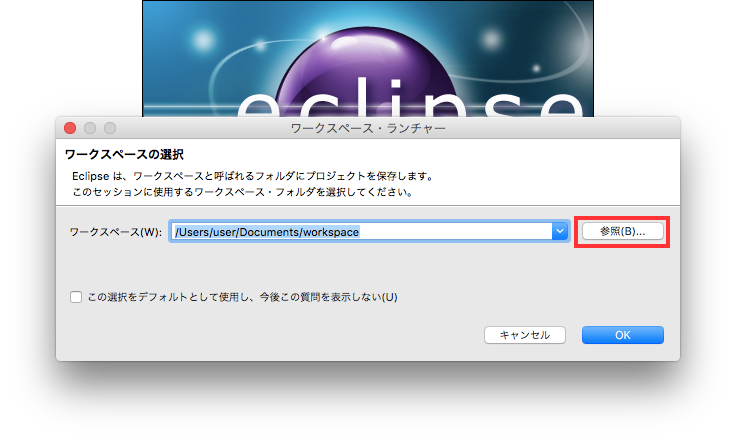
「書類」を選択し、右側に表示される「workspace」を選択し、「開く」をクリックします。
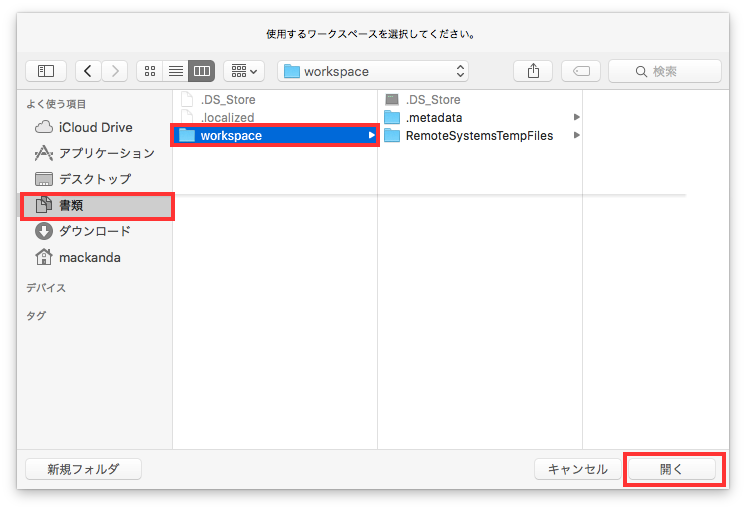
ワークスペース・ランチャーのウインドウがサイド表示されるので、「OK」をクリックします。
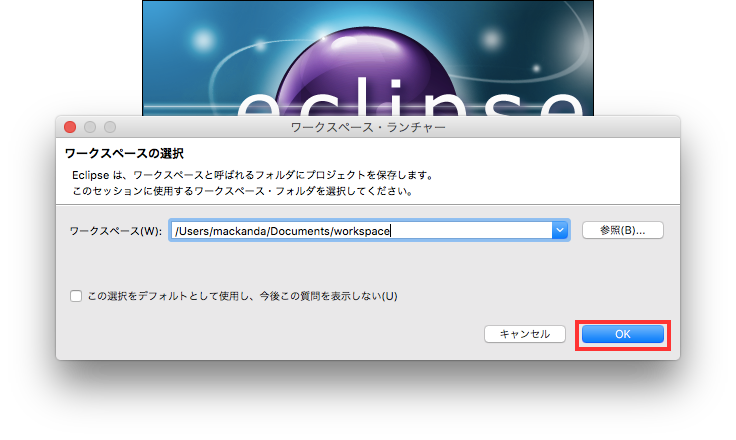
しばらく時間をおくと、以下の画面が表示されます。
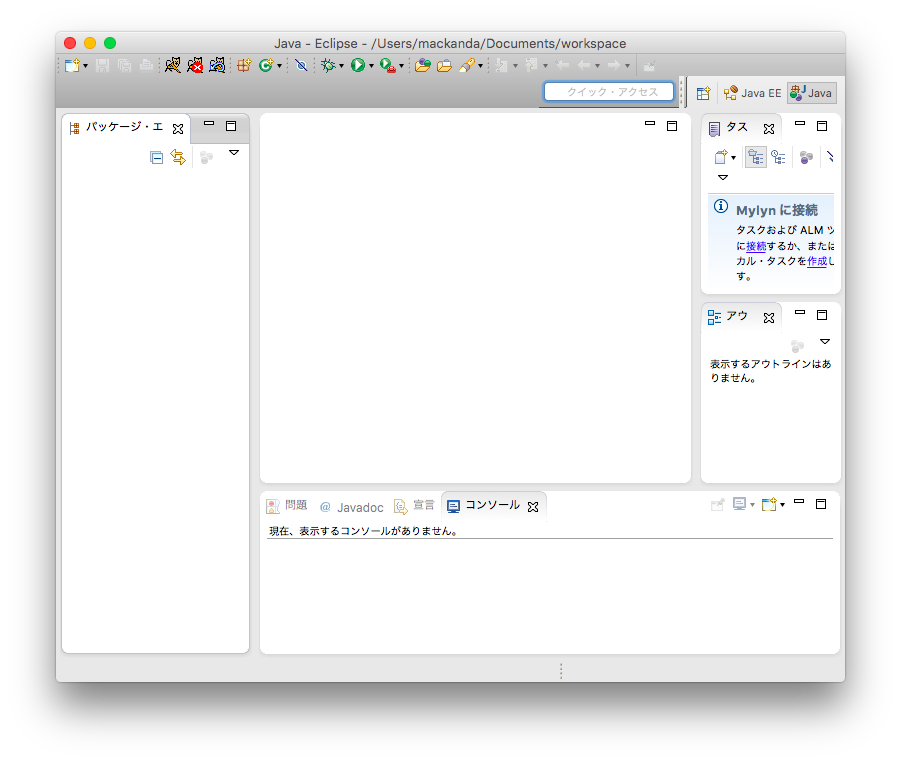
Step3. Eclipseの環境設定の確認
メニューの「Eclipse」>「環境設定」をクリックします。
クリックすると、以下のウインドウが表示されます。
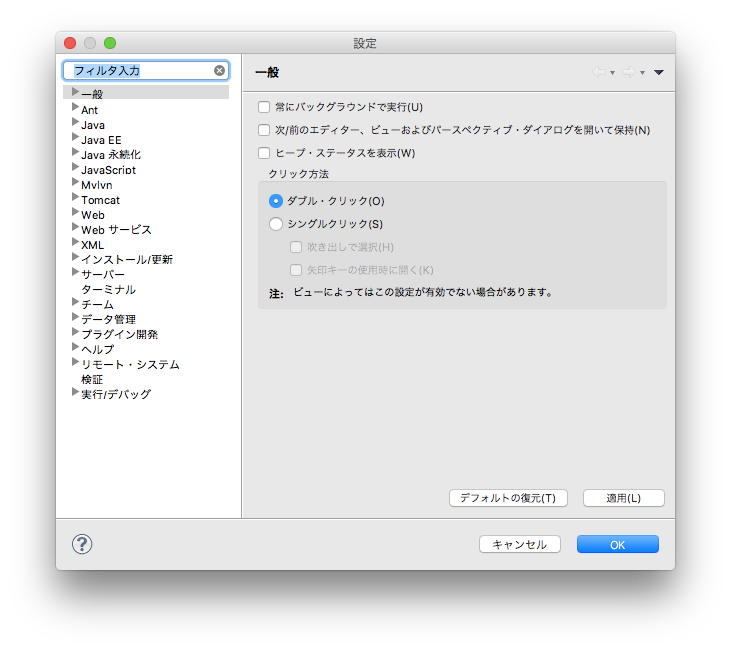
「一般」>「ワークスペース」をクリックし、「テキスト・ファイル・エンコード(T)」項目が「MS932」になっていることを確認します。
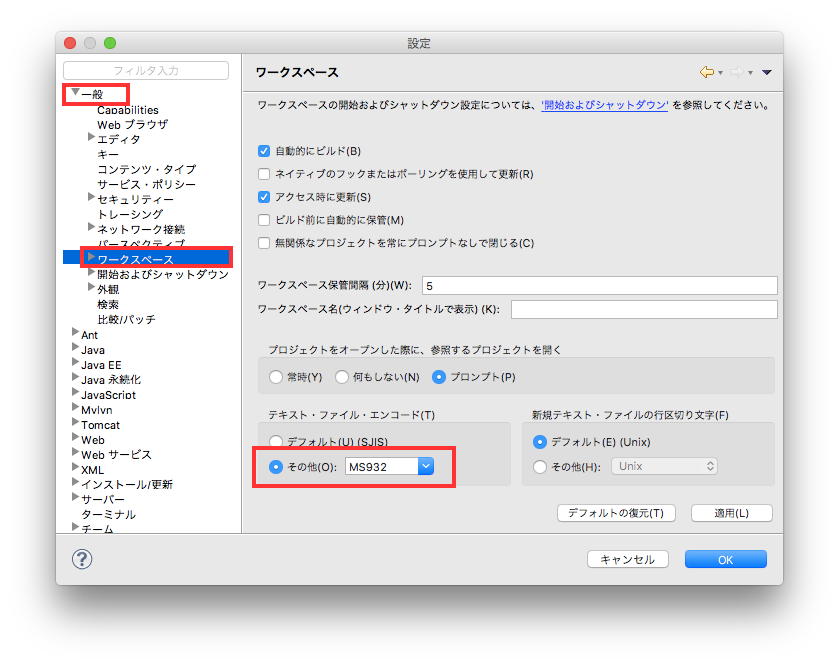
「Java」>「インストール済みのJRE」をクリックし、「インストール済みのJRE(J)」の項目が「Java SE 6(MacOSX Default)」にチェックが入っていることを確認します。
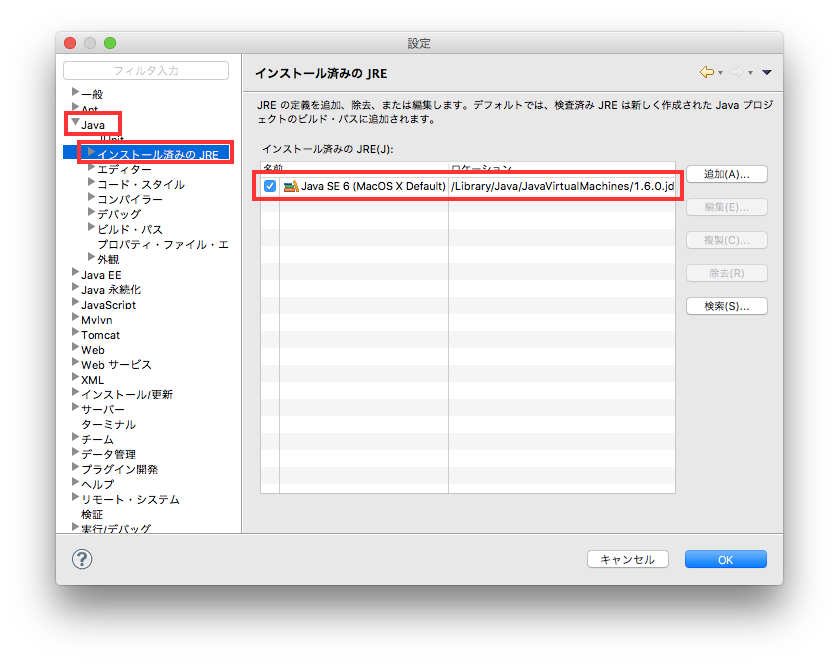
「Java」>「コンパイラー」をクリックし、「JDK準拠」項目の「コンパイラー準拠レベル(I)」が「1.6」になっていることを確認します。
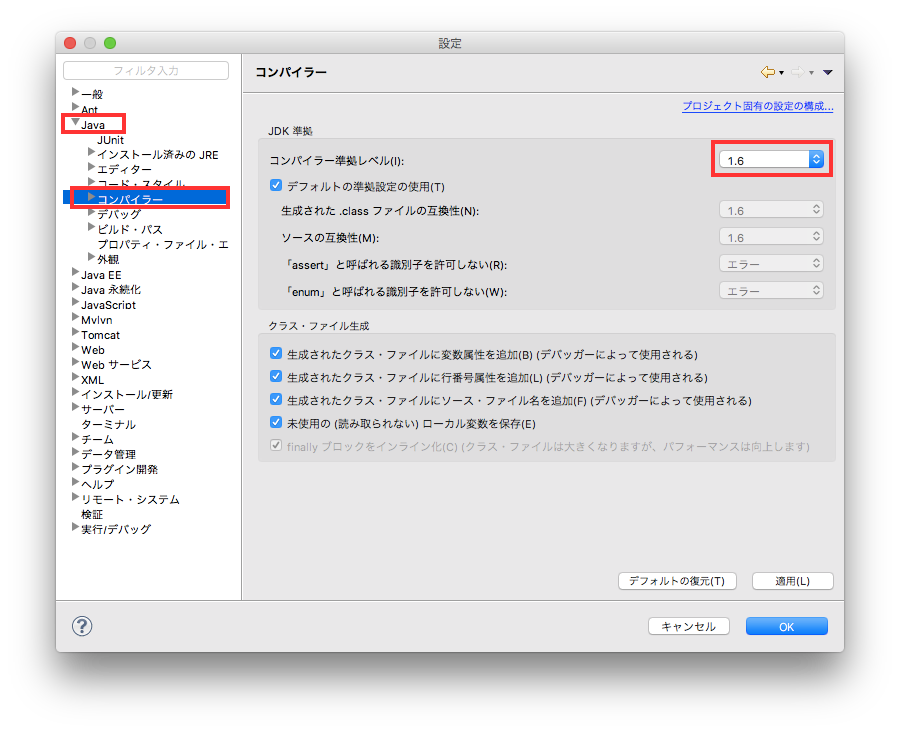
「Tomcat」をクリックし、以下の3つの項目を確認します。
- 「Tomcatバージョン」項目が「バージョン 7.x」に選択されている。
- 「Tomcatホーム」項目が「/Applications/JavaEclipse/apache-tomcat-7.0.41」になっている。
- 「コンテキスト宣言モード」項目が「コンテキスト・ファイル」にチェックが入っている。
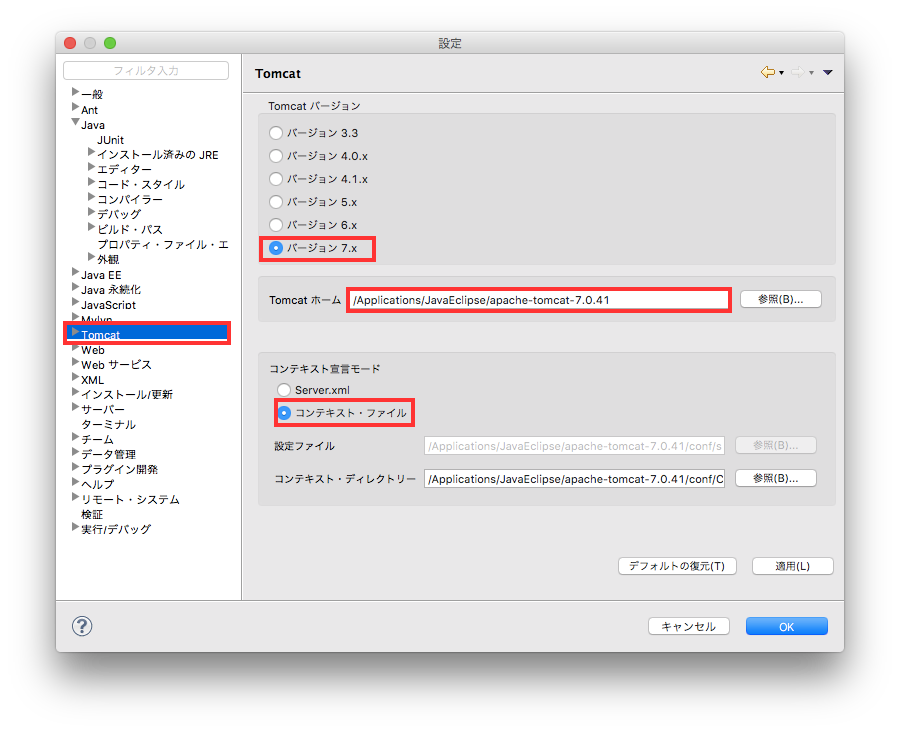
「Tomcat」>「JVM設定」をクリックし、「JRE」項目が「Java SE 6(MacOSX Default)」になっていることを確認します。
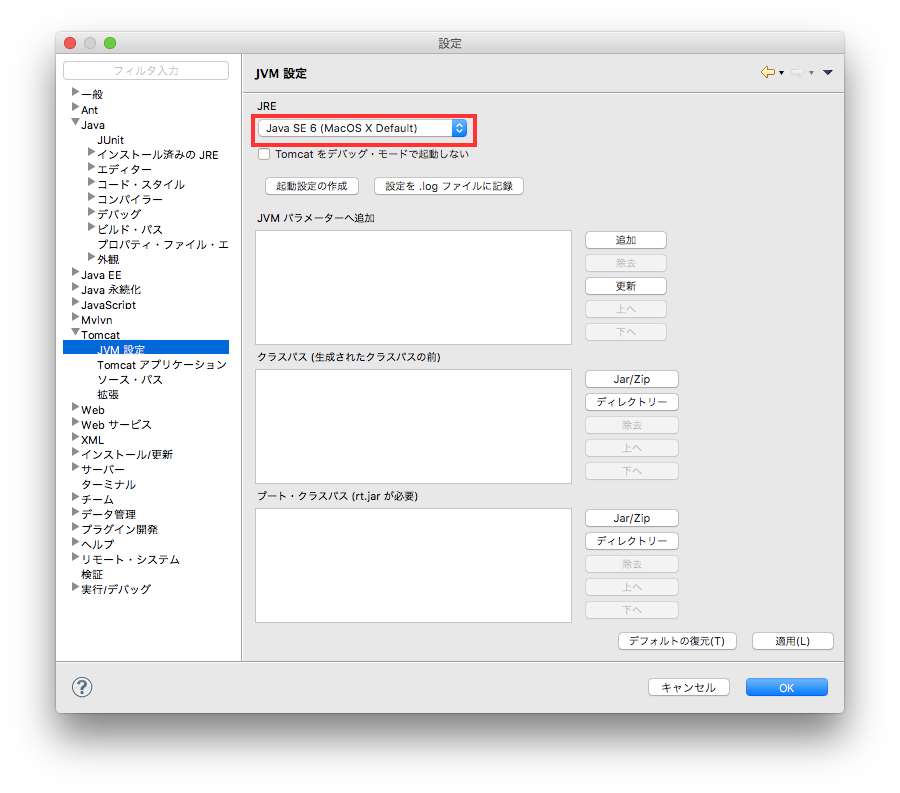
確認が完了したら、「OK」をクリックしてウインドウを閉じてください。 これでEclipseのインストールは完了です。
