2.CentOSインストール
概要
先ほどインストールした「VMware Workstation Player」を使って仮想マシンを作成し、
仮想マシン上にRedHat OSをインストールしていきます。
【RedHat(レッドハット)とは?】
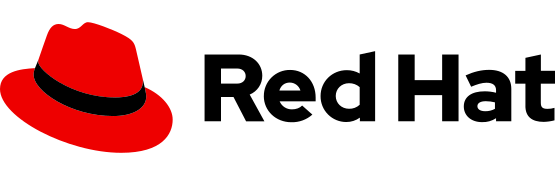
RedHatとは、Linuxをベースに作られたOS(Linuxディストリビューション)です。
無償または有償で提供されており、企業のサーバとしても積極的に利用される程、とても人気があります。
Step1. RedHat OSのダウンロード
以下のURLから、RedHat OSのイメージファイルをダウンロードします。
rhel-9.4-x86_64-dvd.iso
パッケージをダウンロードする場所はデスクトップなど任意の場所で構いません。
本ページでは「Windows 64bit版のPCのみ」対象として進めています。
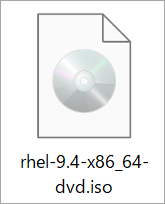
Step2. 仮想マシンの作成
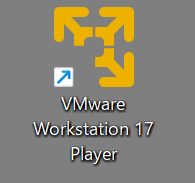
デスクトップ上に作成された「VMware Workstation Playerのショートカット」をダブルクリックし、VMware Workstation Playerを起動します。
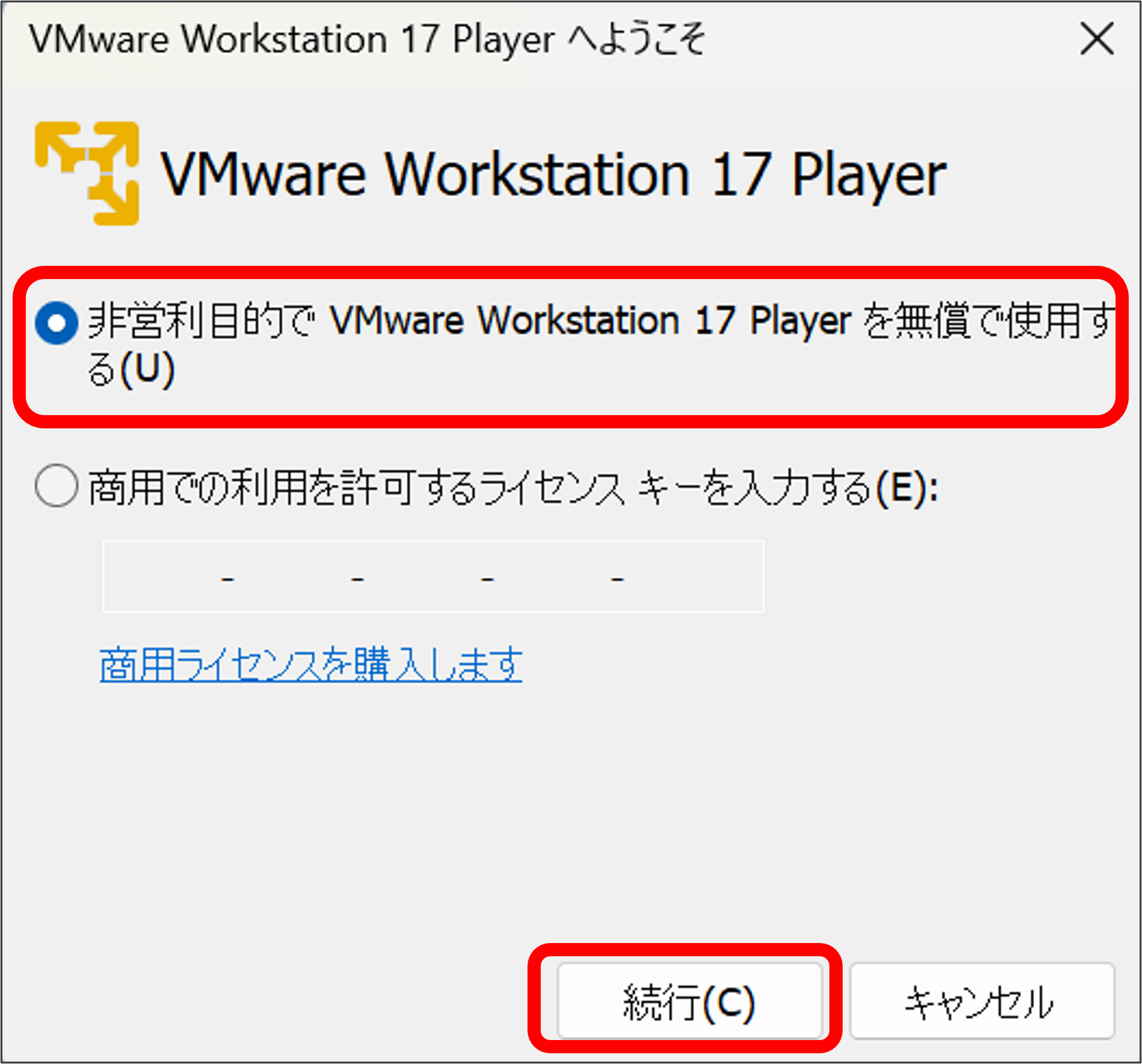
「非営利目的でVMware Workstation 17 Playerを無償で利用する」という項目にチェックを入れ、
「続行」ボタンをクリックします。
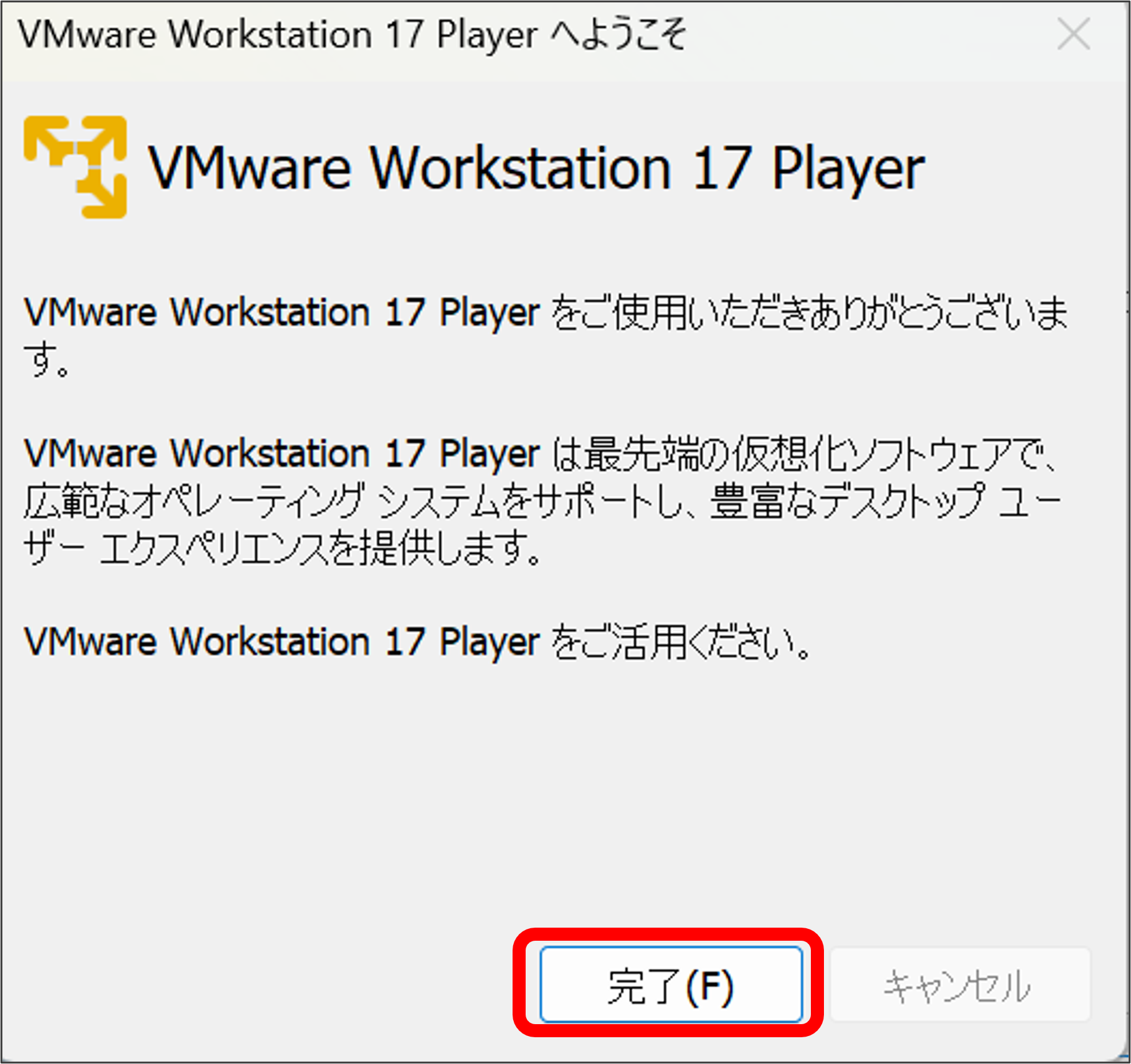
「完了」ボタンをクリックします。
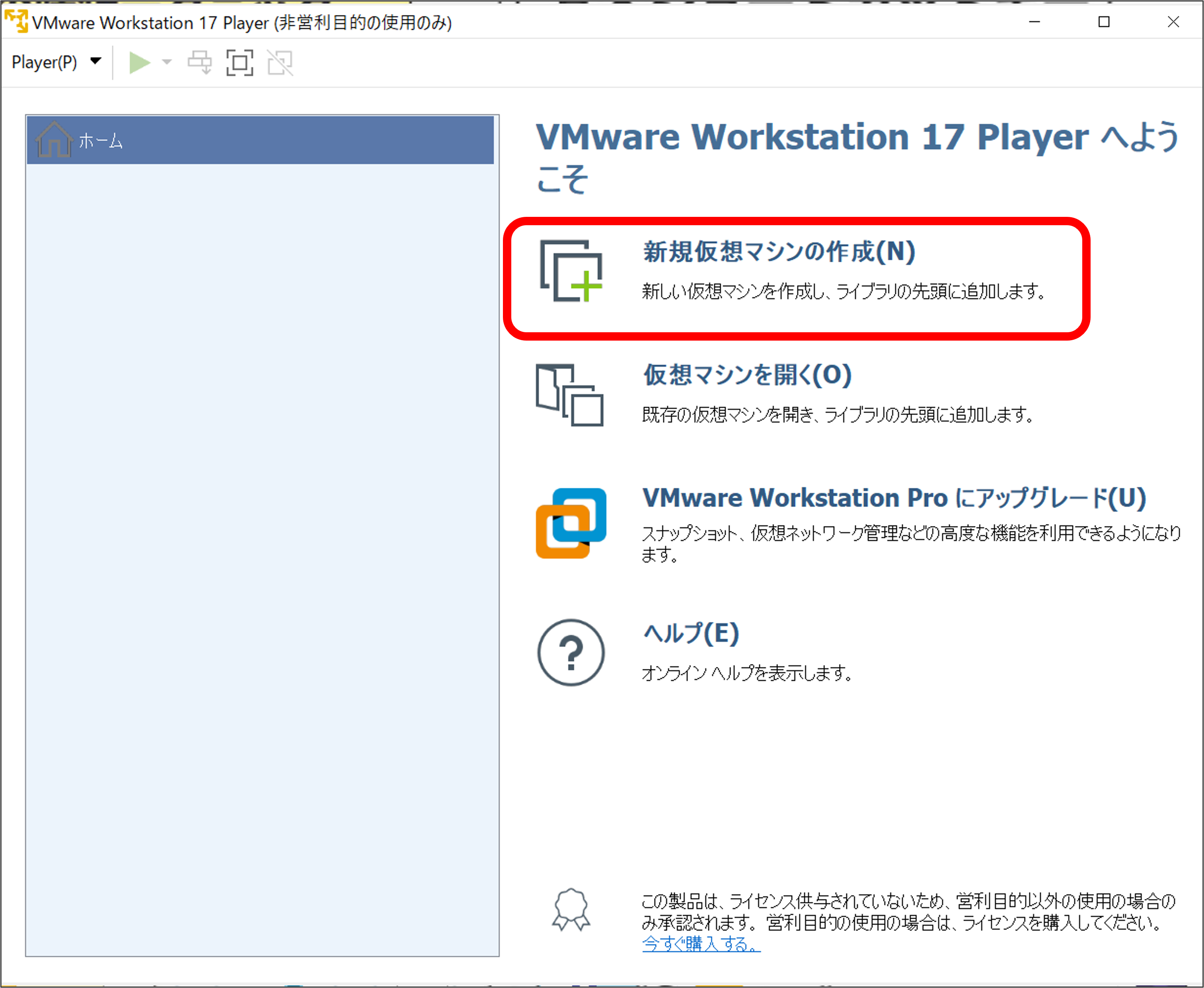
表示されたホーム画面右側の「新規仮想マシンの作成」をクリックします。
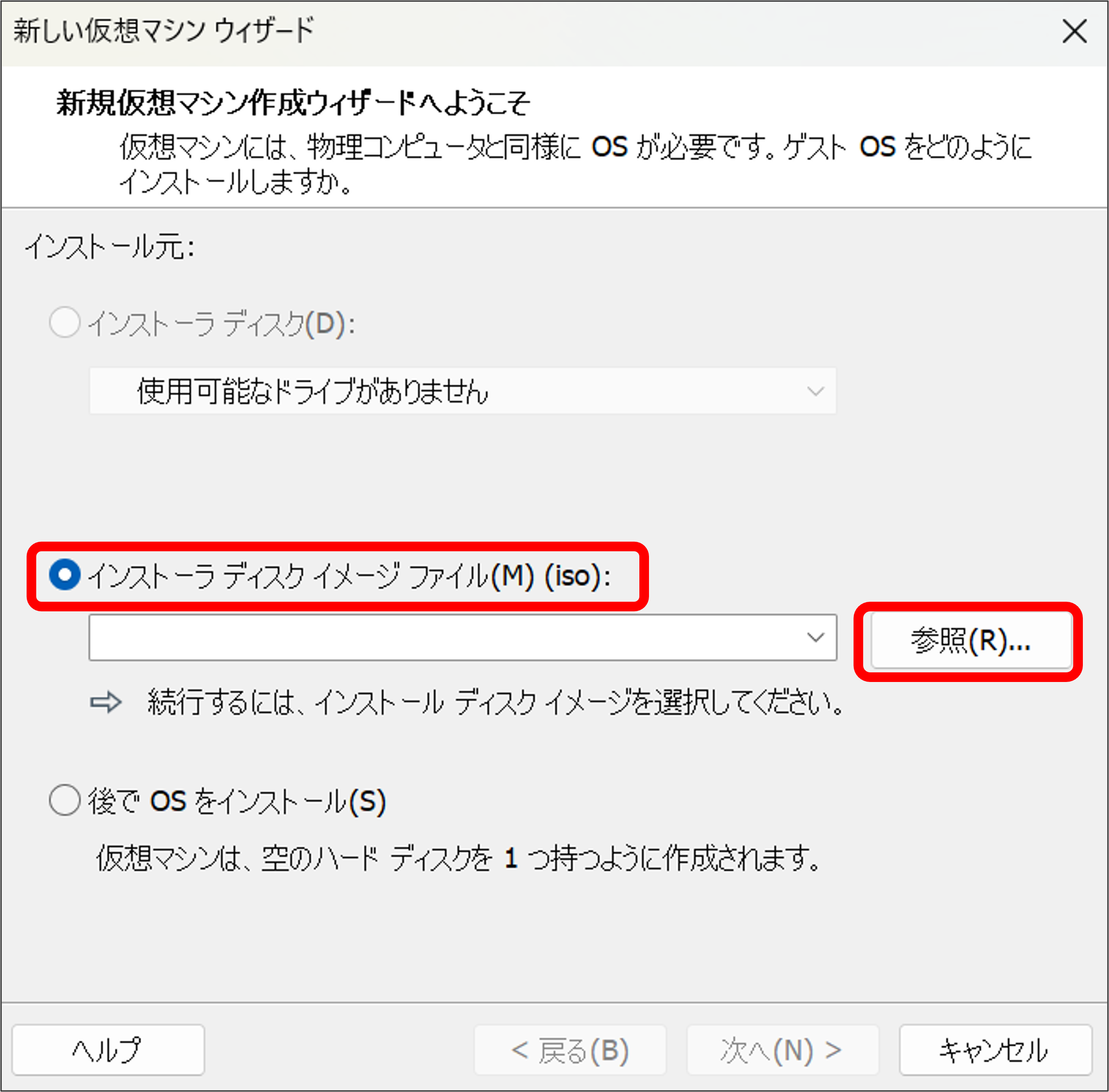
「インストーラ ディスク イメージ ファイル」という項目にチェックを入れ、「参照」ボタンをクリックします。
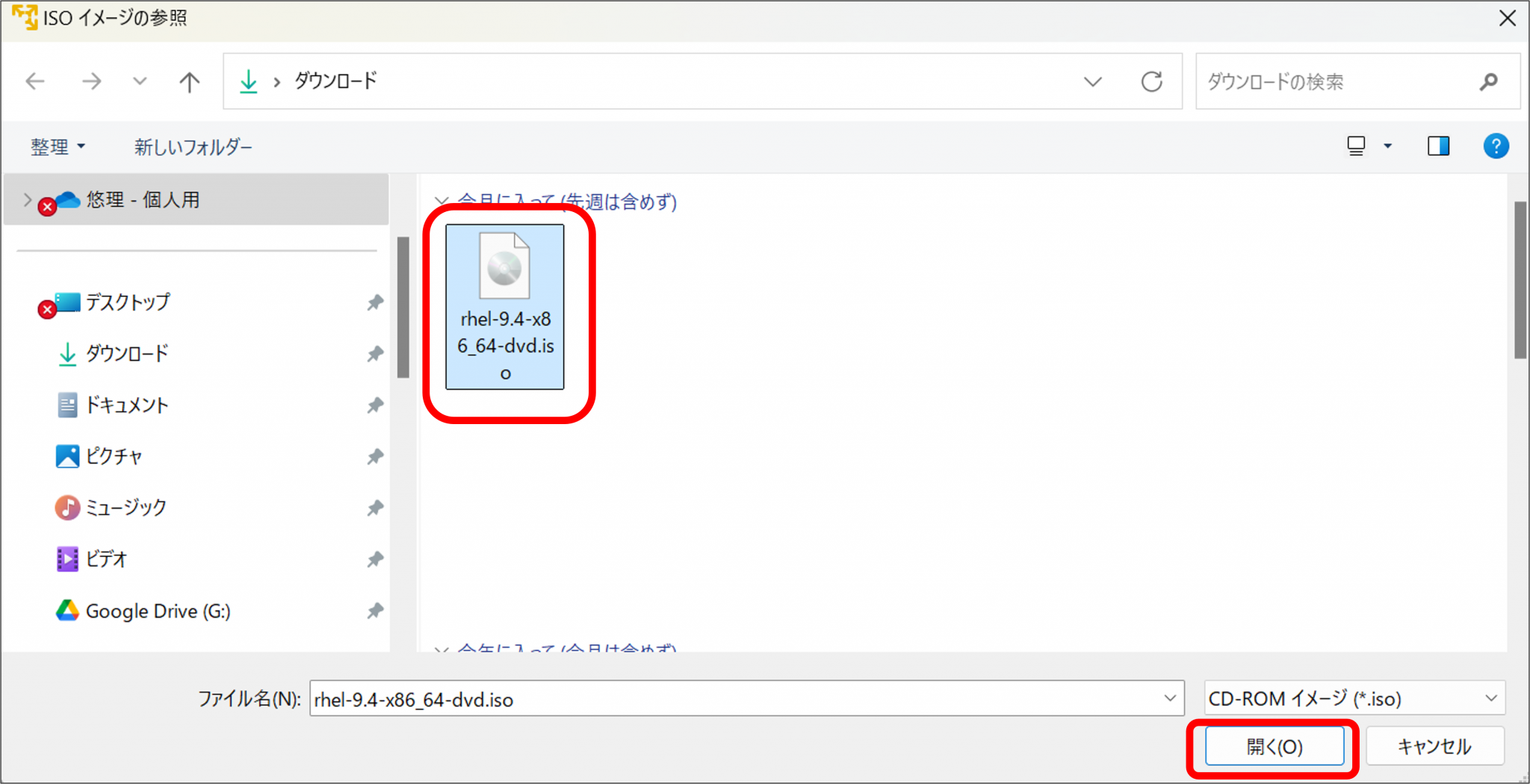
冒頭でダウンロードした「RedHat OSのイメージファイル」を選択し、「開く」ボタンをクリックします。
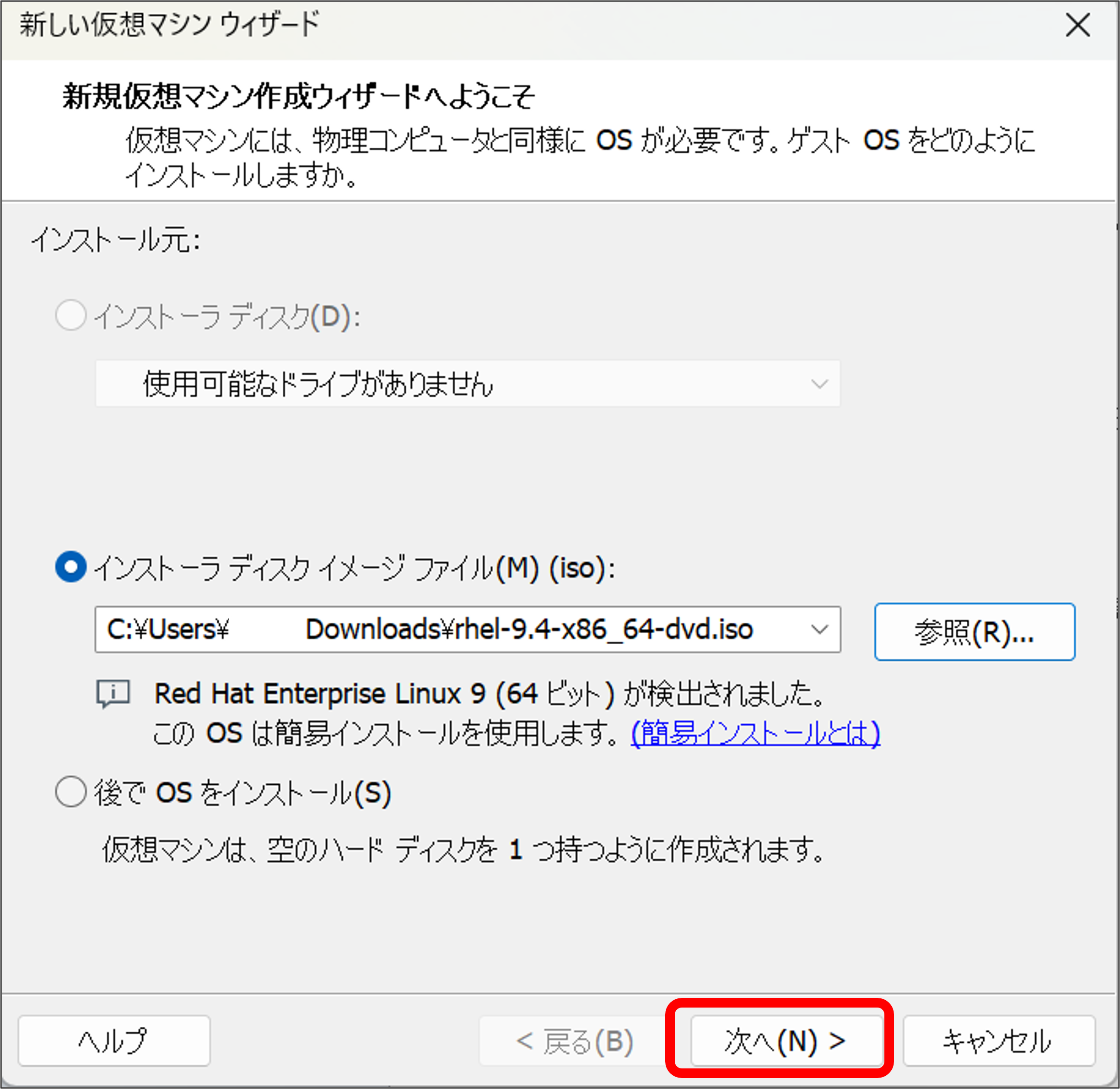
選択したイメージファイルが設定されていることを確認し、「次へ」ボタンをクリックします。
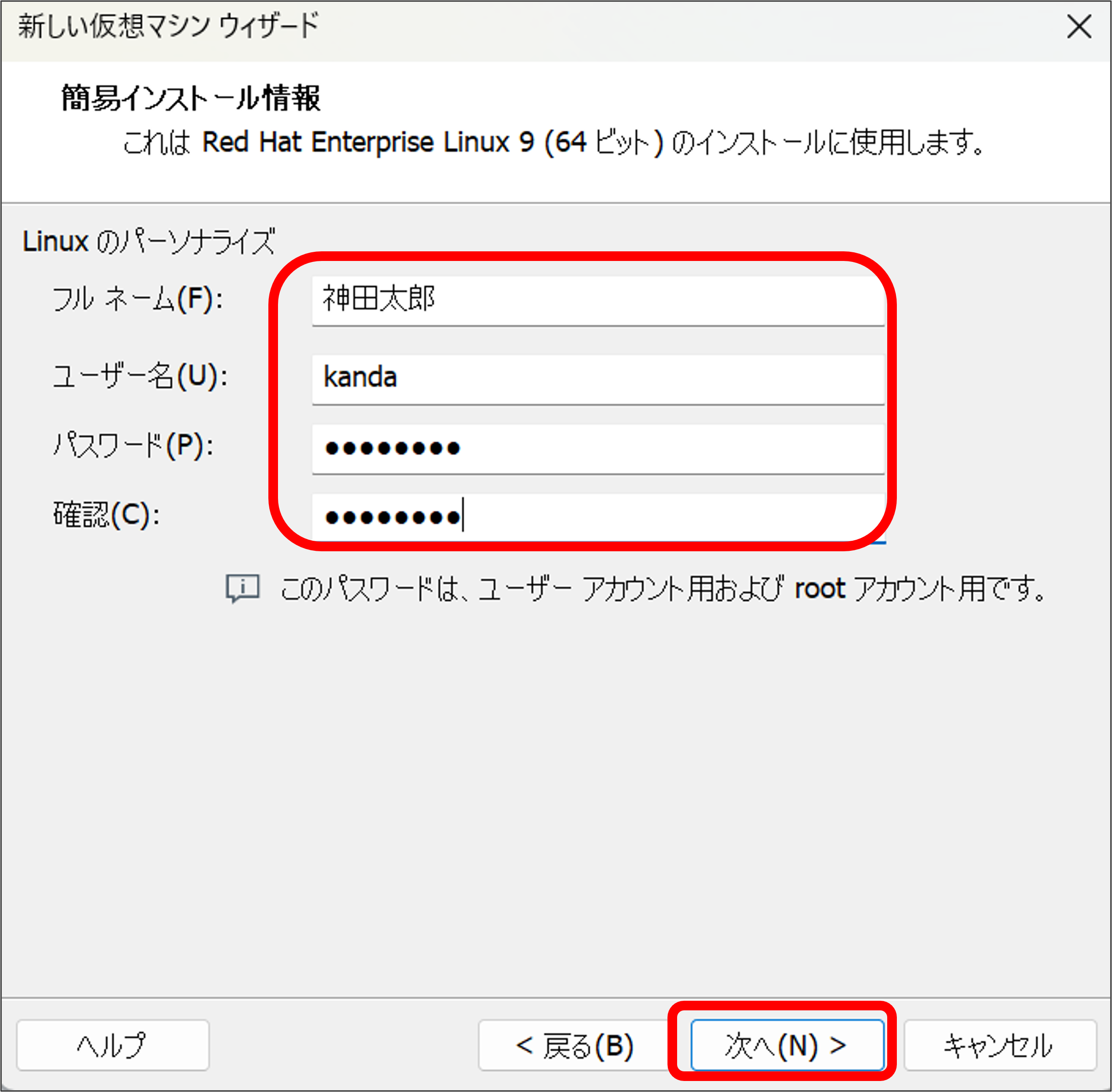
上記が面が表示されたら、図の通り、フルネーム、ユーザ名、パスワード(root123)を入力し、「次へ」ボタンをクリックします。
※パスワードは「root123」と入力ください。
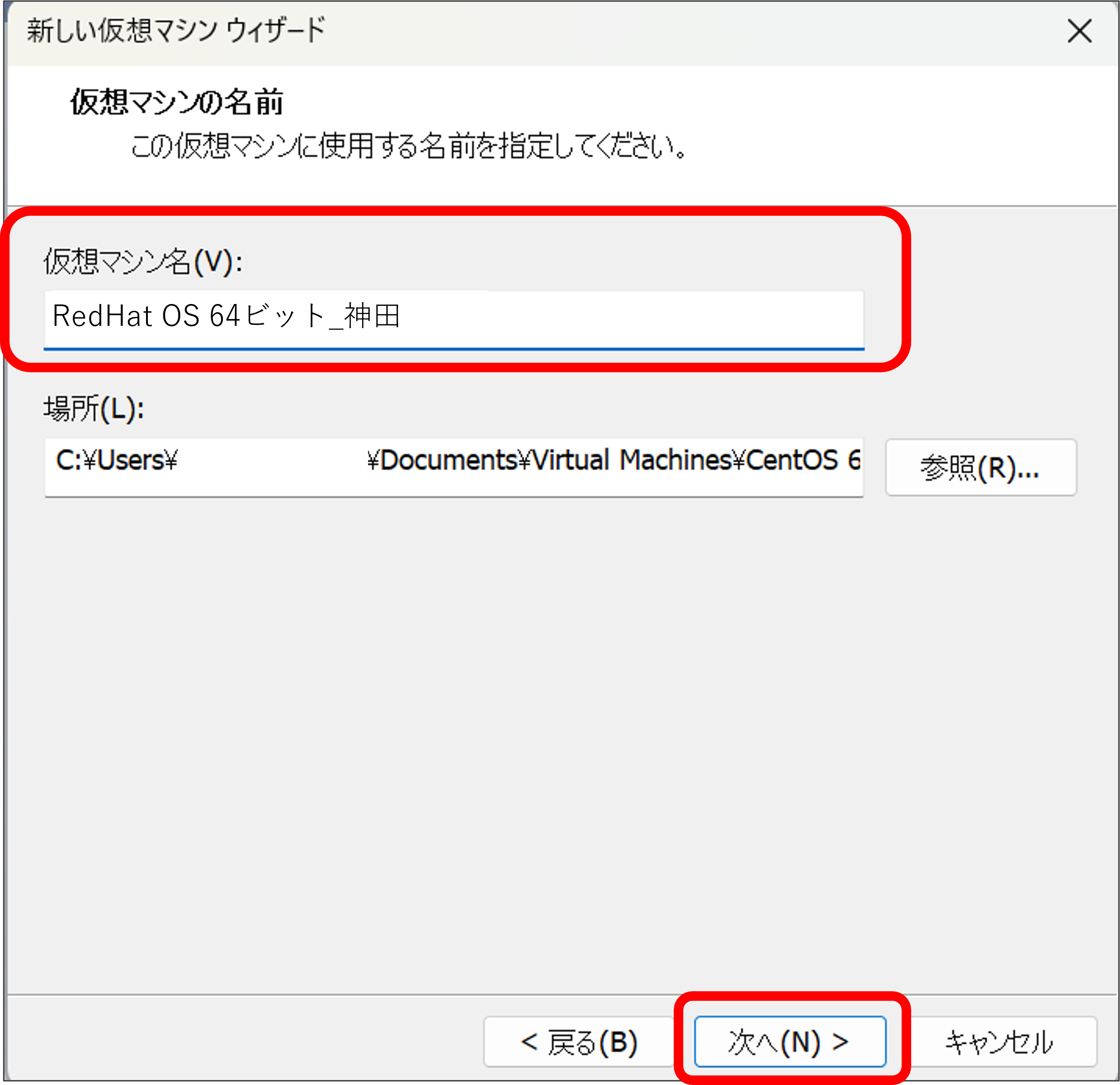
仮想マシン名に「RedHat OS 64 ビット_名前」と入力し、「次へ」をクリックします。
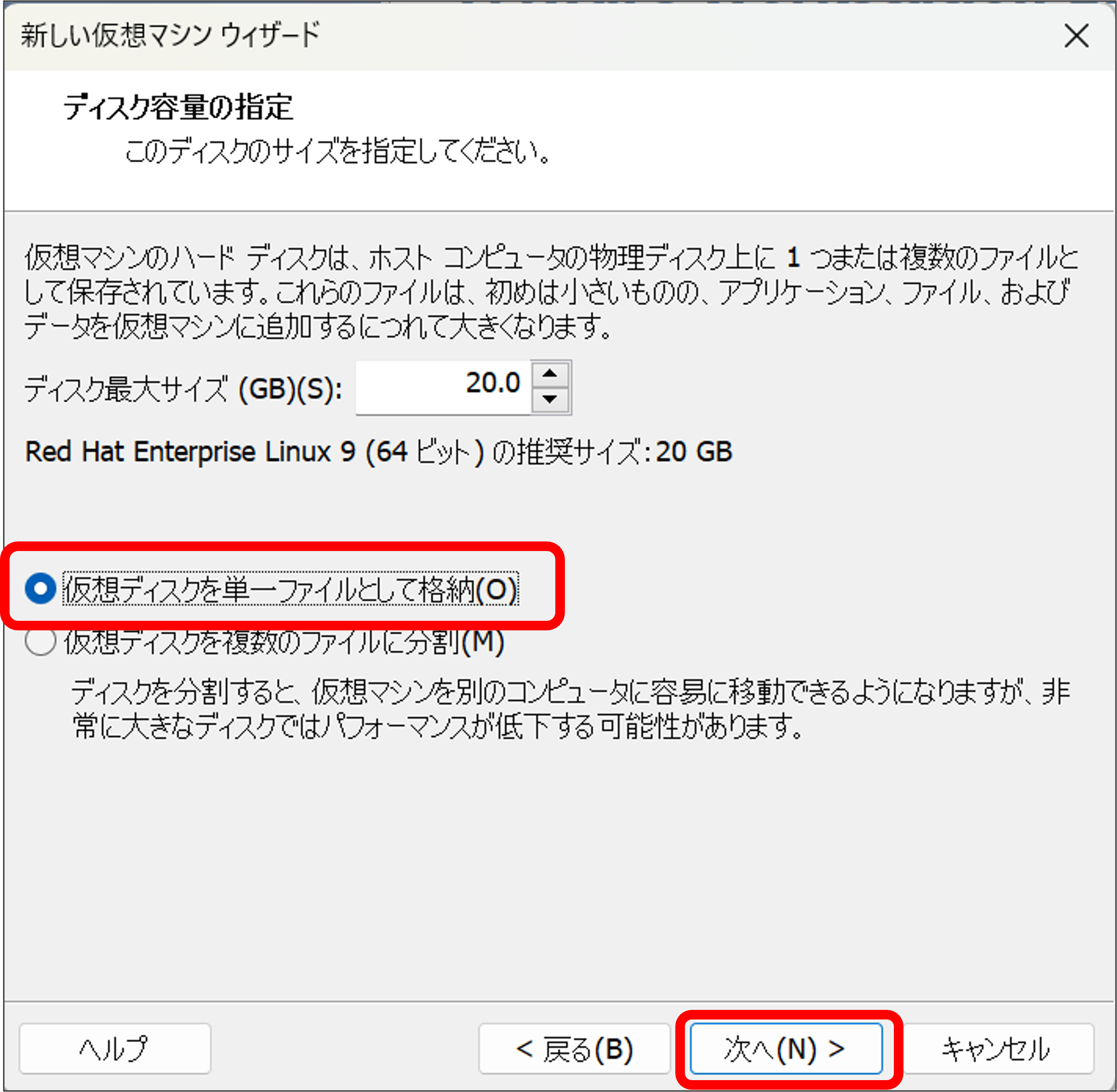
「仮想ディスクを単一ファイルとして格納」という項目にチェックを入れ、「次へ」ボタンをクリックします。
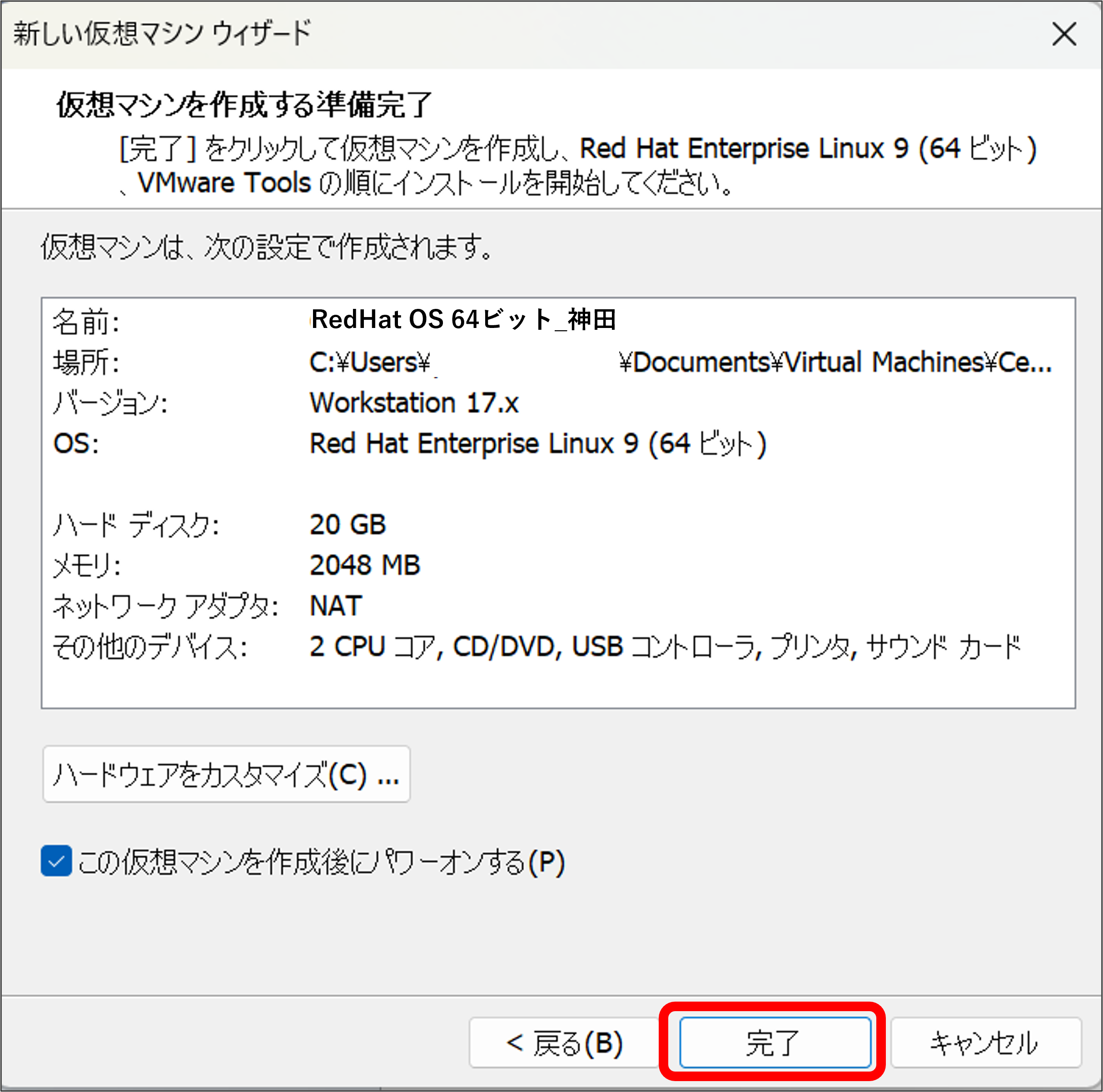
「完了」ボタンをクリックします。
仮想マシンが起動し、RedHat OSのインストールが始まります。
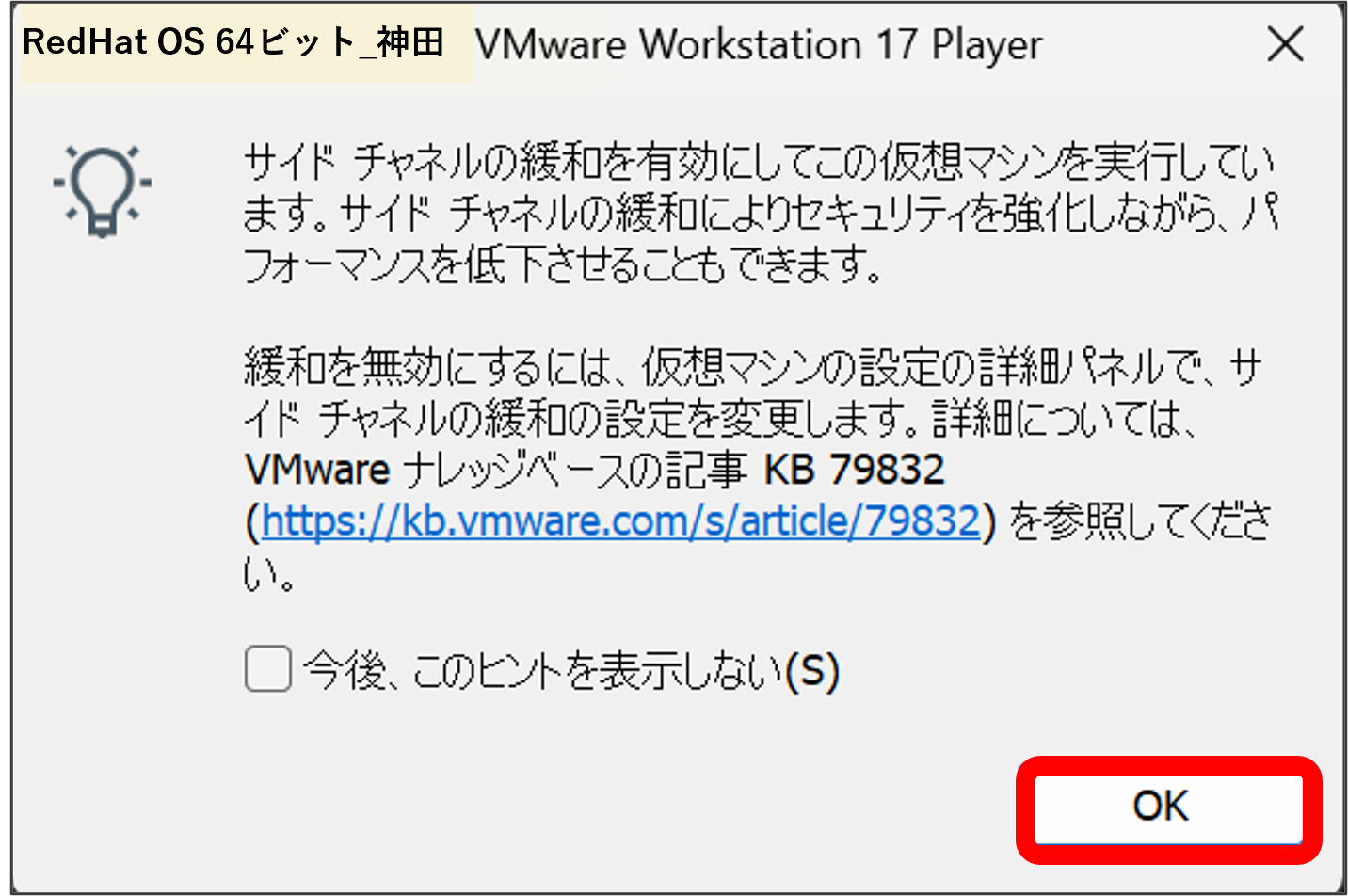
上記のメッセージが出た場合は「OK」をクリックします。
Step3. インストール前の各種設定
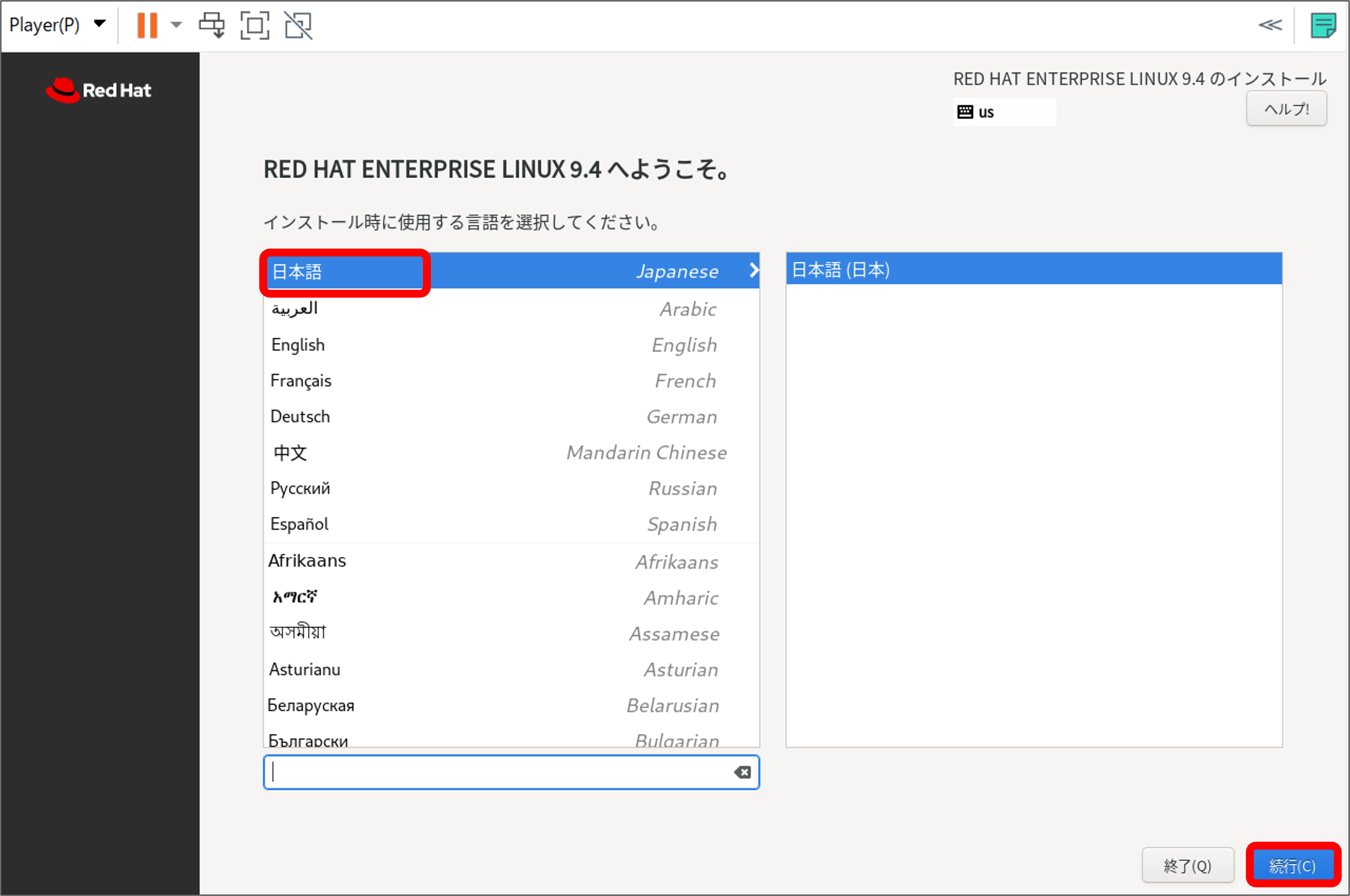
しばらくすると上記画面が表示されます。「日本語」を選択して、「続行」をクリックします。
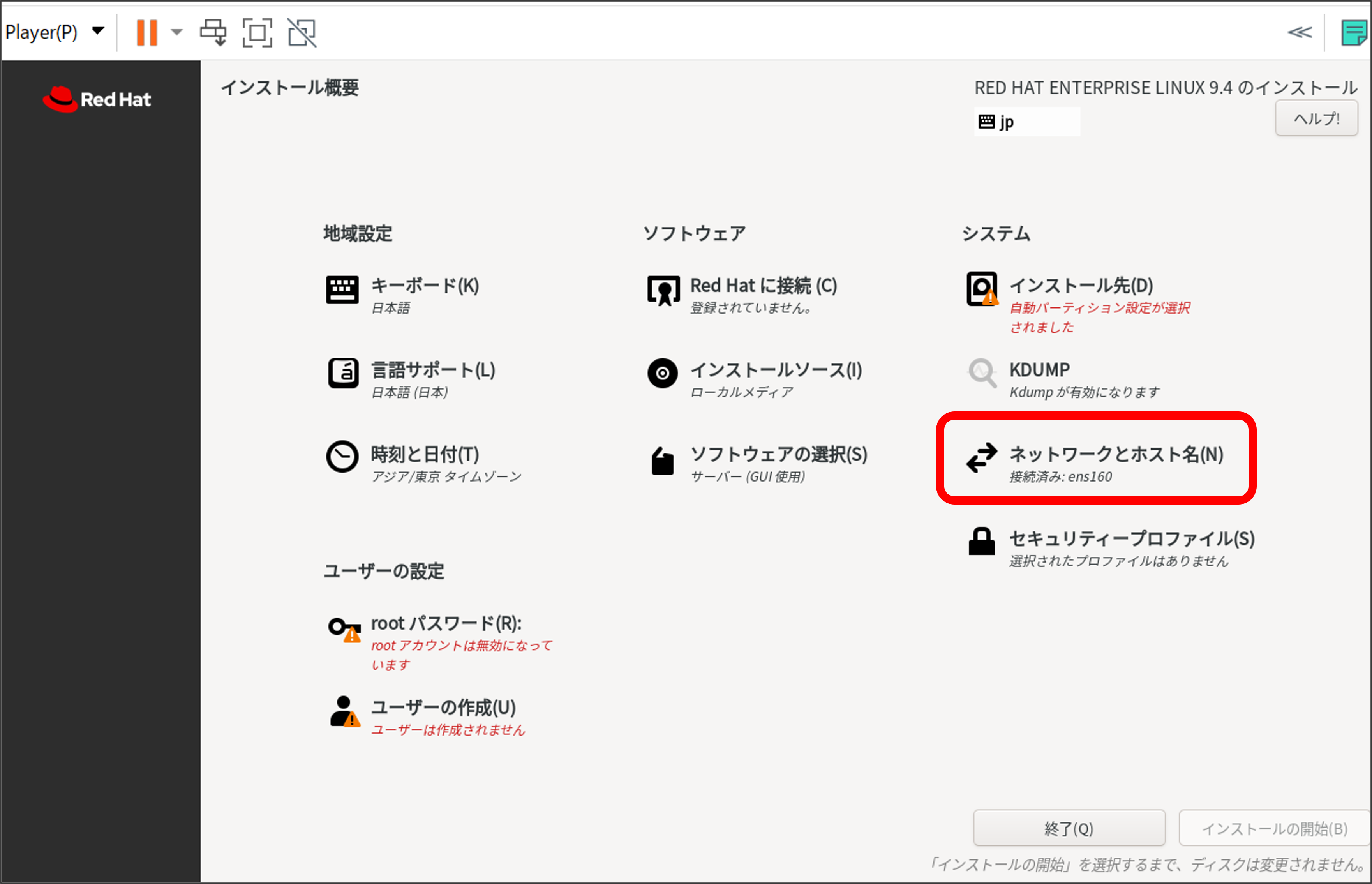
「ネットワークとホスト名」という項目をクリックします。
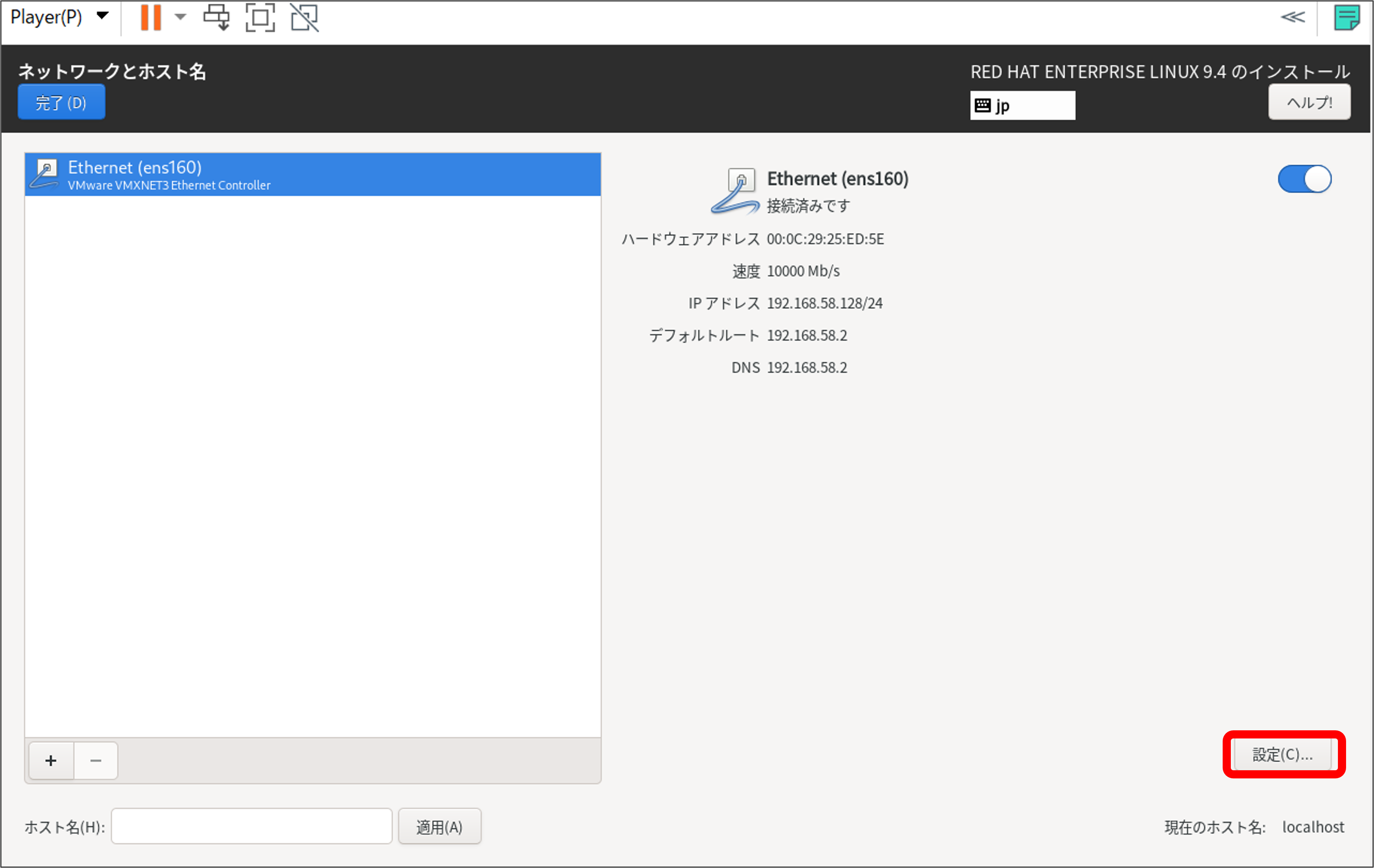
「設定」ボタンをクリックします。
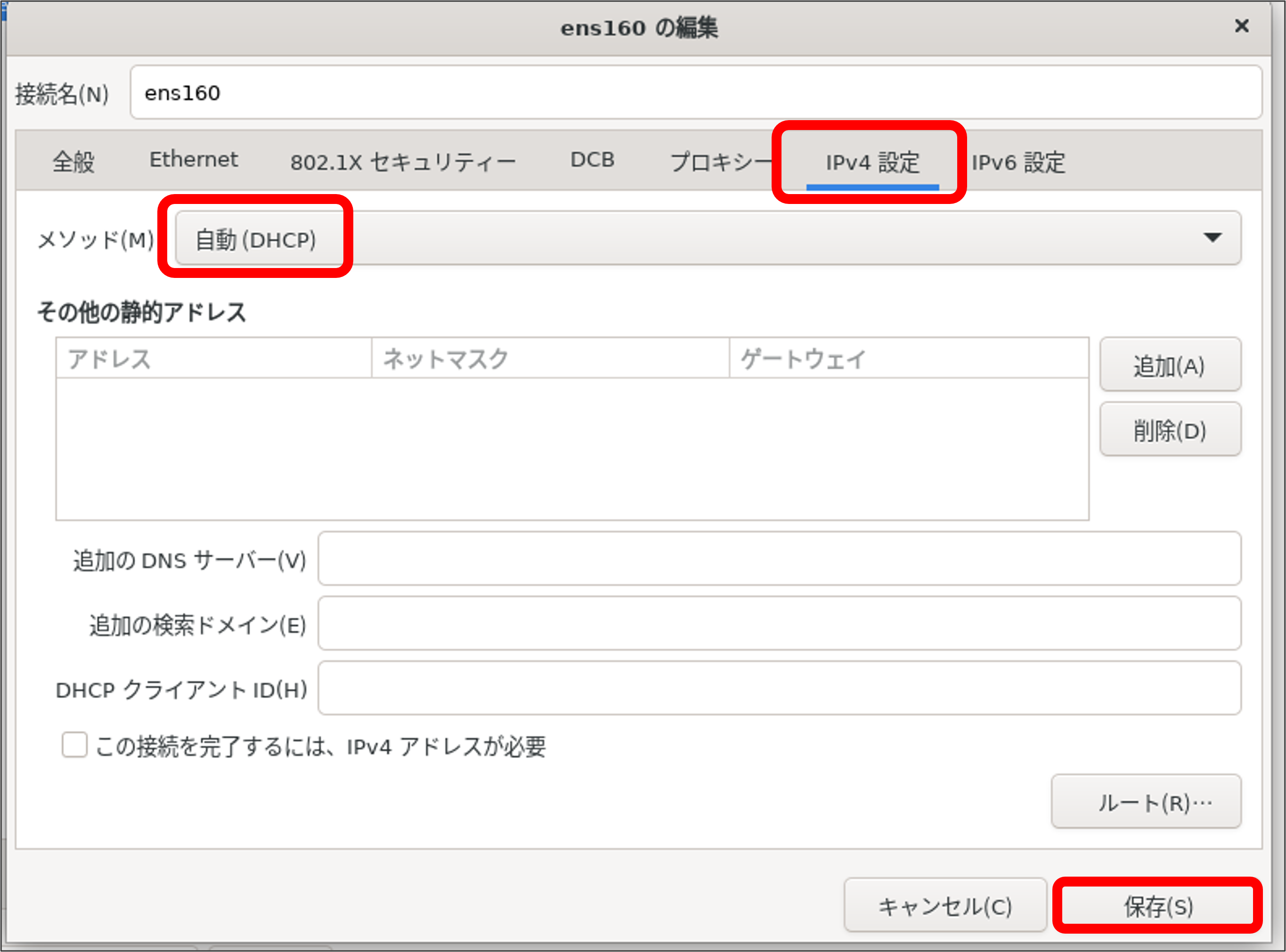
「IPv4設定」タブを開き、「メソッド」が「自動(DHCP)」となっていることを確認し、「保存」ボタンをクリックします。
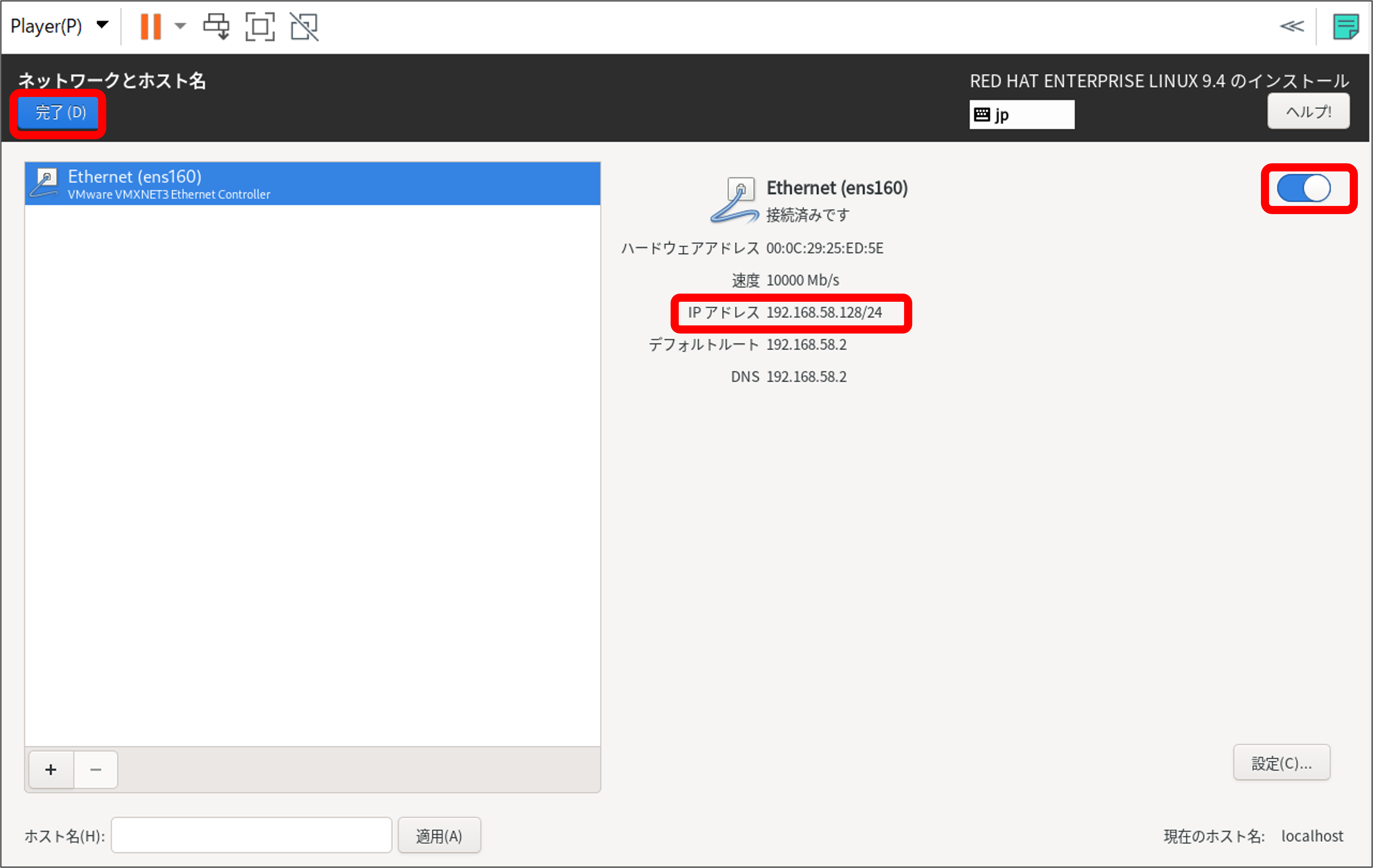
「イーサネット」を「オン」になっていることを確認し、表示されている「IPアドレス」をメモしておき、「完了」ボタンをクリックします。
※メモしたIPアドレスは後の作業で必要となります。
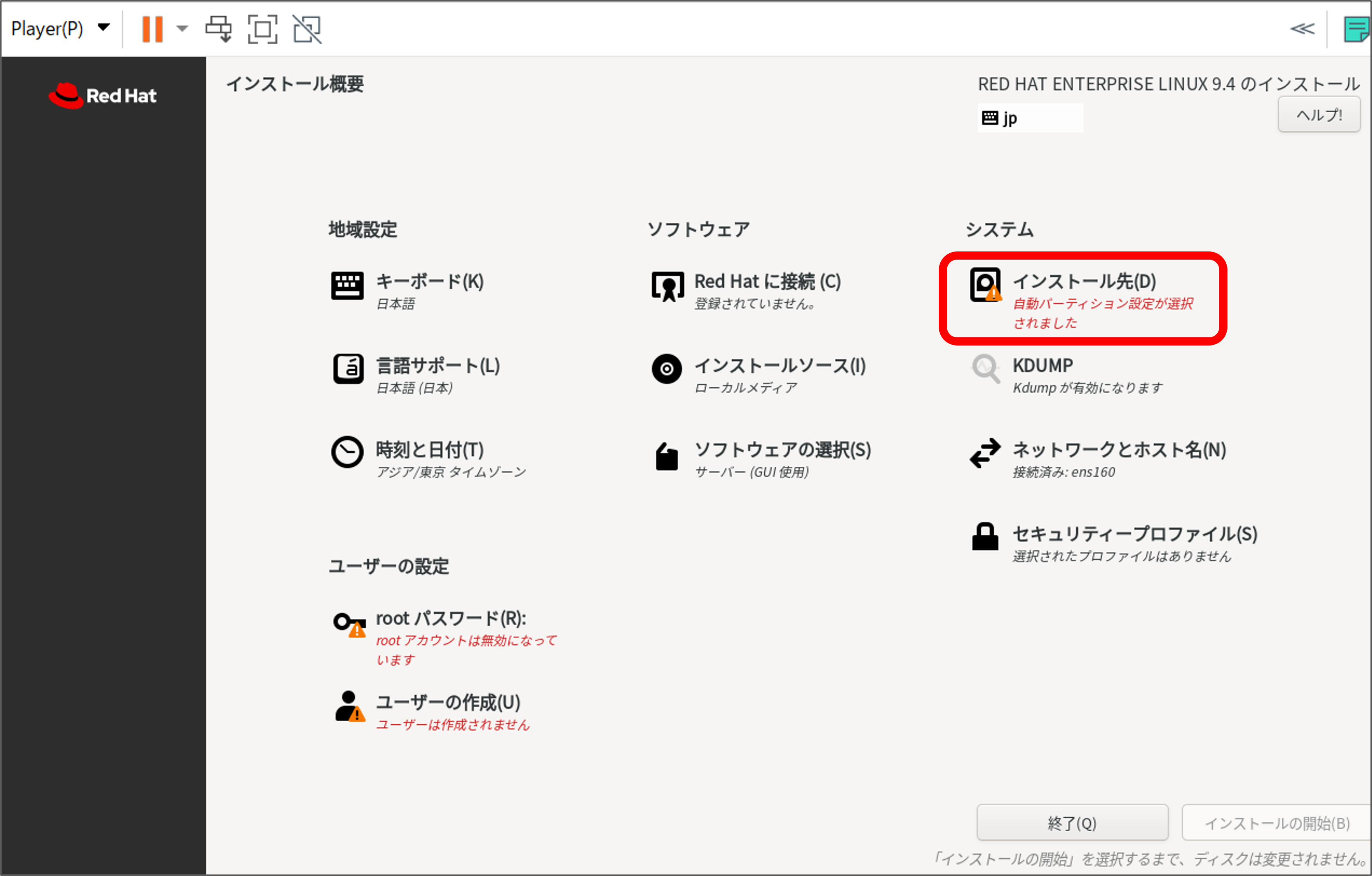
「インストール先」という項目をクリックします。
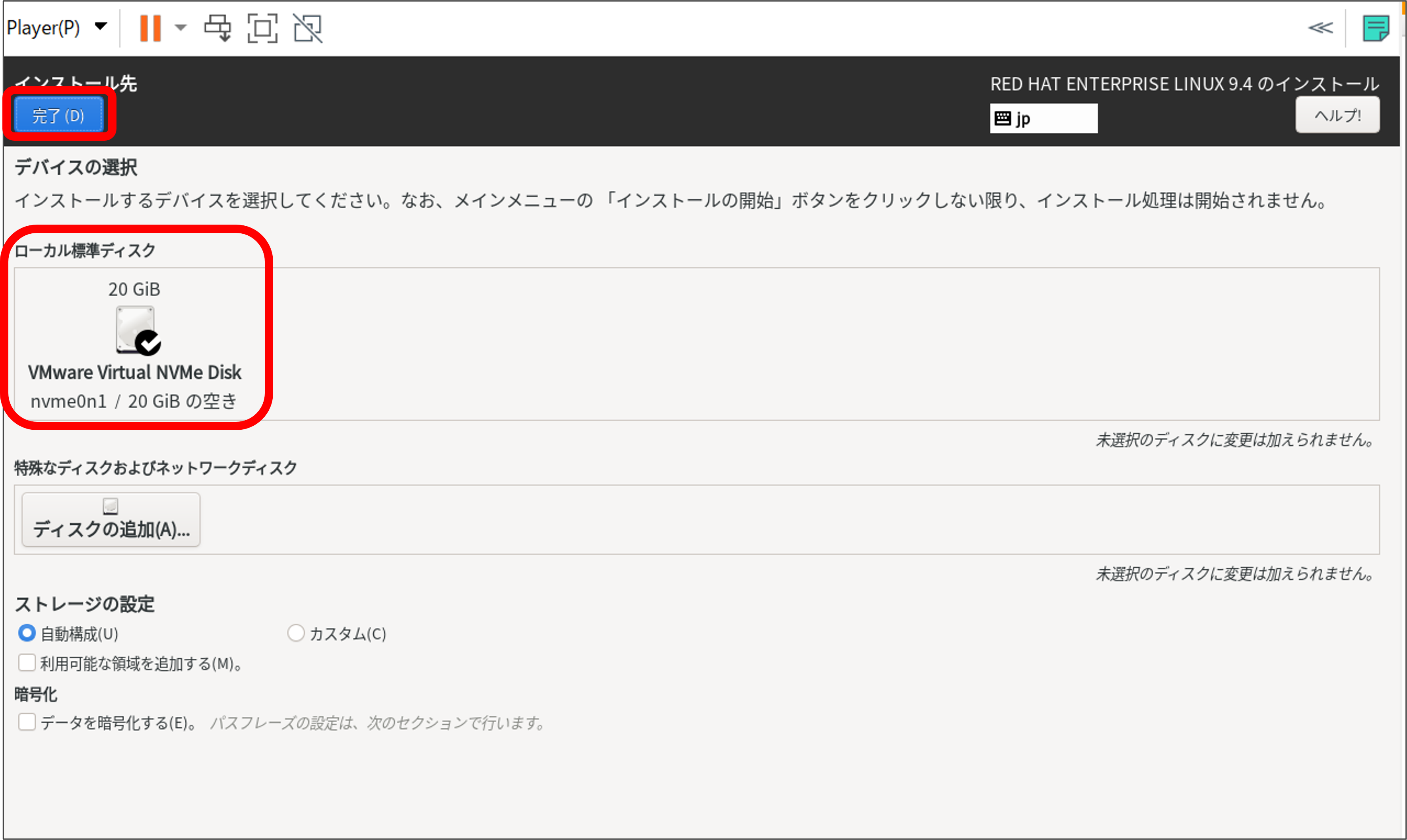
「インストールするデバイスにチェックマークが入っている」ことを確認し、「完了」ボタンをクリックします。
Step4. 管理者ユーザーの作成
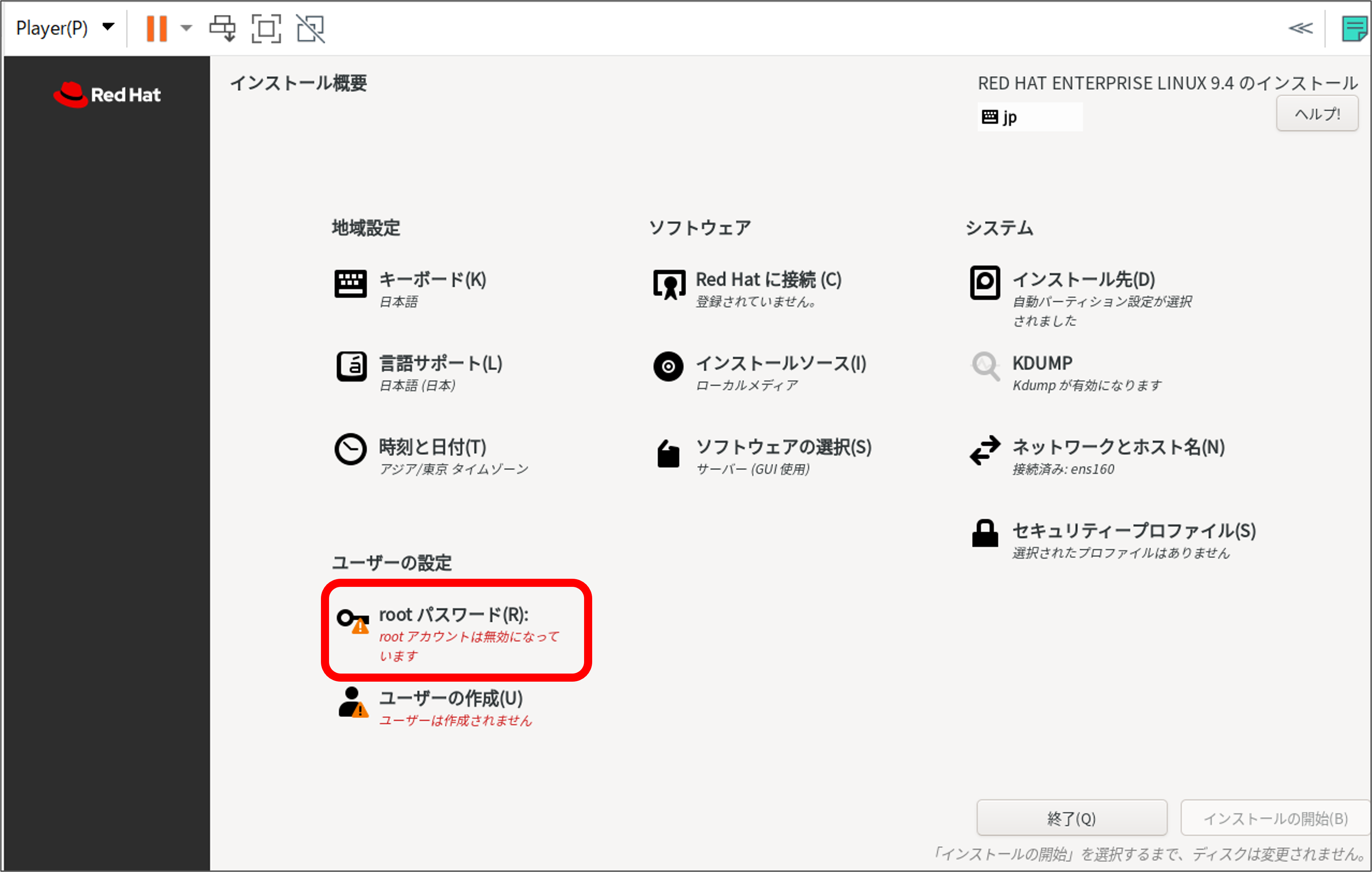
「rootパスワード」という項目をクリックします。
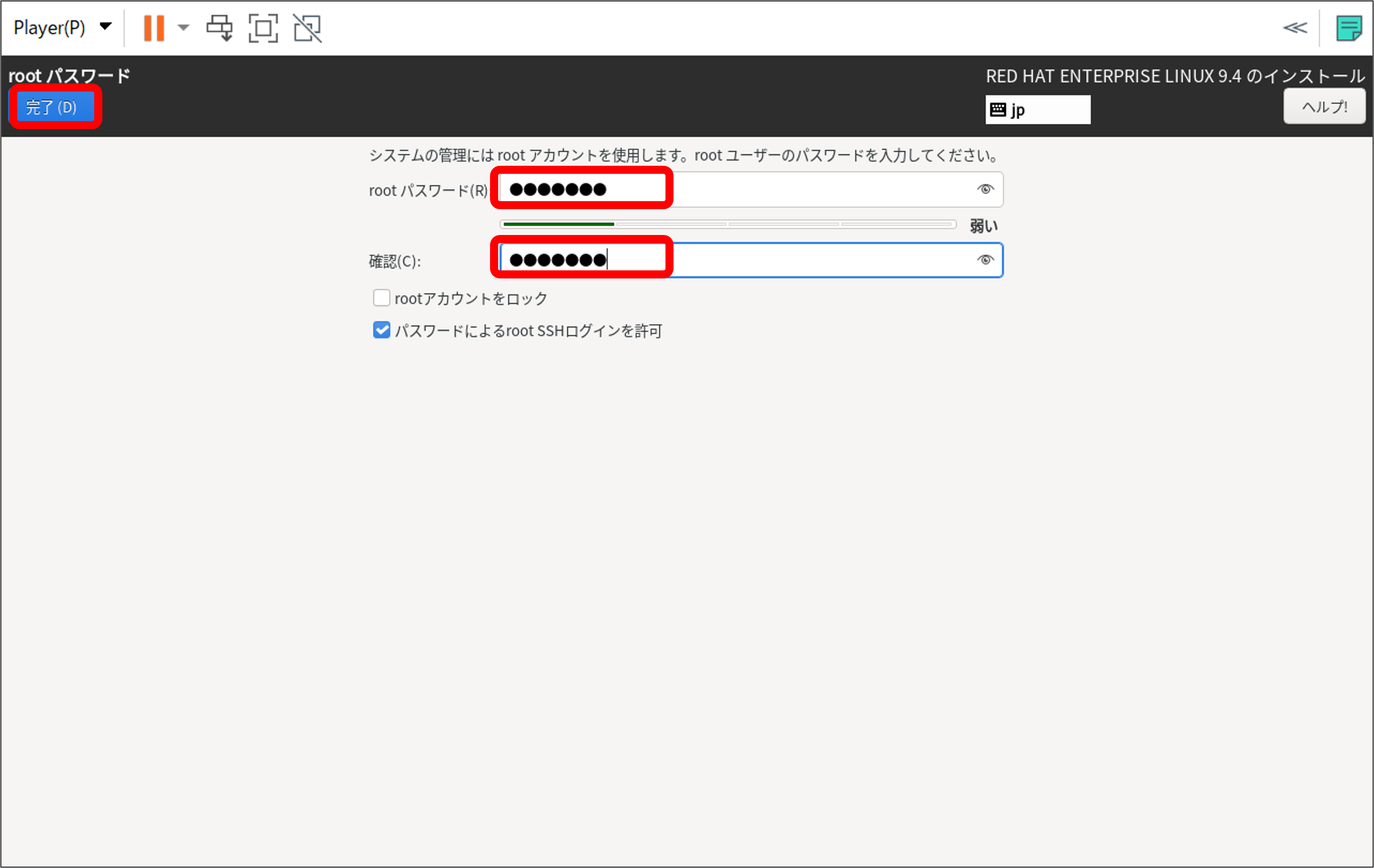
「rootパスワード」と「確認」に「root123」と入力し、「完了」をクリックします。
※セキュリティポリシーを満たさないパスワードの場合、「完了」ボタンを2回クリックする必要があります。
Step5. 一般ユーザーの作成
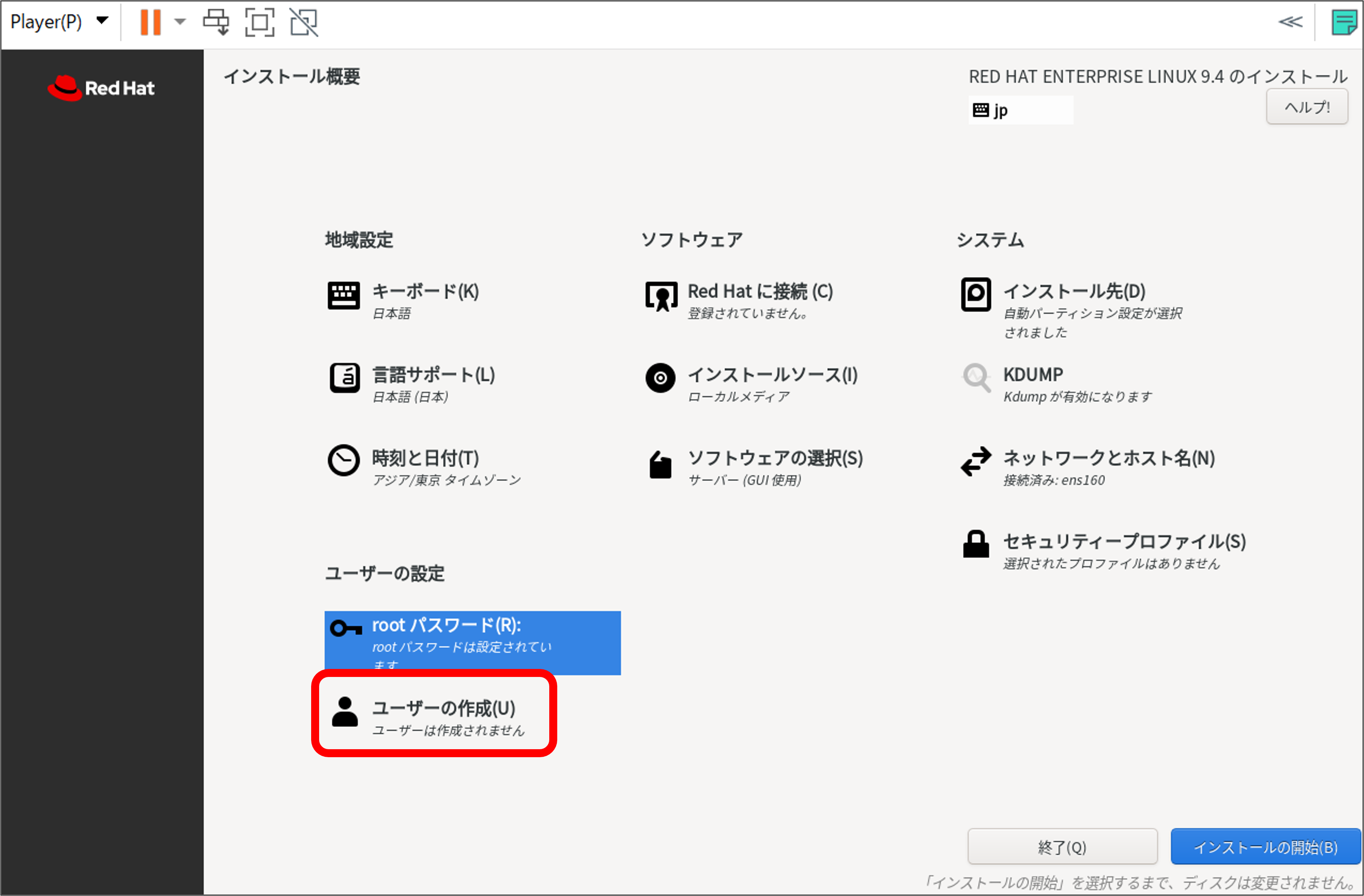
「ユーザーの作成」という項目をクリックします。
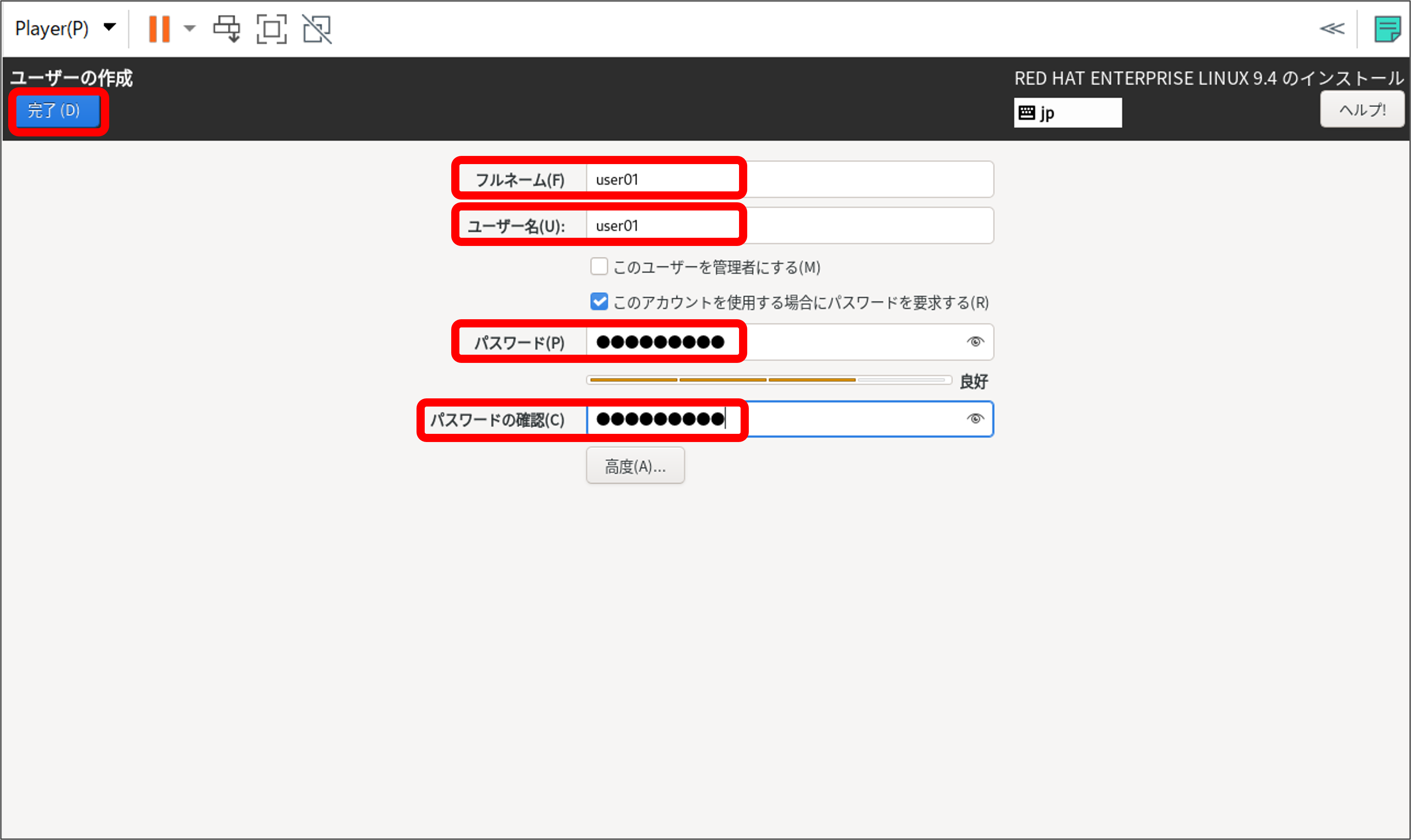
「フルネーム」に「user01」と入力、
「パスワード」と「パスワードの確認」に「kanda1234」と入力し、「完了」をクリックします。
※セキュリティポリシーを満たさないパスワードの場合、「完了」ボタンを2回クリックする必要があります。
Step6. RedHat接続
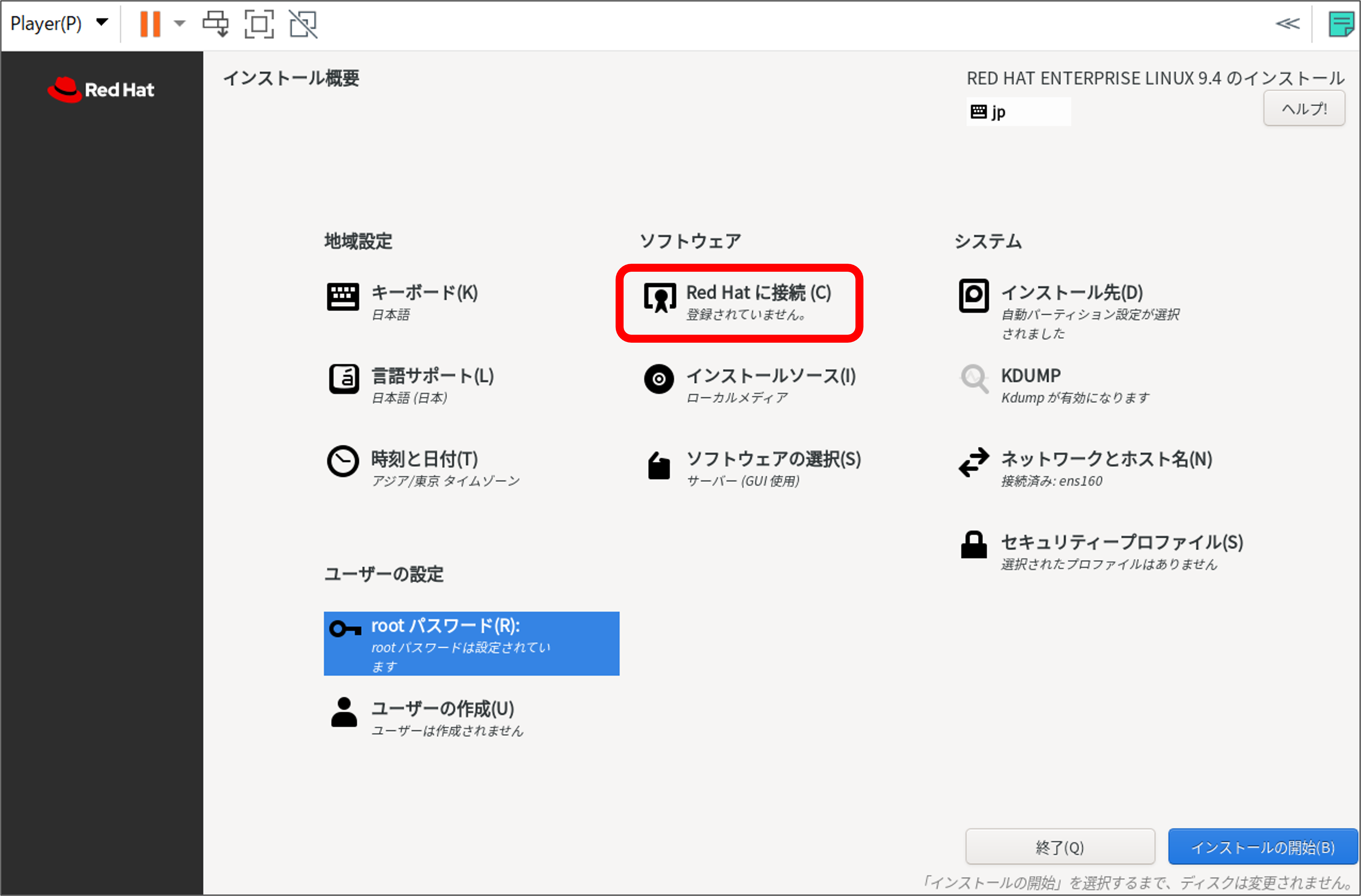
「RedHatに接続」という項目をクリックします。
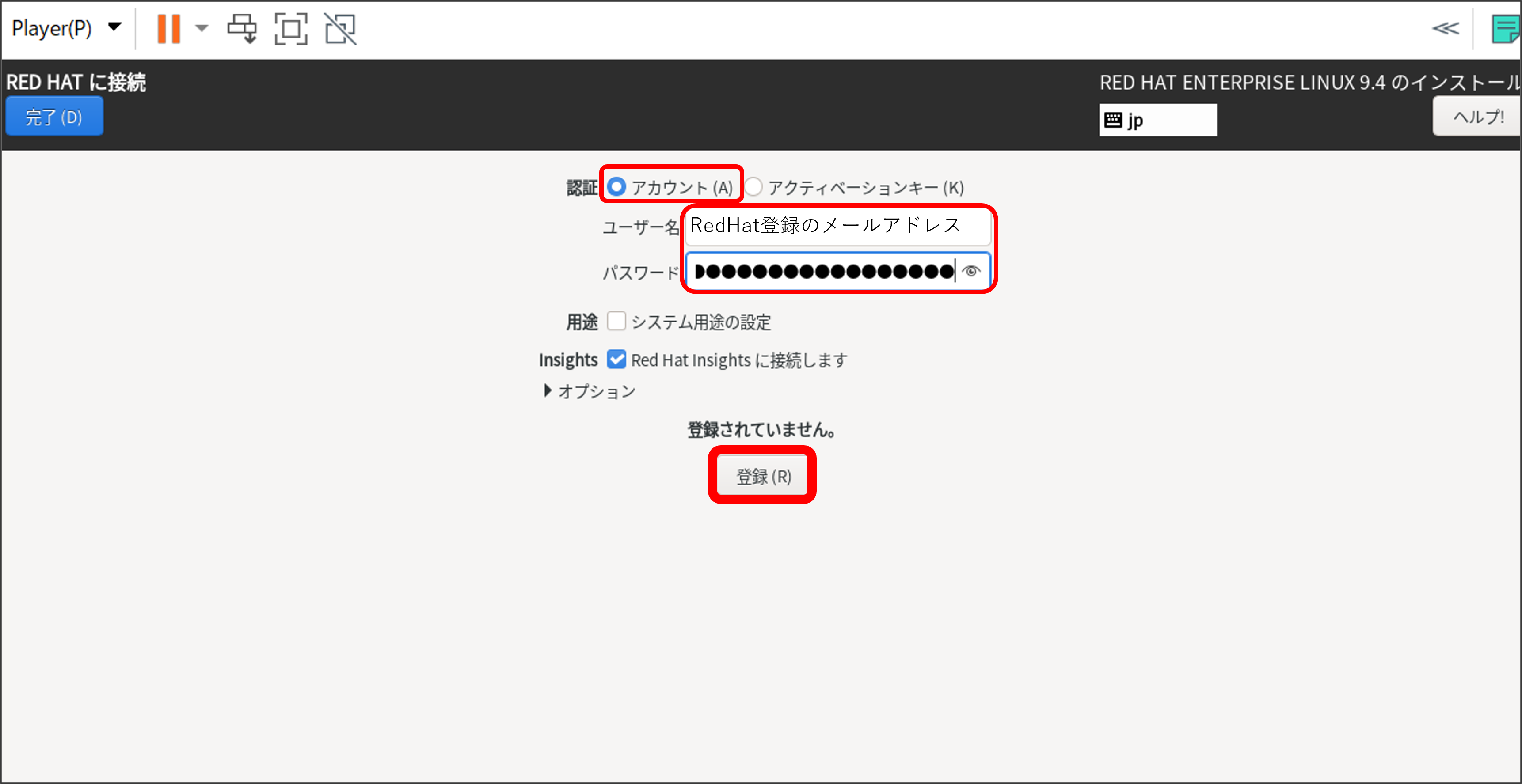
「アカウント」にチェックをし、
「ユーザ名」、「パスワード」を入力し
※ユーザ名、パスワードは、弊社から配布させていただいたRedHatアカウントのログイン情報をご利用いただければと思います。
「RedHat Insightに接続します」にチェックをし、
「登録」をクリックします。
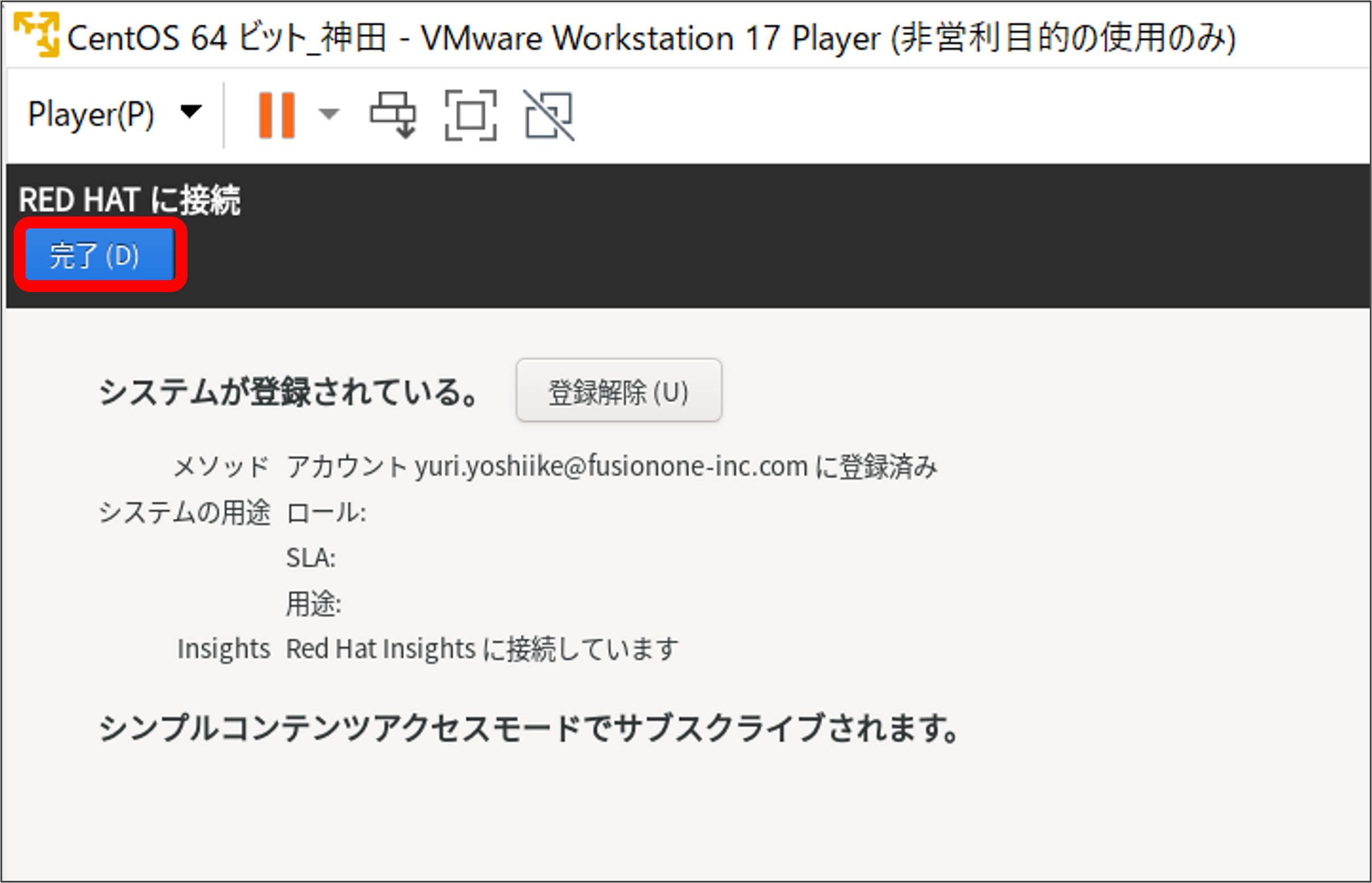
上記の画面が表示されますので「完了」をクリックします。
Step7. ソフトウェアの選択
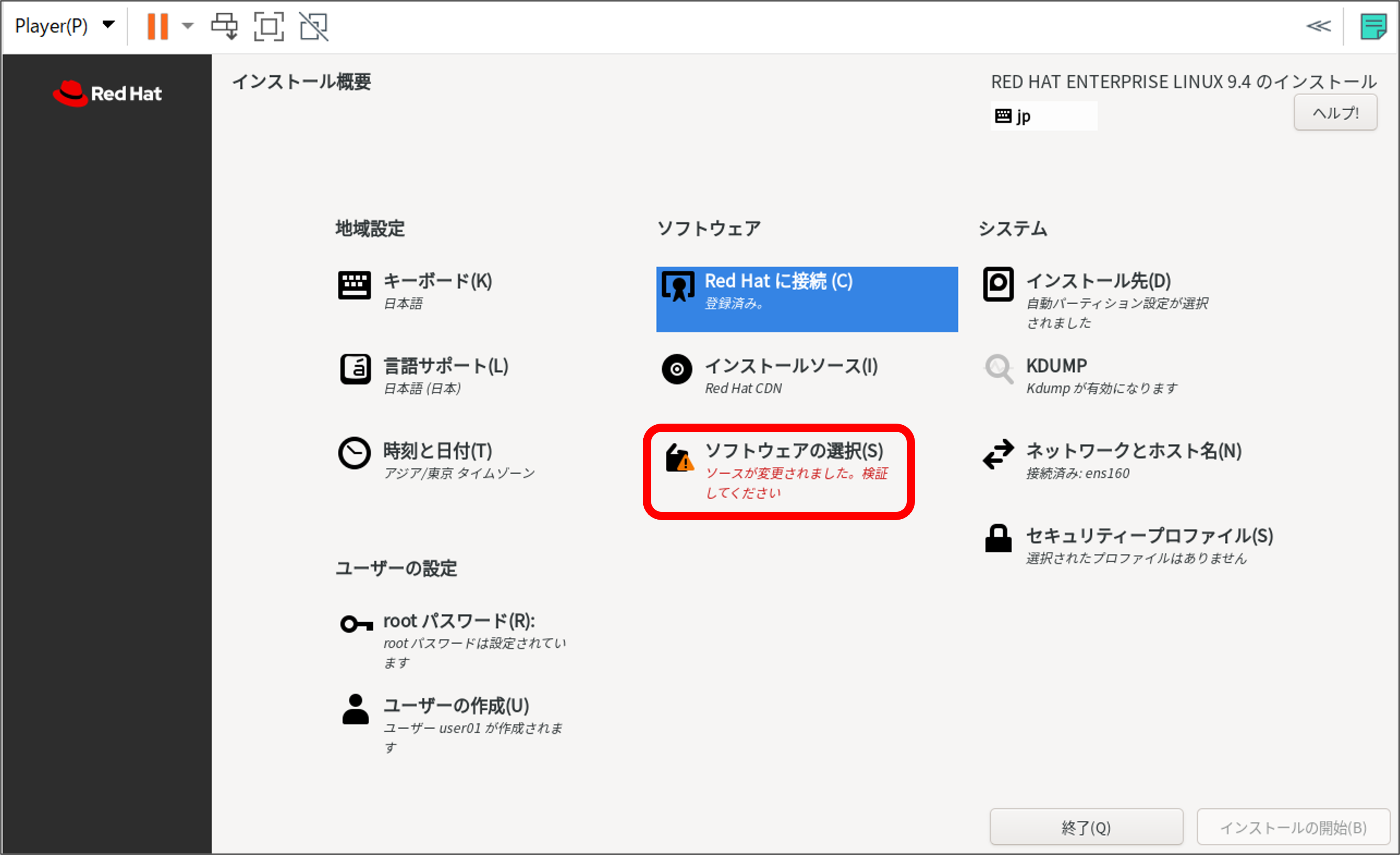
「ソフトウェアの選択」という項目をクリックします。
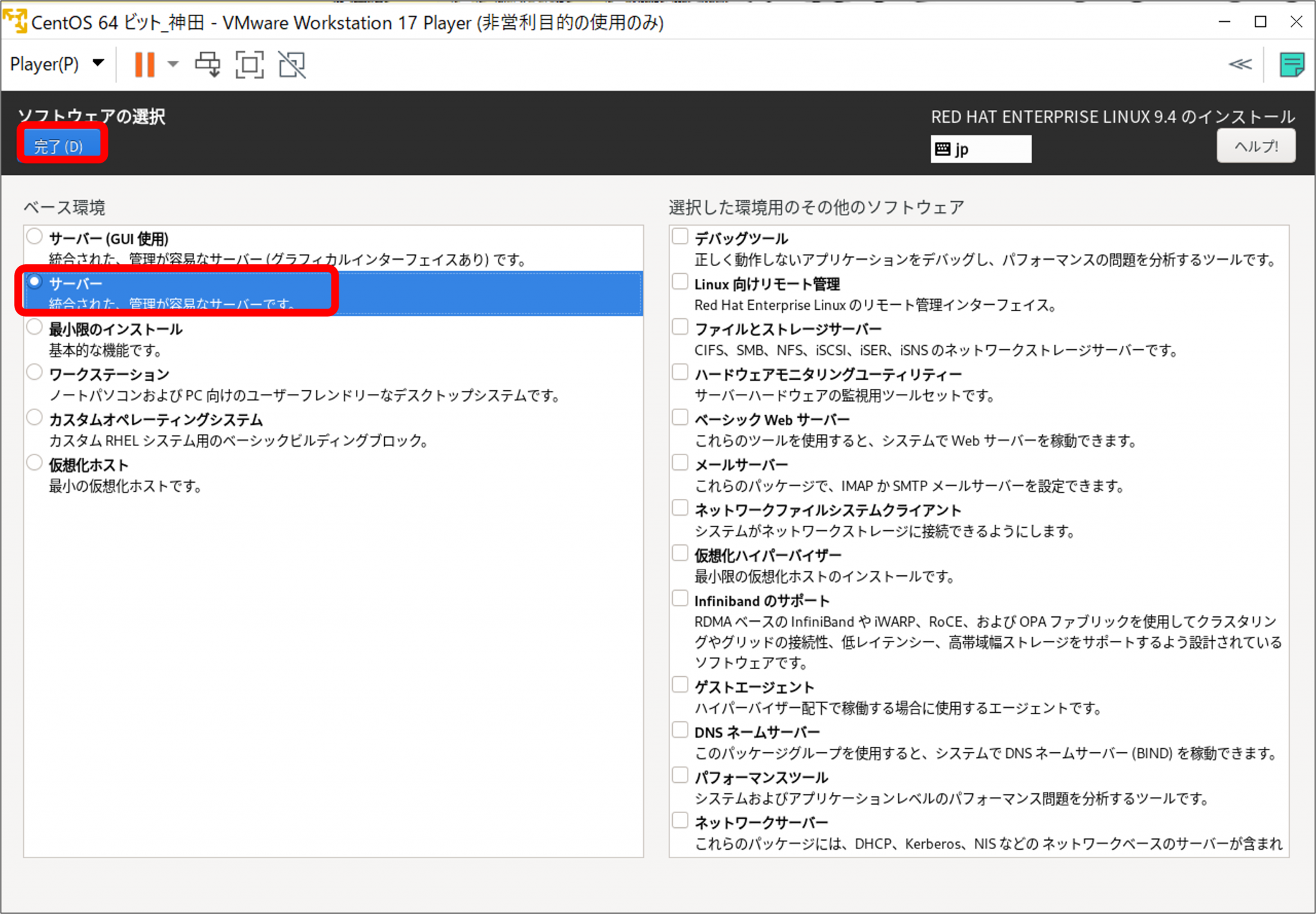
図の通り、左側の「サーバー」にチェックをし、
「完了」をクリックします。
Step8. インストール開始
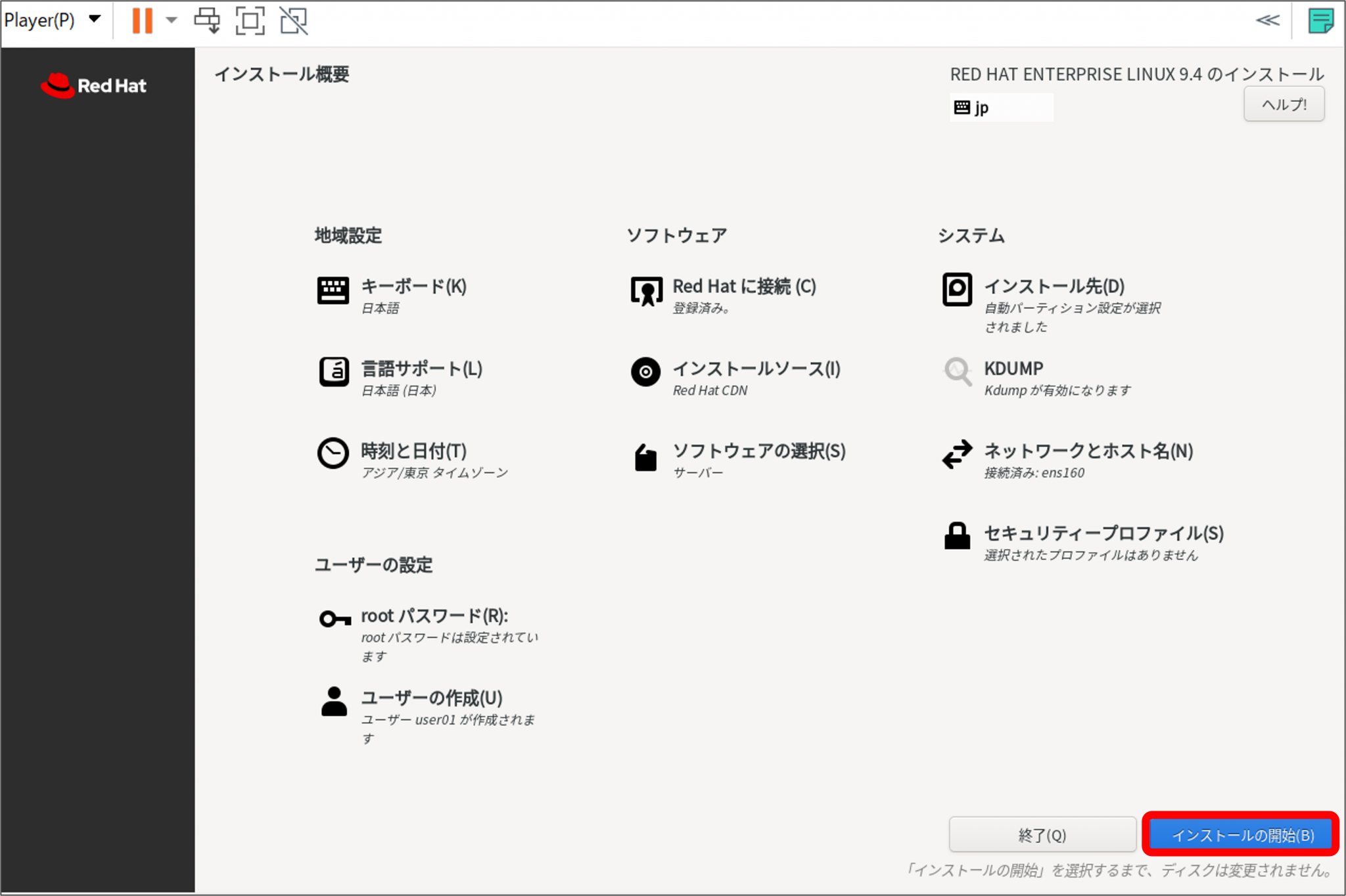
「インストールの開始」ボタンをクリックします。
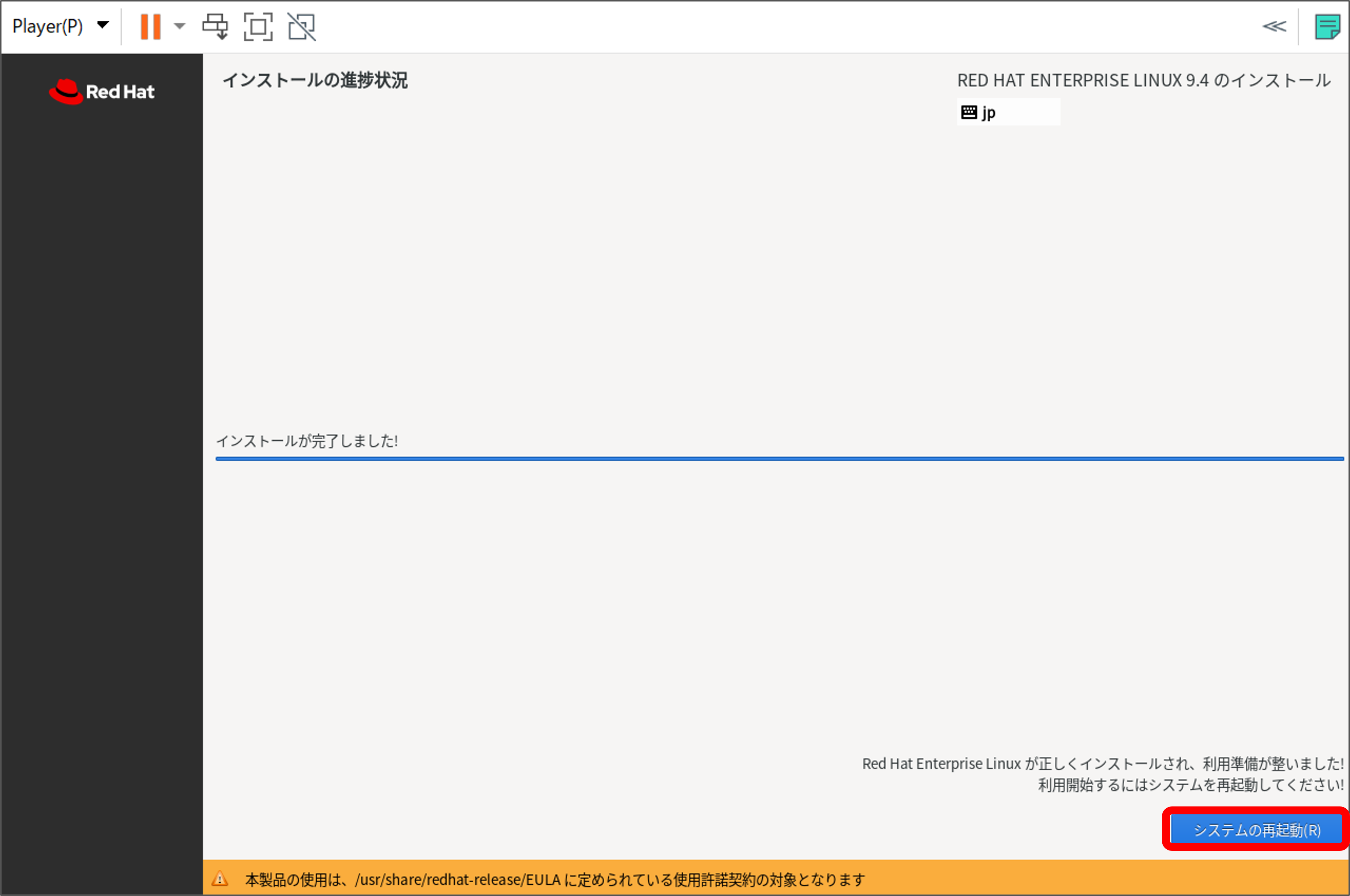
インストールが完了しましたと表示されたら、「システムの再起動」をクリックします。
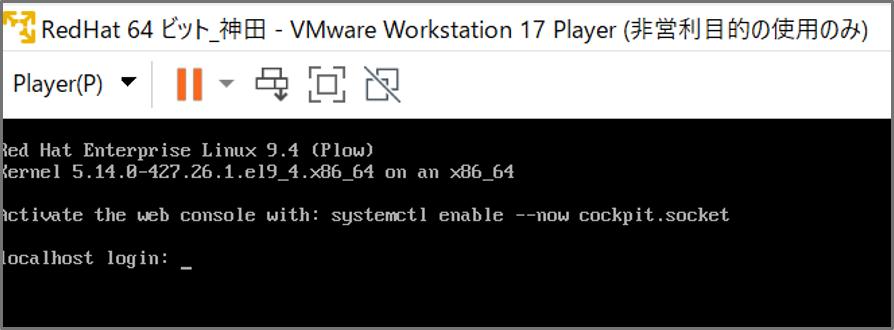
RedHat OSの再起動が完了するまでしばらく待ち、上記画面が表示されれば、RedHat OSのインストールは完了です。
次→「3.TeraTermインストール」
