概要
ここではPythonでAI開発を行う際にとても役立つ、色々なライブラリやフレームワークをインストールしておき、すぐに使える状態にしていきます。 フリーソフトウェアである「Anaconda」を利用すれば、環境設定はほとんど自動で行ってくれるので、初心者の方でも簡単です。
Step1. Anaconda Navigatorの起動
インストールを始めるために、Anaconda Navigatorを起動します。
本ページでは「Windows 64bit版」のAnacondaをインストールしたものとして進めています。
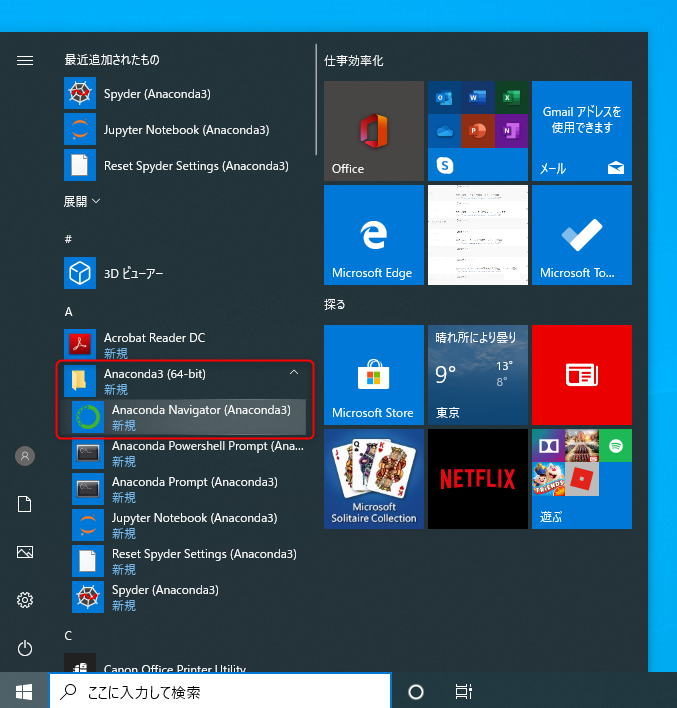
スタートメニューから「Anaconda3(64-bit)」を選択すると、
「Anaconda Navigator(Anaconda3)」のメニューが表示されるのでクリックします。
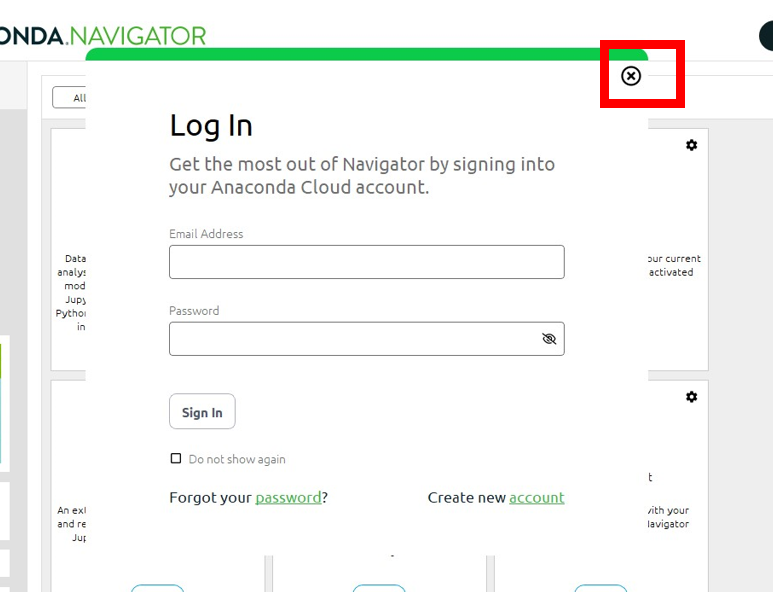
Anaconda Navigatorが起動し、ログイン画面が表示されたら右上の「×」をクリックしログイン画面は閉じます。
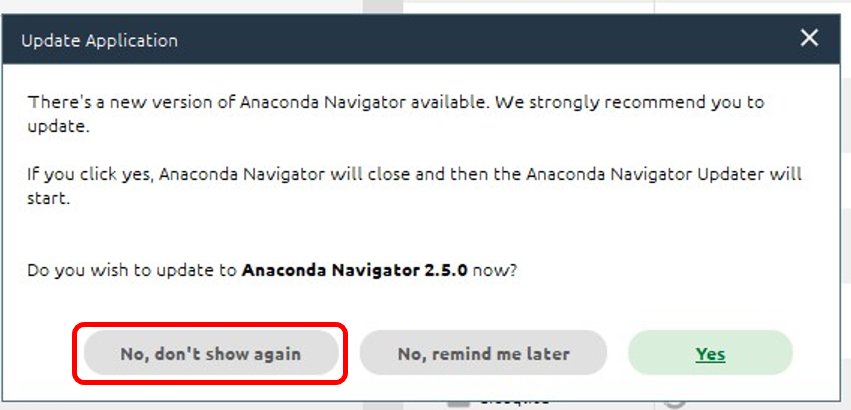
Anaconda Navigatorが起動し、このような画面が表示された場合は、
不要なヘルプページを表示しないように、「NO, don’t show again」ボタンをクリックします。
これでAnaconda Navigatorの起動は完了です。
Step2. AI開発用仮想環境の作成
今後色々な開発を行っていくとなると、同じライブラリやフレームワークでも「複数のバージョンを使い分ける」必要が出てくるはずです。
Anacondaの「仮想環境」という機能を使えば、その環境の中のみ有効な状態でライブラリやフレームワークをインストールできるため、とても便利です。
ここでは、AI開発用の仮想環境を「ai_guide」という名前で作成し、その中にインストールしていくことにします。
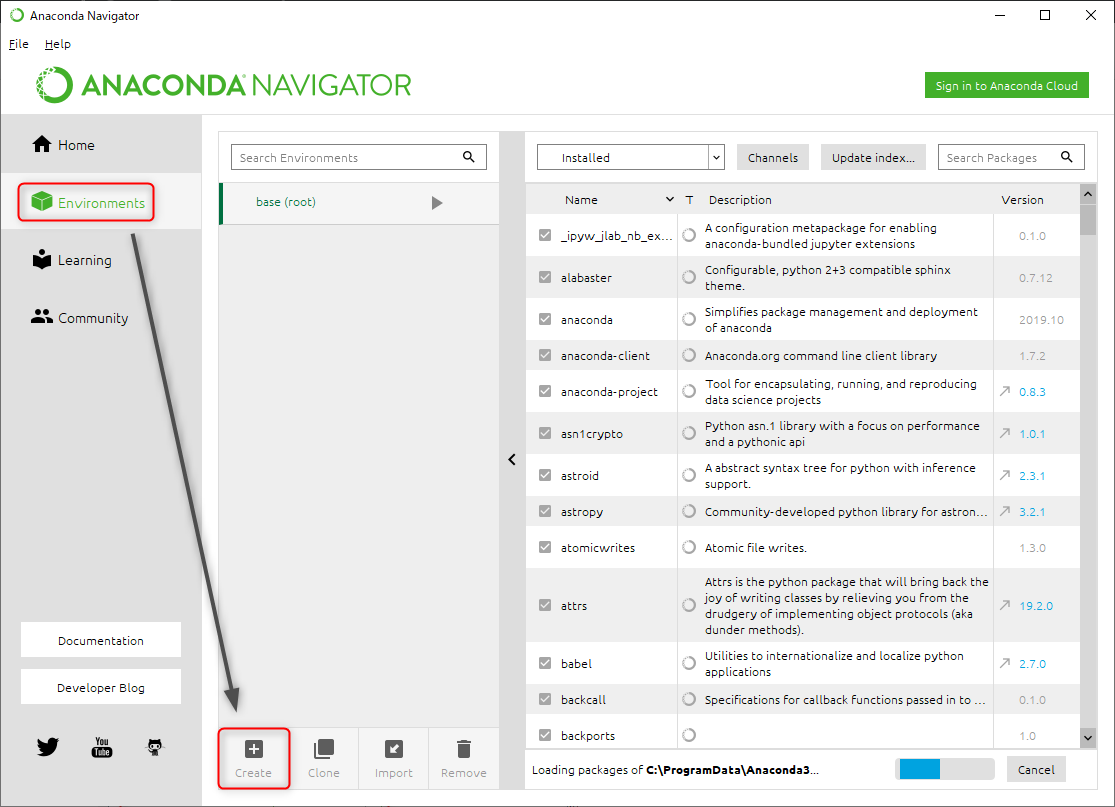
画面左側にある「Environments」をクリックし、下の「Create」ボタンをクリックします。
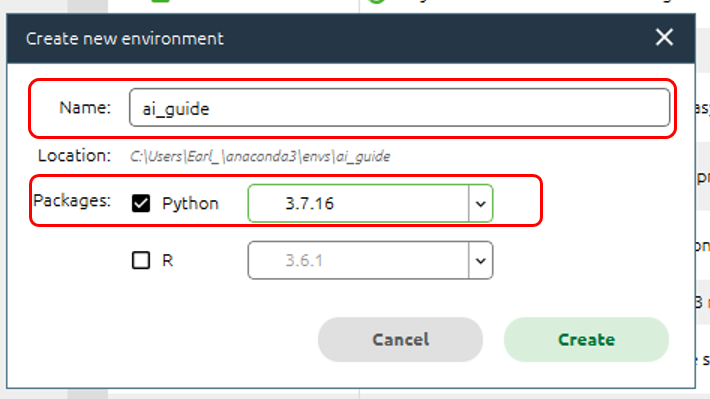
仮想環境の設定画面が開くので、Nameを「ai_guide」に、
Packagesを「Python 3.7.16」にして、「Create」ボタンをクリックします。
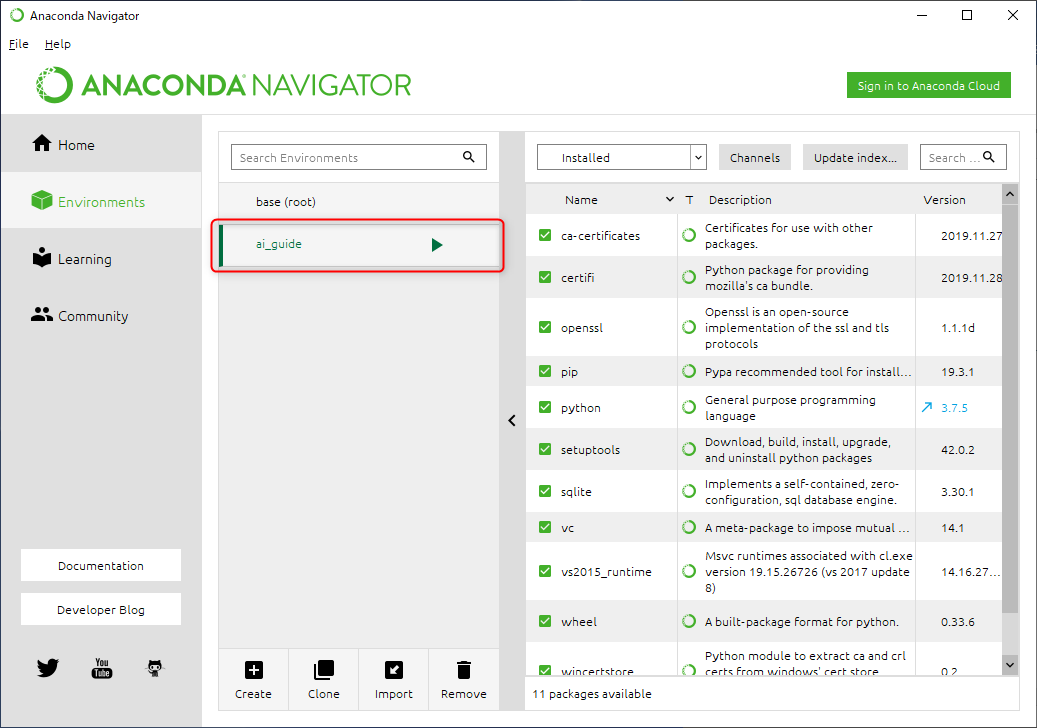
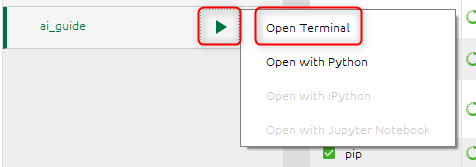
しばらく待つと、このように「ai_guide」という項目が作成されます。
作成されたai_guideの「▶」をクリックし、「Open Terminal」ボタンをクリックします。
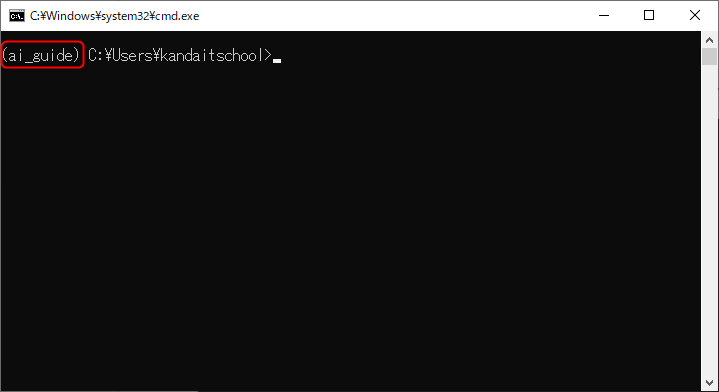
Windowsのコマンドプロンプトが開くので、先頭に「(ai_guide)」と表示されていることを確認します。
Step3. TensorFlowのインストール
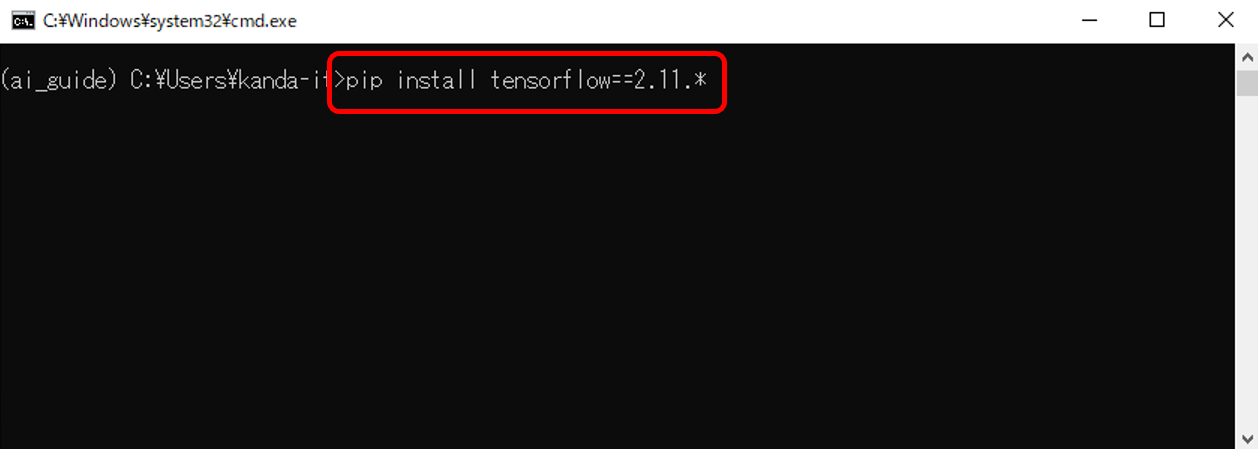
「pip install tensorflow==2.11.*」と入力し、キーボードの「Enter」キーを押します。
(数分時間がかかるため、画面が固まっているように見えることがあります)
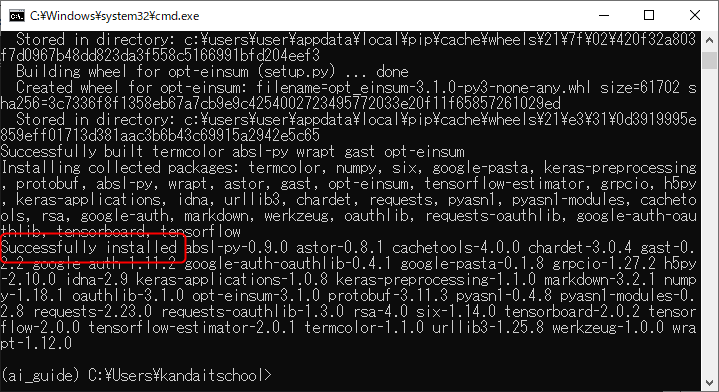
再度入力を受け付ける状態となったことを確認し、
すぐ上に「Successfully installed …」というメッセージが表示されていれば、TensorFlowのインストールは完了です。
Step4. Flaskのインストール
「pip install flask==2.2.5」と入力し、キーボードの「Enter」キーを押します。
Step5. icrawlerのインストール
「pip install icrawler」と入力し、キーボードの「Enter」キーを押します。
Step6. beautifulsoup4のインストール
「pip install beautifulsoup4」と入力し、キーボードの「Enter」キーを押します。
Step7. lxmlのインストール
「pip install lxml」と入力し、キーボードの「Enter」キーを押します。
Step8. Pillowのインストール
「pip install pillow==9.5.0」と入力し、キーボードの「Enter」キーを押します。
Step9. Scikit-learnのインストール
「pip install scikit-learn==1.0.2」と入力し、キーボードの「Enter」キーを押します。
Step10. seabornのインストール
「pip install seaborn==0.12.2」と入力し、キーボードの「Enter」キーを押します。
Step11. PyTorchのインストール
「pip install torch==1.13.1+cpu torchvision==0.14.1+cpu torchaudio==0.13.1 --extra-index-url https://download.pytorch.org/whl/cpu」と(改行せずに)入力し、
キーボードの「Enter」キーを押します。
Step12. インストールされたバージョンの確認
一通りの作業が完了したら、実際にインストールされたバージョンを確認しておきます。
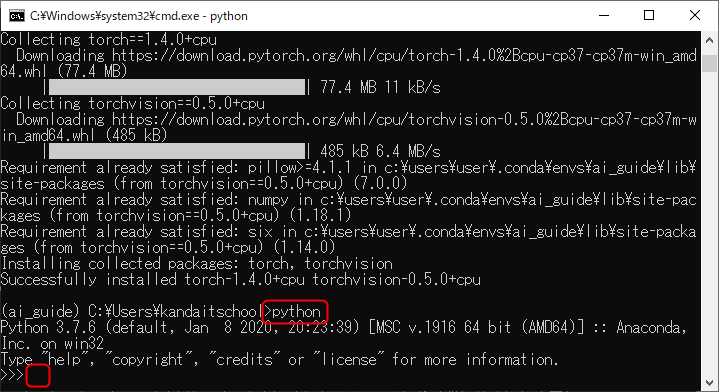
「python」と入力し、キーボードの「Enter」キーを押します。
すると、コマンドプロンプトからPythonプログラムを入力・実行することができる状態になります。
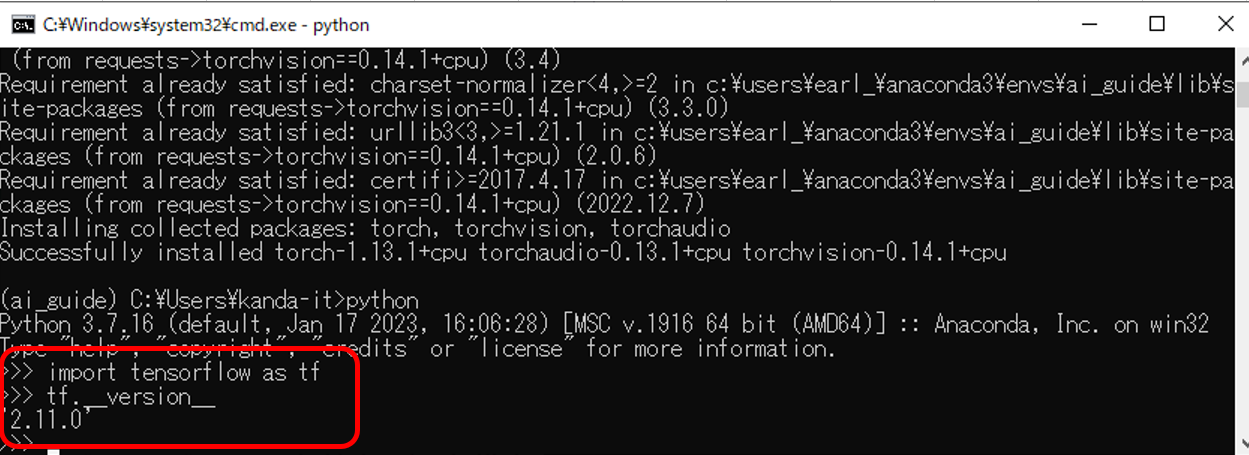
「import tensorflow as tf」と入力し、キーボードの「Enter」キーを押します。
続けて「tf.__version__」と入力し、「Enter」キーを押します。
すると、最後の行に現在インストールされているTensorflowのバージョンが表示されるので、
「2.11.0」(※2.11.1など末尾の番号は違う場合があります)であることを確認します。
同様に下記のコマンドを入力し、バージョンが合っていることを確認します。
▼入力するコマンド
import flask
flask.__version__
import PIL
PIL.__version__
import sklearn
sklearn.__version__
import seaborn as sns
sns.__version__
▼確認するバージョン
flask.__version__ => 「2.2.5」
PIL.__version__ => 「9.5.0」
sklearn.__version__ => 「1.0.2」
sns.__version__ => 「0.12.2」
バージョンの確認が完了したら、「exit()」と入力し、
キーボードの「Enter」キーを押して、Pythonプログラムから抜けます。
(コマンドプロンプトも終了してしまって大丈夫です)
Step13. 仮想環境下に「Jupyter Notebook」のインストール
本来、初期状態の環境(base)であればインストール済みであった「Jupyter Notebook」が、
今回利用する仮想環境(ai_guide)にはまだインストールされていないので、これからインストールしていきます。
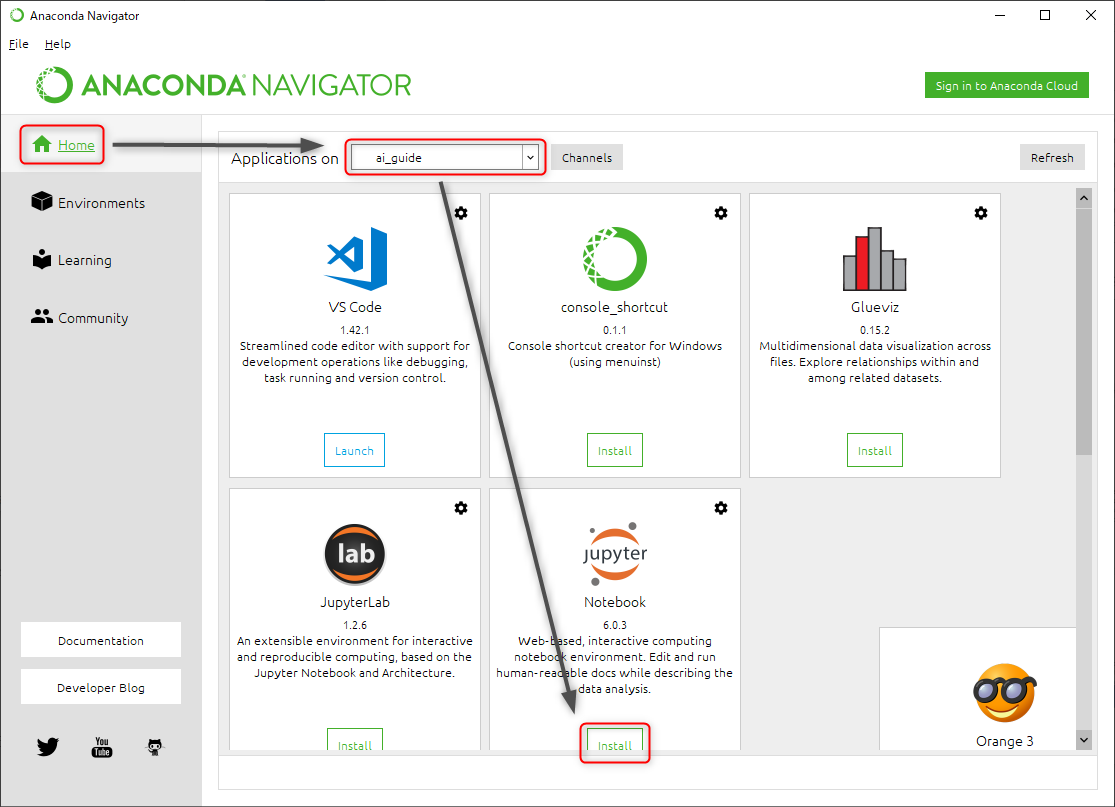
再度「Anaconda Navigator」に戻り、画面左側の「Home」をクリックします。
「Applications on」の項目が「ai_guide」となっていることを確認の上、「Jupyter Notebook」の「install」ボタンをクリックします。
この時、バージョン(アプリ名の下に表示されている数字)が6.0.3以外の場合は、
ロゴの右上にある設定ボタン(歯車のマーク)から「Install specific version」を選び、6.0.3を探してクリックする形でインストールします。
(数分時間が掛かります)
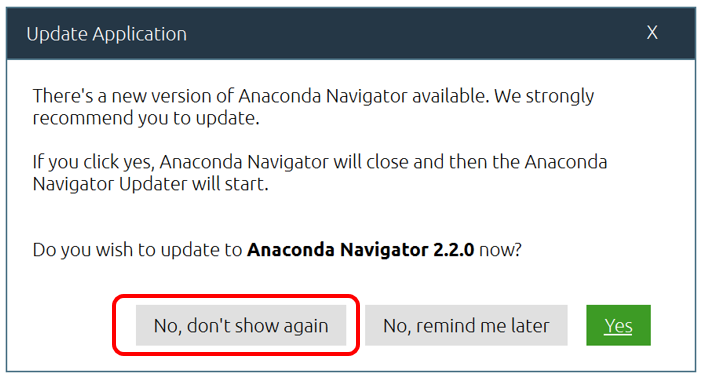
途中「Update Application」の画面が出てきた場合は、「No, don’t show again」をクリックします。
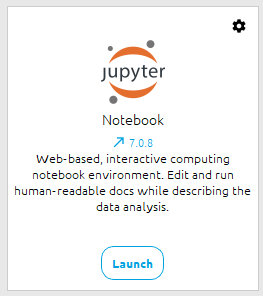
「Jupyter NotebookJのボタンが「Launch」に変わったら、インストールは完了していますので、Anacondaを閉じます。
Step14. 「Orange 3」のダウンロード
以下のURLから、ご自身のOSに該当するAnacondaのインストーラーをダウンロードします。
| OS | 64bit |
|---|---|
| Windows | Orange3-3.37.0-Miniconda-x86_64.exe |
| macOS(Apple silicon) | Orange3-3.37.0-Python3.11.8-arm64.dmg |
| macOS(Intel) | Orange3-3.37.0-Python3.10.11-x86_64.dmg |
パッケージをダウンロードする場所はデスクトップなど任意の場所で構いません。
本ページでは「Windows 64bit版」をデスクトップにダウンロードしたものとして進めています。
Step15. 「Orange 3」のインストール
ダウンロードしたファイルを開くと、Orange 3のインストーラーが起動します。
※セキュリティの警告で「このアプリがデバイスに変更を加えることを許可します」のメッセージが出てきた場合は「はい」をクリックします。
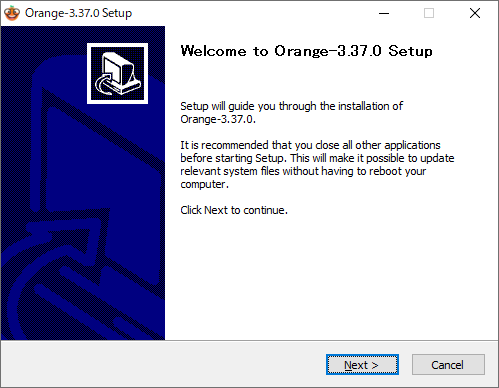
「Next」ボタンをクリックします。

Orange 3の利用規約が表示されるので、同意するために「I Agree」ボタンをクリックします。
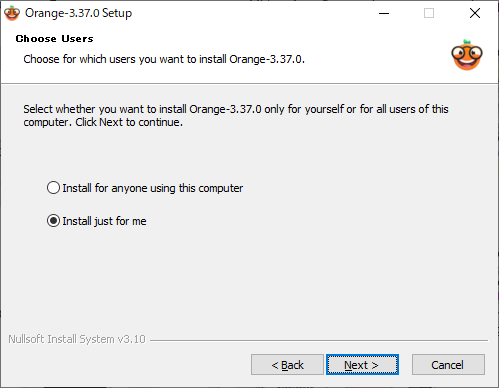
「Install Just for Me」にチェックが入っていることを確認し、「Next」ボタンをクリックします。
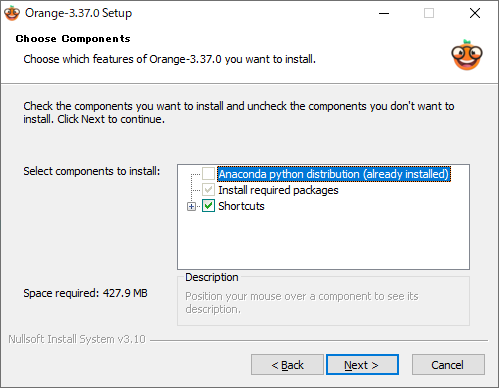
そのまま「Next」ボタンをクリックします。
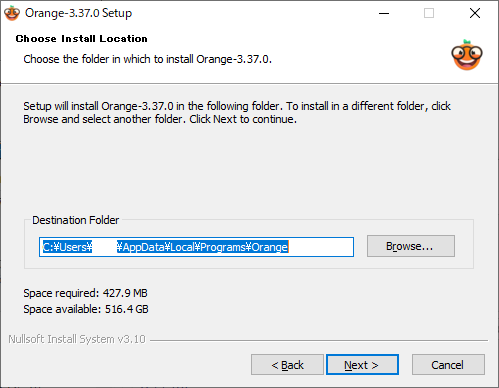
インストール先のフォルダを指定する画面が表示されます。
保存先が「C:\Users\ユーザー名\AppData\Local\Programs\Orange」となっていますので、保存先は変えず「Next」ボタンをクリックします。
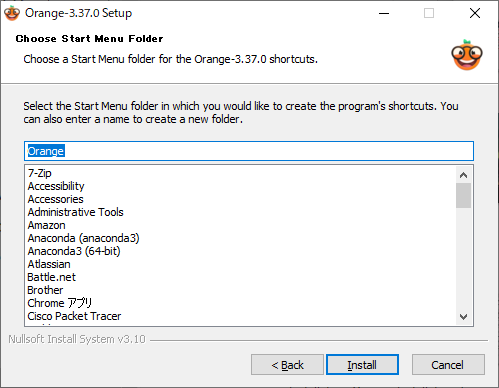
そのまま「Install」ボタンをクリックします。
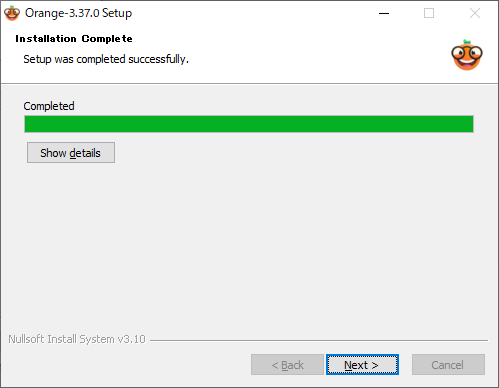
インストールが始まります。
左上に「Completed」と表示されたらインストールが完了しているので、「Next」ボタンをクリックします。
※環境によって5分~15分ほどかかります。完了するまでお待ちください。
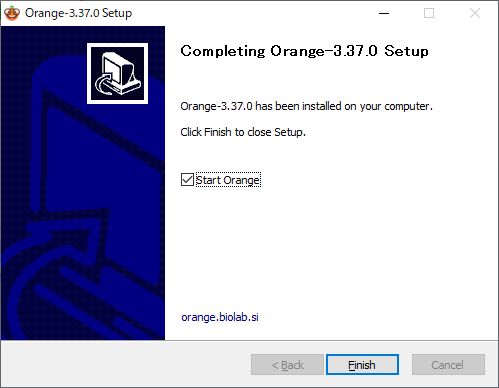
そのまま「Finish」ボタンを押し、インストーラを閉じます。
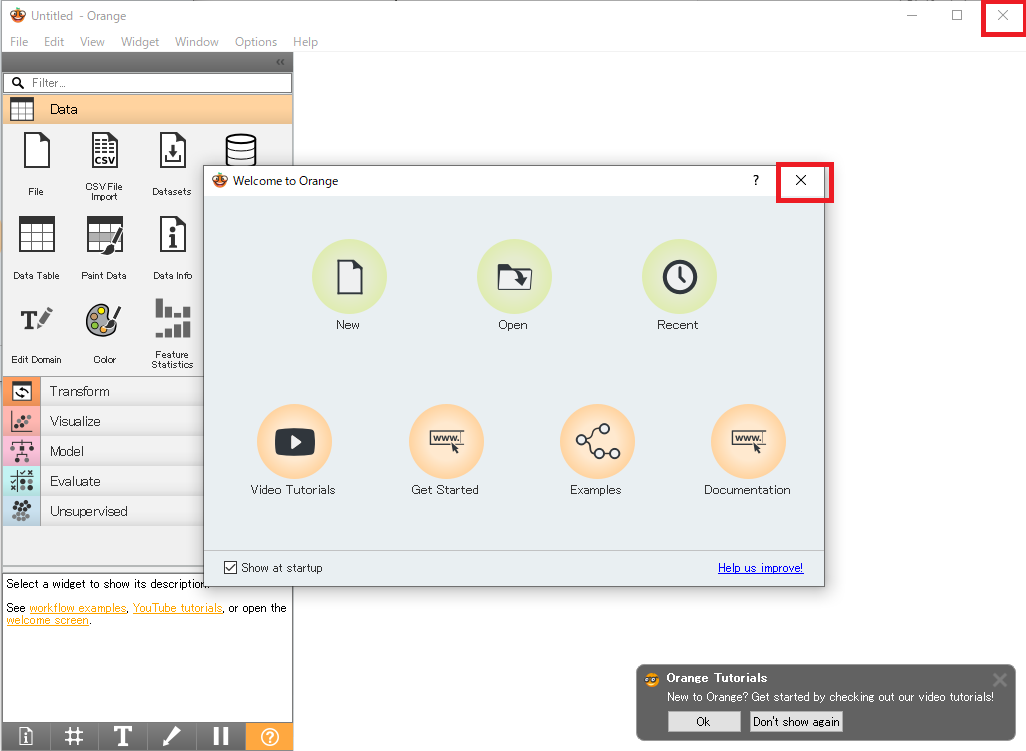
「Orange 3」が起動したら「Welcome to Orange」を「×」で閉じ、「Orange3」も「×」で閉じます。
これでAI開発環境の構築は完了です。
