EclipseでHelloWorld!プログラムを作成しよう
3.1 EclipseでHelloWorld!プログラムを作成しよう
いよいよ、はじめてのPHPプログラムを作成します。この節での目標は、PHPプログラムを作成しながら、Eclipseの基本操作を学ぶことです。Eclipseとは、実際の開発現場でも広く使われている非常に便利なツールのことです。Eclipseの操作に慣れれば、PHPプログラミングがとてもやりやすくなります。
では、まずは「HelloWorld」と画面に表示させるだけの簡単なプログラムを作ってみましょう。
以下の手順でHello World!プログラムを作成していきます。各Stepの指示に従って進めて下さい。
Step1:Eclipseの起動
Step2:PHPプロジェクトの作成
Step3:PHPファイル格納用のフォルダの作成
Step4:PHPファイルの作成
Step5:ソースコード記述(プログラム作成)
Step6:Webサーバ(Apache)の起動
Step7:プログラムの実行
3.1.1 Step1:Eclipseの起動
Eclipseを起動する方法と、プログラム関連情報を一元管理するワークスペースの設定について説明します。
1. Eclipseの起動
Eclipseを起動させるには、以下の画面で見える実行ファイル(eclipse.exe)をダブルクリックします。
「C:\usr\kis_php_pkg_2023\eclipse」は、当スクール指定のインストール先です。
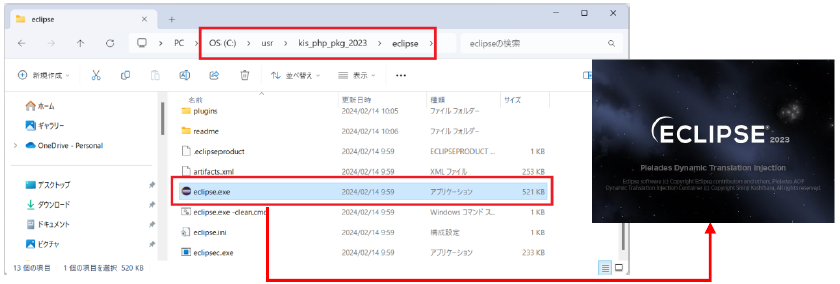
図 3.1.1 eclipse.exeの起動
2. ワークスペースの設定
Eclipseを実行すると、「ワークスペースの選択」画面が表示されます。画面のワークスペースの項目に「../xampp/htdocs」というパスが設定されているかどうかを確認します。それ以外のパスが設定してある場合は、「参照」をクリックし、「C:\usr\kis_php_pkg_2023\xampp\htdocs」を選択して「起動」ボタンをクリックします。
「この選択でフォルトとして使用し、今後この質問を表示しない」にはチェックを入れないでください。
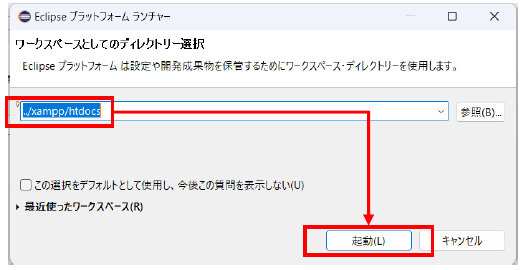
図 3.1.2 ワークスペース・フォルダの選択
「ワークスペースの選択」画面が表示されなかった場合「ワークスペースの選択」画面が表示されない原因は、前回使用した際に、「ワークスペースを選択」画面で設定で「この選択をデフォルトとして使用し、~」にチェックを入れてしまったからです。
以下に、「ワークスペースの選択」画面を表示させる手順を説明します。
1. Eclipseを起動する。(Eclipseがすでに起動してある場合はそれを使用する。)
2. 下の図3.1.3のように、メニューから「ファイル」→「ワークスペースの切り替え」→「その他」を選択すると、「ワークスペースの選択」画面が表示されます。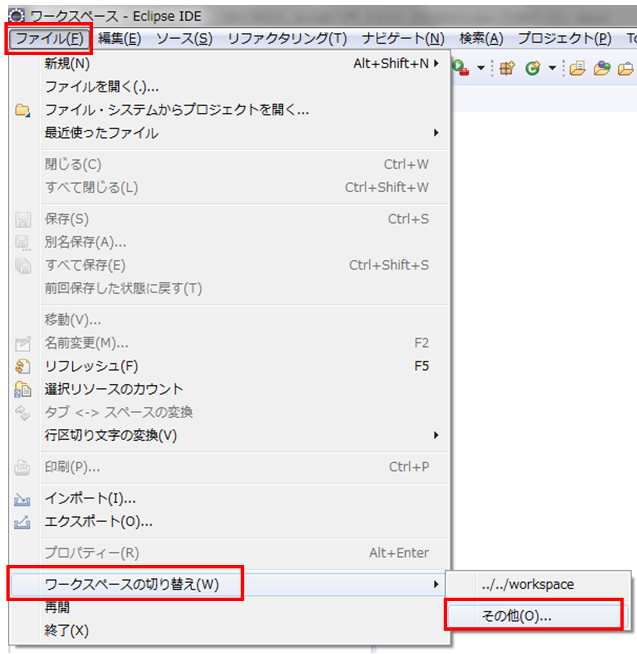
図 3.1.3 ワークスペースの切り替え
3. Eclipse起動後の確認
Eclipseが起動したら、下の図で示す四角い枠線内に「myproj_super_intro」プロジェクトがないことを確認して下さい。もし既に同じ名前のプロジェクトが存在していたら、下の「プロジェクトを削除する方法」に従って削除して下さい。
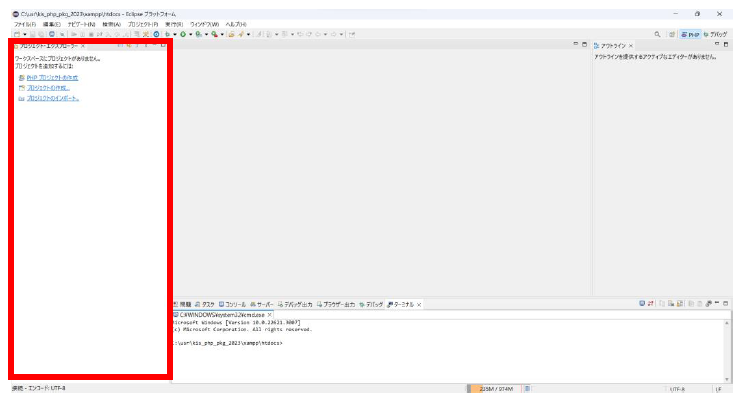
図 3.1.4 Eclipse起動後の確認
「myproj_super_intro」プロジェクトを削除する方法1)myproj_super_introプロジェクトフォルダを右クリックし、メニューから「削除」を選択します。
2)チェックボックスにチェックを入れ、「OK」ボタンを押します。
・チェックを入れる場合は、PC内に保存されている物理データを削除するので元に戻せません。
・チェックを入れない場合は、Eclipse上で表示されないだけで、物理データはPC内に残ります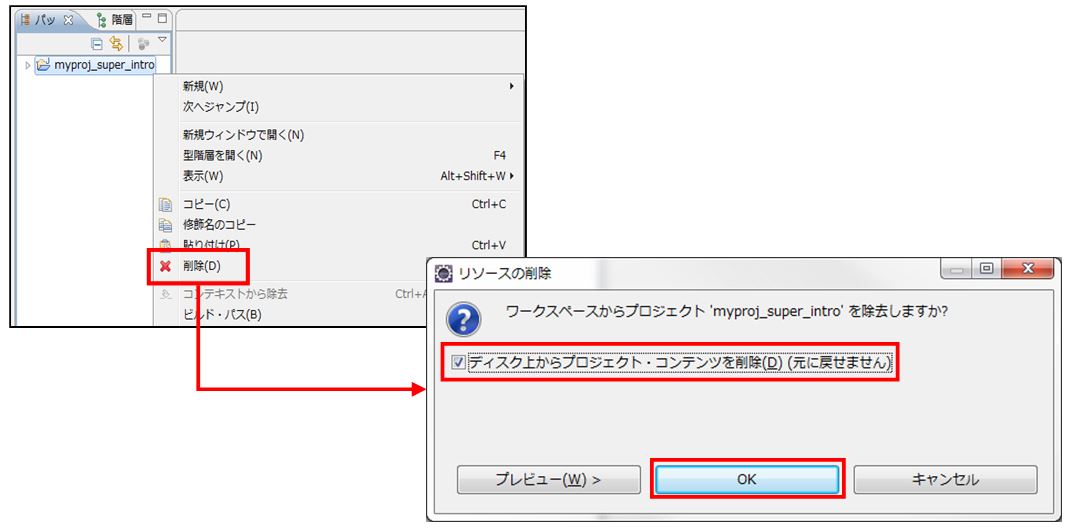
3.1.2 Step2:PHPプロジェクトの作成
Eclipseを使用してプログラムを作成するときに最初に行うのがプロジェクトの作成です。プロジェクトとは、プログラムを作成するときの1つの単位で、プログラムに関する各種情報を管理します。プロジェクトを作成する方法を説明します。
1. PHPプロジェクトの選択
メニューから「ファイル」→「新規」→「プロジェクト」を選択します。
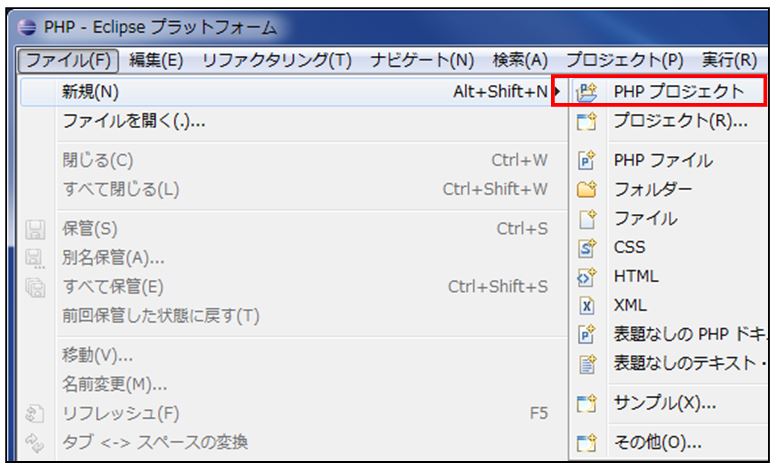
図 3.1.5 メニューからPHPプロジェクト選択
2. プロジェクトの作成&確認
プロジェクト名に「myproj_super_intro」と入力し、完了ボタンを押下します。その後に右側の図にプロジェクト名が作成されていることを確認します。
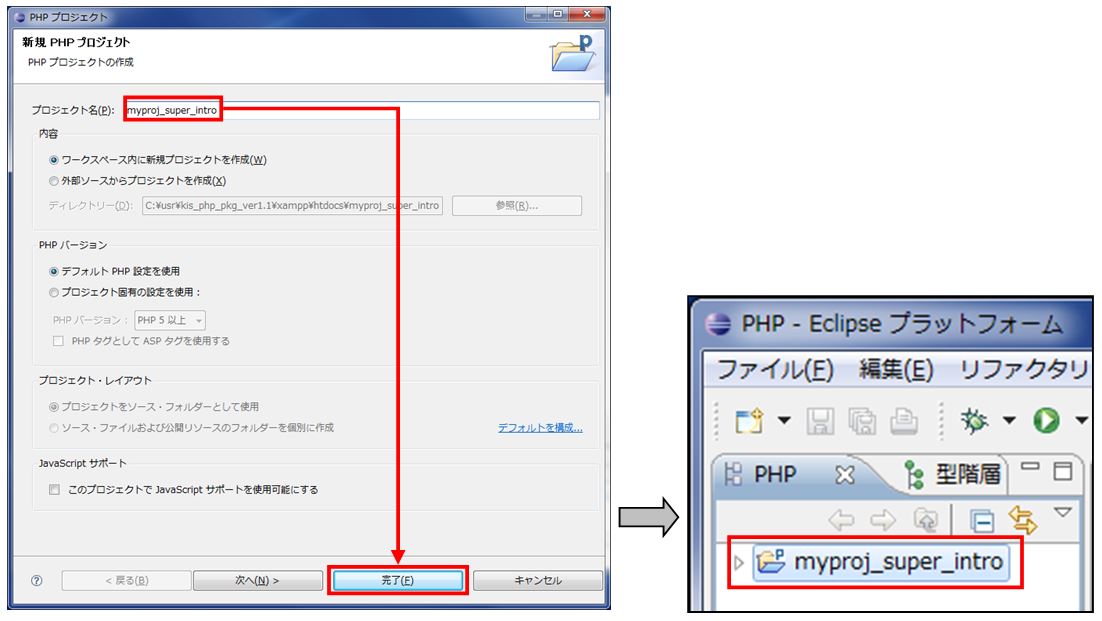
図 3.1.6 PHPプロジェクトの作成及び確認
これでプロジェクトが作成できました。次のStepではPHPファイルを格納するフォルダを作成します。
3.1.3 Step3:PHPファイル格納用フォルダの作成
ここでは、PHPファイルを格納するフォルダを作成します。
1. フォルダの選択
メニューから「myproj_super_introを右クリック」→「新規」→「フォルダ」を選択します。
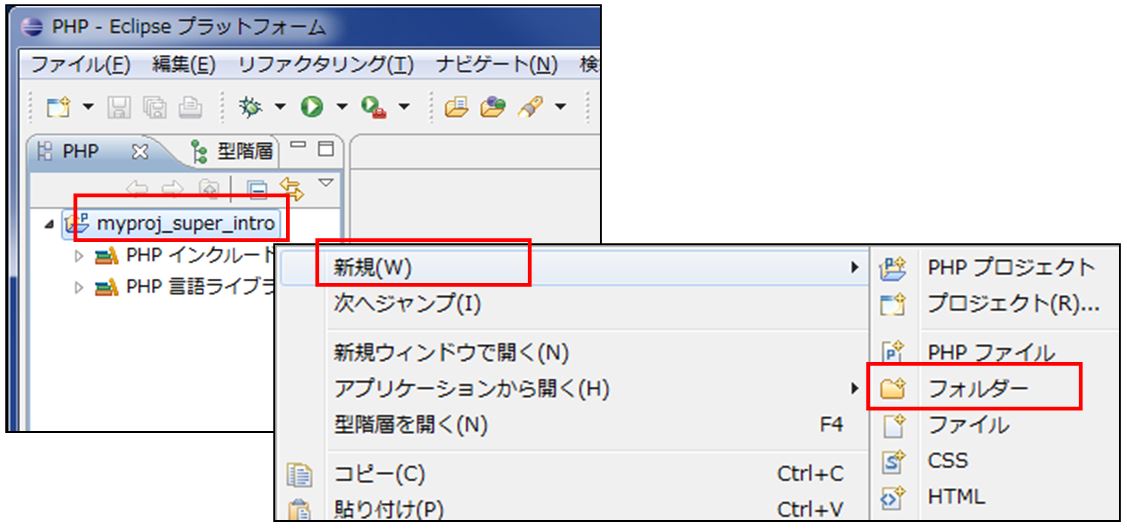
図 3.1.7 メニューからフォルダの選択
2. フォルダの作成
フォルダ名に「ch03」と入力し、完了ボタンを押下します。その後に右側の図にフォルダ名が作成されていることを確認します。
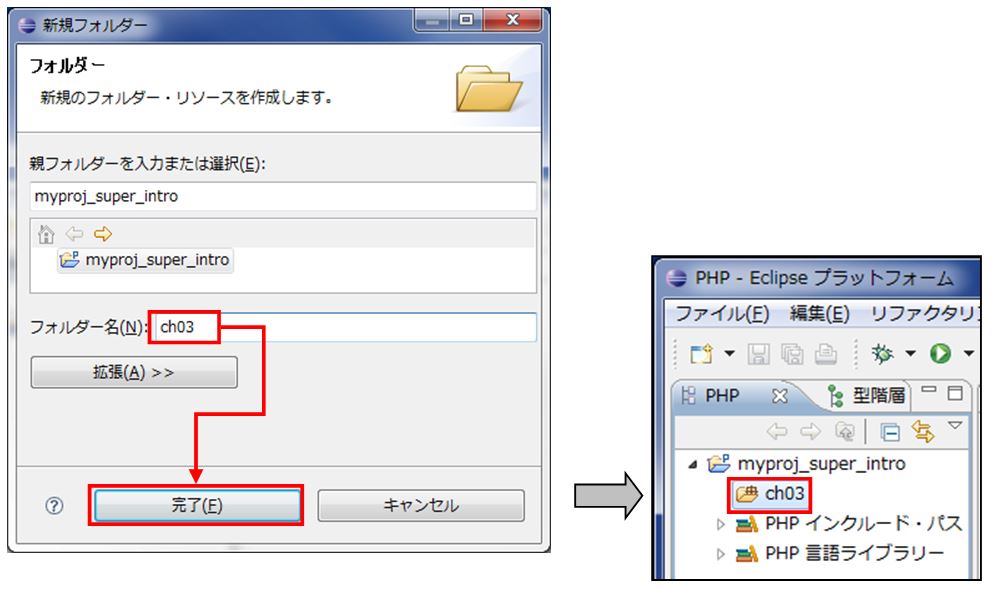
図 3.1.8 フォルダの作成&確認
これでフォルダが作成できました。次のStepでPHPファイルを作成します。
3.1.4 Step4:PHPファイルの作成
前の項で先ほど作成した「myproj_super_intro」プロジェクト内の「cho3」フォルダ内に、PHPファイルを作成する方法を説明していきます。
1. PHPファイルの選択
「ch03フォルダを右クリック」→「新規」→「PHPファイル」を選択します。
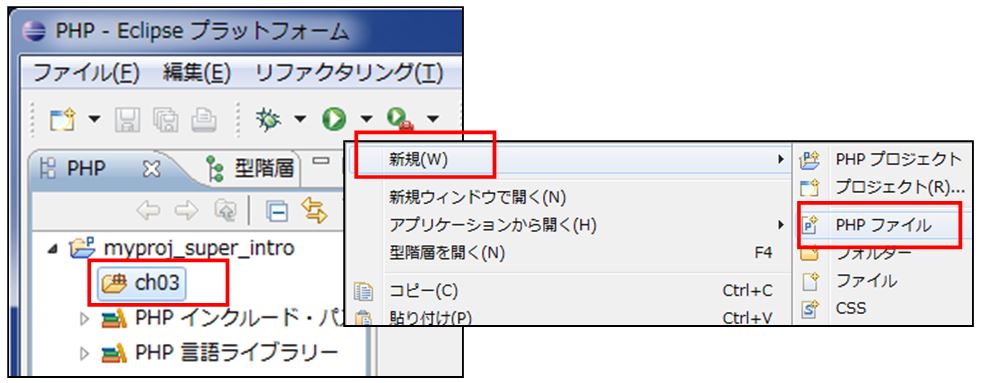
図 3.1.9 PHPファイルの選択
2. PHPファイルの作成
ファイル名を「helloWorld.php」に変更し完了ボタンを押下します。フォルダ内にPHPファイルが作成されていれば成功です。右側の画像ではch03フォルダが開いてファイル名が見えていますが、実際はこれは手動で開かないと見えないので注意して下さい。
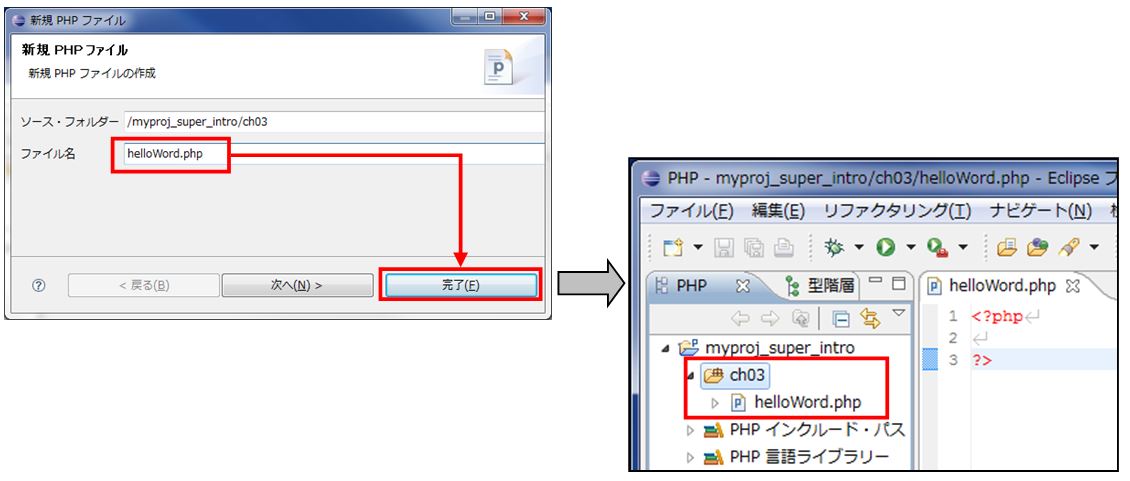
図 3.1.10 PHPファイルの作成&確認
これでPHPファイルの作成は完了です。次のStepから、PHPプログラムを記述していきます。
3.1.5 Step5: ソースコード記述(プログラム作成)
1. HelloWorldプログラムの作成
前項で作成したPHPファイルであるhelloWorld.phpのソースコードを編集し、helloWorldプログラムを作成します。以下のソースコードを記述します。
➢ helloWorld.php
1 | <html> |
2 | <body> |
3 | <?php |
4 | echo 'Hello World!'; |
5 | ?> |
6 | </body> |
7 | </html> |
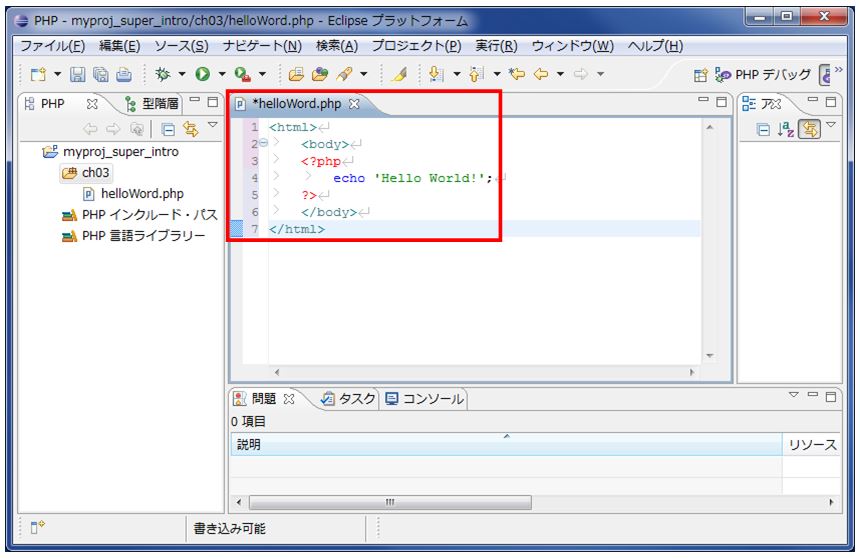
図 3.1.11 PHPプログラムの記述
2. ソースコードの保管
画面左上のフロッピーのアイコンをクリックし、PHPファイルのソースコードを保管します。
ソースコードが記述されているエディタの上段部にはファイル名を表すタブがあります。そのタブ上のファイル名(ここでは、helloWorld.php)の先頭に「* (アスタリスク)」が付いている意味は、そのファイルがまだ保存されていないか、または前回保存した状態から何か変更があったことを表しています。
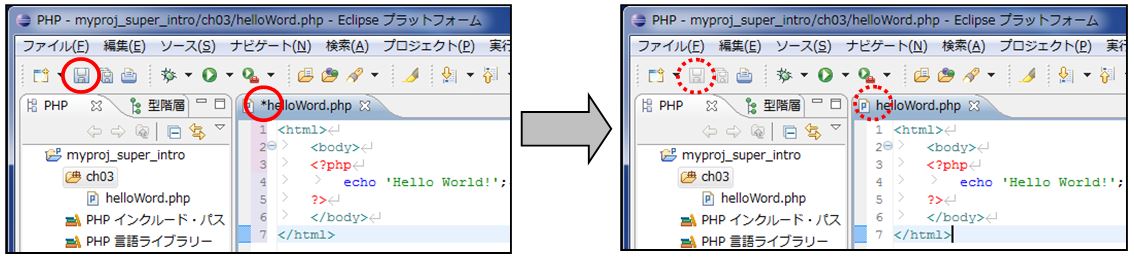
図 3.1.12 ソースコードを保管するアイコン
ファイルの保管が完了すると、エディターのタブ上のファイル名の先頭にあったアスタリスク(*)が消えます。これでPHPプログラムの準備が完了しました。次のStepではEclipsでPHPプログラムを実行します。
3.1.6 Step6:Webサーバ(Apache)の起動
いよいよ、はじめて作成したPHPプログラムを実行します。PHPプログラムを実行するには、事前にWebサーバを起動しておく必要があります。ここでは、WebサーバのApacheを起動する方法を説明していきます。
1. XAMPPコントローラの起動
XAMPPコントローラを起動させるには、以下画面の実行ファイル「xampp-control.exe」をダブルクリックします。「C:\usr\kis_php_pkg_2023\xampp」は、当スクール指定のインストール先です。
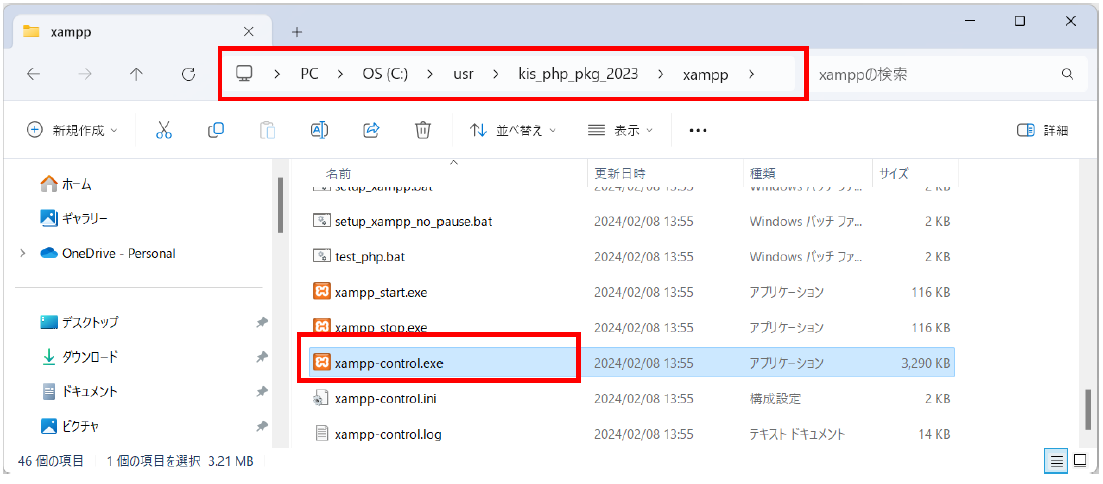
図 3.1.13 XAMPPコントローラの起動
2. Webサーバ(Apache)の起動
Apach(Webサーバ)を起動させるには、以下XAMPPコントローラ画面上のApache右側の「Start」ボタンを押下します。下の右側の図のようにApaheの背景色が緑色になれば成功です。
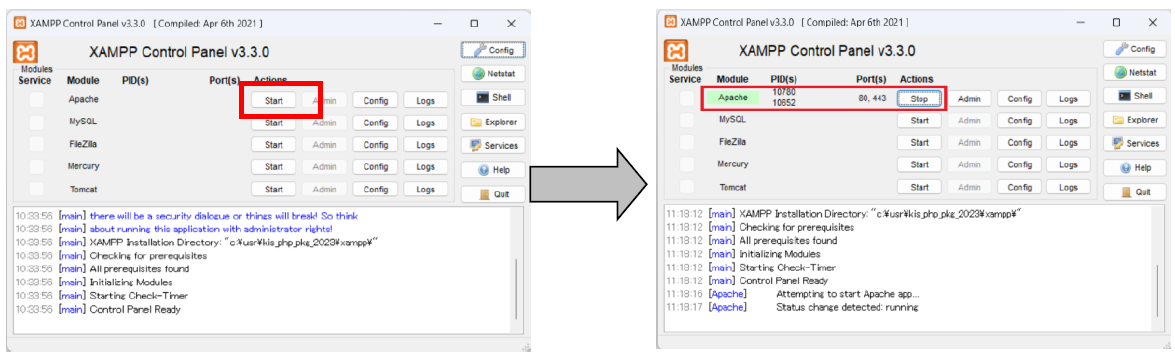
図 3.1.14 Apache(Webサーバ)の起動
このように、PHPプログラムを実行させる前にはApacheを起動させておくことを忘れないでください。
3.1.7 Step7:プログラムの実行
それでは、前項で作ったPHPプログラムを実行してみましょう。
パッケージ・エクスプローラビューの「helloWorld.php」ファイルをマウスで右クリック→「実行」→「PHPWebアプリケーション」を選択します。
その後、PHP Webページ実行確認ポップアップが起動すると、そのまま「OK」ボタンを押下します。実行結果はEclipeの内部ブラウザで表示してくれます。画面に「Hello World!」と表示されれば成功です。
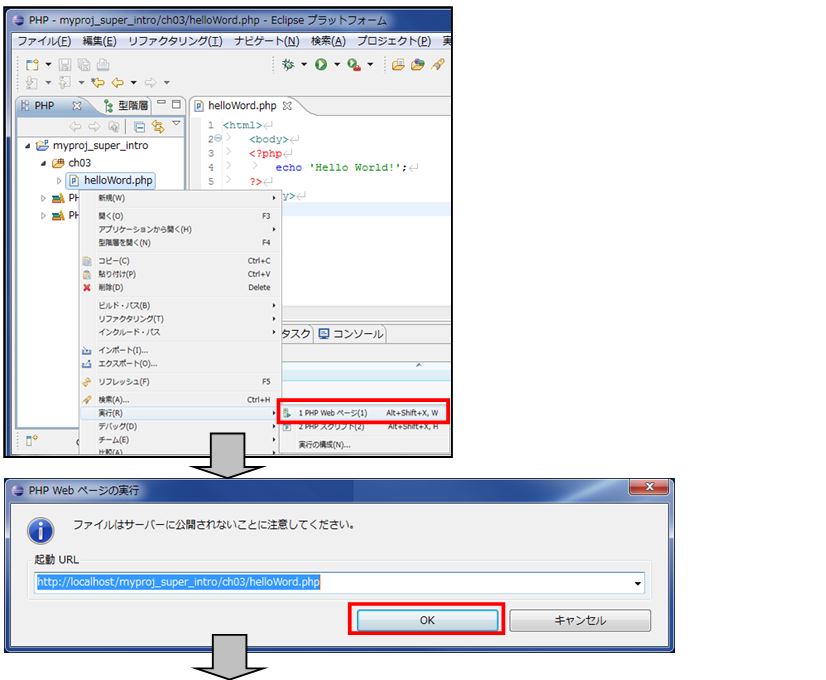
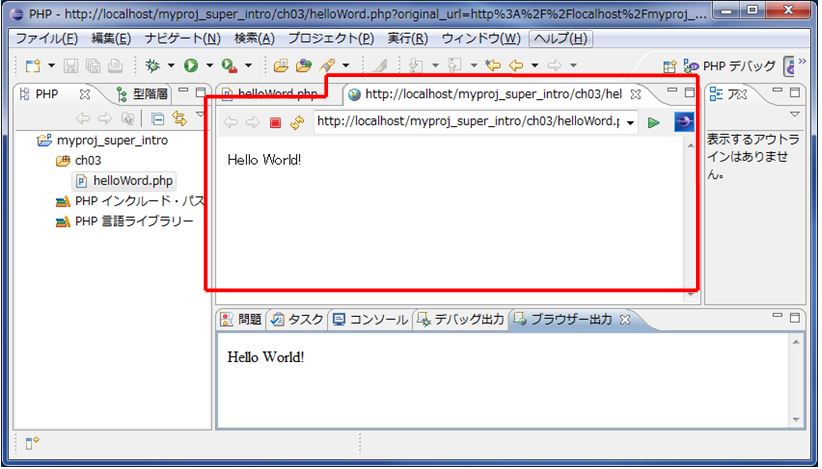
図 3.1.15 EclipseからPHPプログラムの実行
今回の手順ではEclipseからPHPプログラムの実行結果の確認を行いましたが、Webブラウザからも確認することが出来ます。Webブラウザのアドレスバーに、「http://localhost/myproj_super_intro/ch03/helloWorld.php」と入力して確認してみて下さい。きちんと表示されていれば、初めてのプログラムは成功です!
