知っておくと便利なEclipse操作
2.2 知っておくと便利なEclipse操作
前節では、Eclipseを利用してプロジェクトの作成、ファイル作成、プログラム実行といった作業を行いました。
続いて、Eclipseを使う際に知っておくと便利な機能をいくつか紹介します。
1)ファイルのコピー
2)ファイルのリネーム
3)ファイルの削除
4)ファイルの保存場所の確認
5)パッケージの作成
これから、ひとつひとつの機能の使用方法について説明していきます。
2.2.1 Javaファイルのコピー
前節で作成したHelloWorld.javaファイルを使用して、ファイルをコピーする方法を説明します。
1. コピー対象ファイルの選択
パッケージ・エクスプローラビューのHelloWorld.javaを「マウスの右クリック」→「コピー」を選択します。
メニューから「コピー」を選択した時点でファイルのコピーが完了します。コピーが完了したかどうかは何も通知してくれません。
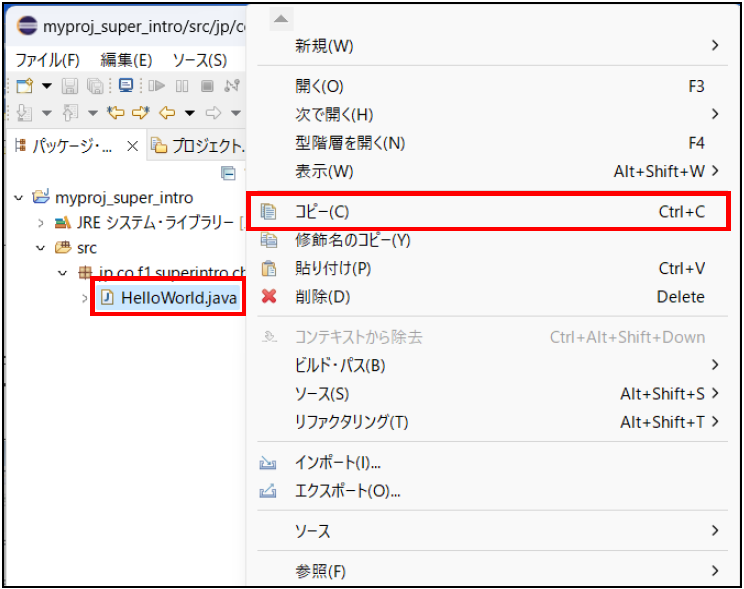
図2.2.1 コピー対象ファイルの選択
2. コピー対象ファイルの貼り付け
コピーを行いたいファイルが属するパッケージjp.co.f1.superintro.ch02を「マウスの右クリック」→「貼り付け」を選択します。
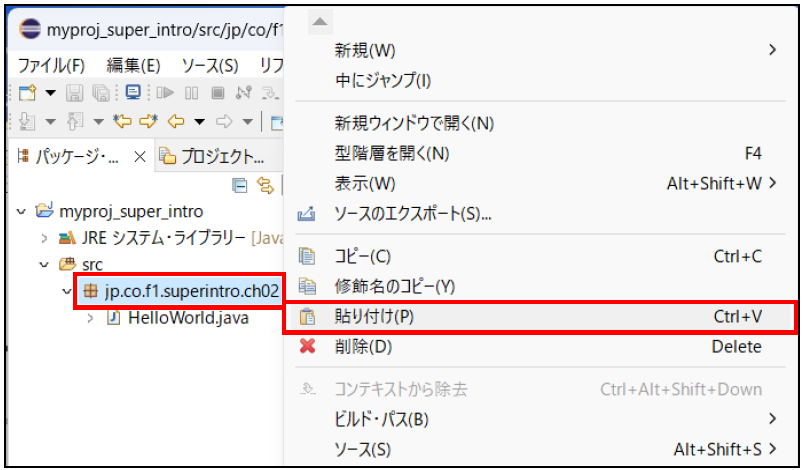
図2.2.2 コピー対象ファイルの貼り付け
3. 新しいファイル名の入力
「名前の競合」画面が表示されたら、ファイル名の項目にはすでに入力されている「CopyOfHelloWorld」のまま変更せずに、「OK」ボタンをクリックします。コピー元とコピー先が同じパッケージ内の場合は、「名前の競合」画面が表示されます。
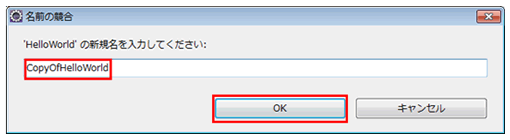
図2.2.3 名前の競合
4. コピーしたJavaファイルの確認
パッケージ・エクスプローラビューに、コピーしたCopyOfHelloWorld.javaファイルが加わっていることを確認します。
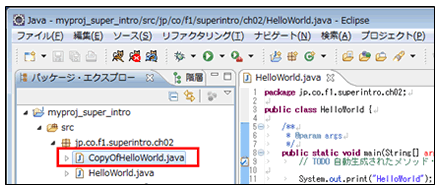
図2.2.4 コピーファイルの確認
ここでは、Javaファイルのコピーを行いましたが、同じ方法でプロジェクトやパッケージのコピーも行うことができます。
2.2.2 Javaファイル名のリネーム
前節でコピーしたCopyOfHelloWorld.javaファイルを使用して、ファイル名をリネームする方法を説明します。
1. リネームしたいファイルの選択
パッケージ・エクスプローラビュー上のCopyOfHelloWorld.javaを「マウスの右クリック」→「リファクタリング」→「名前変更」を選択します。
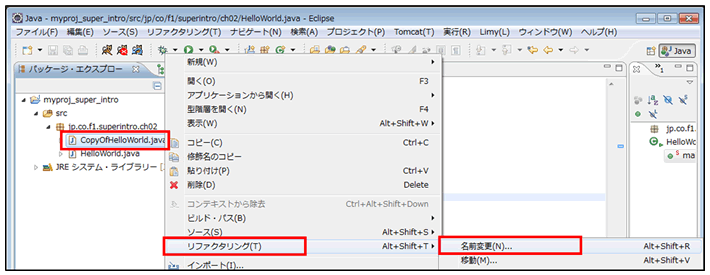
図2.2.5 リネーム対象ファイルの選択
2. リネームするファイル名の入力
① 新しい名前の項目にCopyHelloWorldをHelloWorld2に入力し、変更します。
②「完了」ボタンをクリックします。
③「変更確認」画面が表示されたら、「完了」ボタンをクリックします。
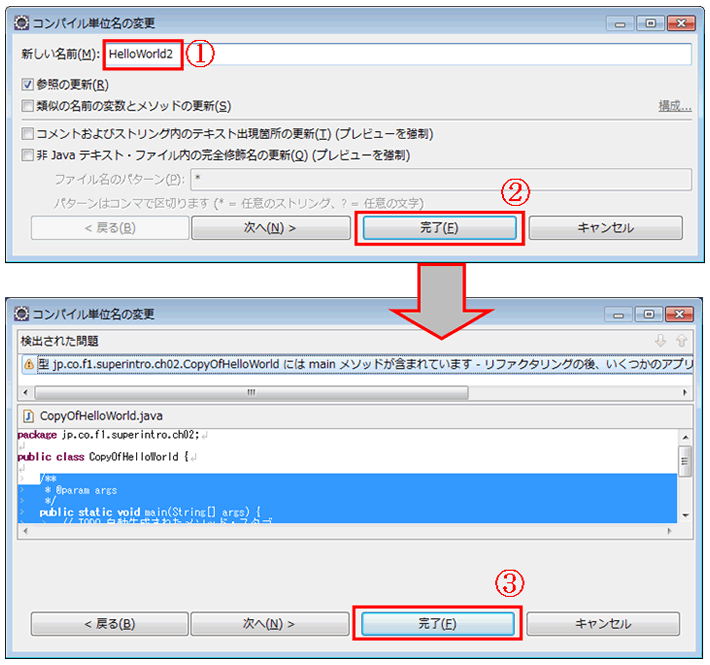
図2.2.6 リネームするファイル名の入力
3. リネームされたJavaファイルの確認
パッケージ・エクスプローラビューに、リネームしたHelloWorld2.javaファイルができていることを確認します。
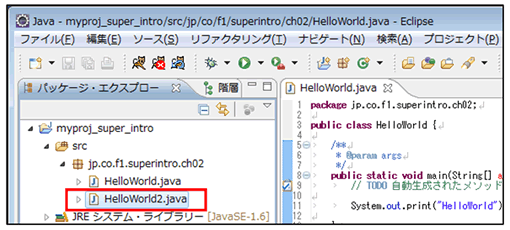
図2.2.7 リネームファイルの確認
ここでは、Javaファイルのリネームを行いましたが、同じ方法でプロジェクトやパッケージのリネームも行うことができます。
2.2.3 Javaファイルの削除
前項でリネームしたHelloWorld2.javaファイルを削除する方法を説明します。
1. 削除したいファイルの選択
パッケージ・エクスプローラビューの「HelloWorld2.javaをマウスの右クリック」→「削除」を選択します。
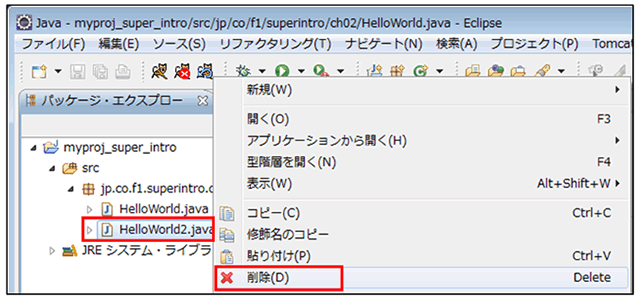
図2.2.8 削除対象ファイルの選択
2. ファイルの削除
「削除の確認」画面が表示されたら、「完了」ボタンをクリックし、削除します。
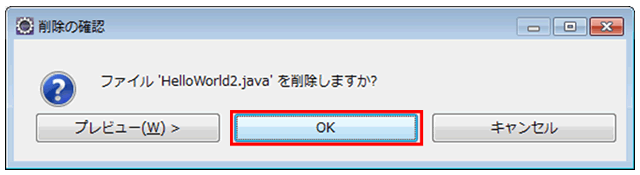
図2.2.9 対象ファイルの削除
3. 削除したJavaファイルの確認
パッケージ・エクスプローラビューに、削除したHelloWorld2.javaファイルがなくなったことを確認します。
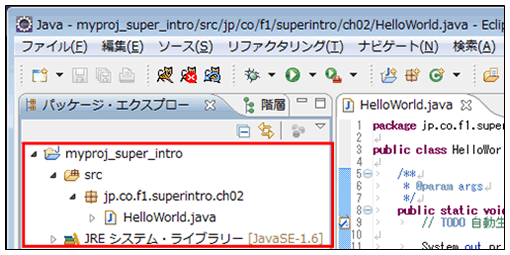
図2.2.10 削除されたファイルの確認
ここでは、Javaファイルの削除を行いましたが、同じ方法でプロジェクトやパッケージの削除も行うこともできます。
2.2.4 ファイルの保存場所の確認
Eclipseを使うときに、Javaファイル、パッケージやプロジェクトなどが、物理的にパソコンのどこに保存されているかを知りたいときがよくあります。ここでは、それらの保存場所を探す方法を説明します。
1. 探したいファイルの選択
パッケージ・エクスプローラビューの「HelloWorld.javaをマウスの右クリック」→「Windowsエクスプローラー」を選択します。
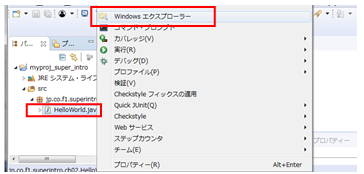
図2.2.11 探したいファイルの選択
2. 保存場所の確認
探したいファイルが保存されている場所(フォルダー及びファイル)が表示されます。
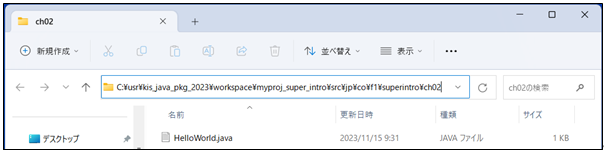
図2.2.12 保存場所の確認
ここでは、Javaファイルの保存場所の確認を行いましたが、同じ方法でプロジェクトやパッケージの保存場所も探すことができます。
2.2.5 パッケージの作成
前節ではJavaファイルを作成すると同時にパッケージを作成しました。しかし、パッケージだけを個別に作成するケースがよくありますので、ここではパッケージを個別に作成する方法を説明していきます。
1. パッケージの選択
パッケージ・エクスプローラビューの「src」フォルダーにマウスの右クリック→「新規」→「パッケージ」を選択します。
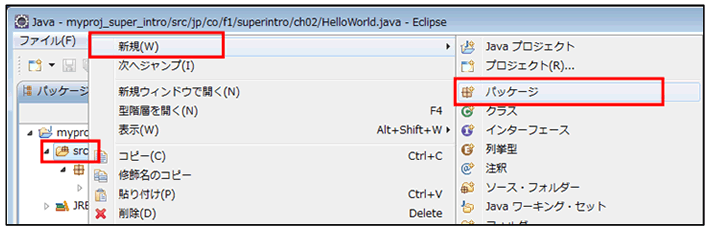
図2.2.13 パッケージの選択
2. パッケージ名の入力
① 「名前」の項目にパッケージ名として「jp.co.f1.superintro.ch03」と入力します。
② 「完了」ボタンをクリックします。
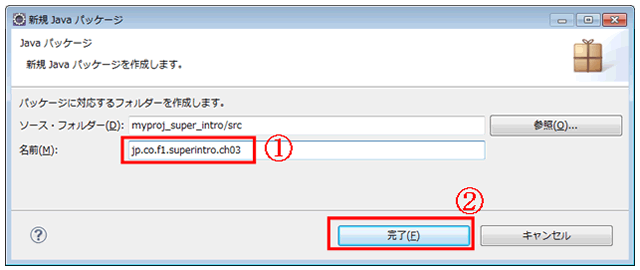
図2.2.14 パッケージ名の入力
3. 作成したパッケージの確認
「jp.co.f1.superintro.ch03」パッケージがsrcフォルダー内に作成されたことを確認します。
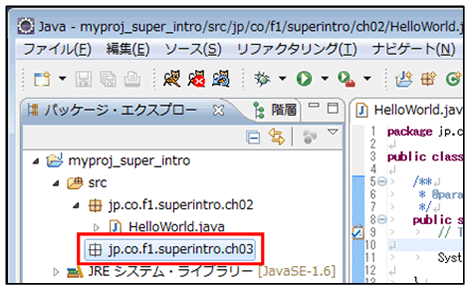
図2.2.15 作成したパッケージの確認
