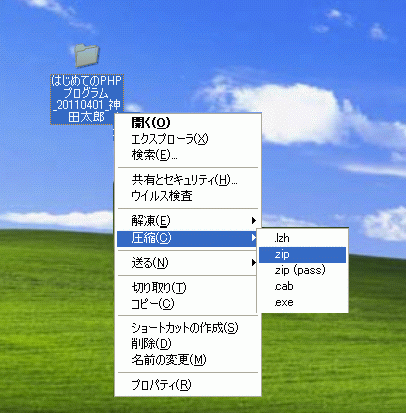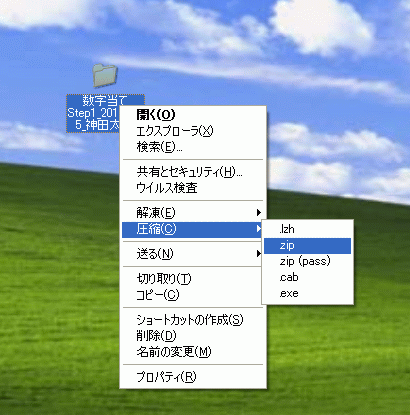課題提出方法ナビのはじめに
★最初の課題提出の時は特にしっかりと内容を確認しましょう。
神田ITスクールの課題は、プログラムだけ提出してOK…ではありません。
なぜなら、開発現場ではオフィスソフトで資料を作成したり、メールでのやりとりなどがあるからです。
また、現場やプロジェクトごとに提出ルールや資料フォーマットが決められています。
リストを作成したり、ルールを守って課題を提出することも大事な学習のひとつです。
ちょっぴり面倒かもしれませんが、課題の提出は慣れてしまえば難しいものではありません。
同じ作業を繰り返しますので、徐々に慣れていきます。
概要
1.はじめての課題(PHP入門講座練習問題)提出
「php_XXXXX(ご自分のプロジェクトフォルダー)」と「エビデンス」が課題提出の時に必要になります。
| ・php_XXXXX | 必須 |
| ・エビデンス | 必須 |
作成手順には用語の説明も書かれています。もっと詳しく知りたいときは、Google検索 などで調べてみましょう。
疑問があったら、まずは自分で調べてみることも大切なスキルになります。
それでは、「課題提出準備」から順に始めていきましょう。
1-1. 課題提出準備
1-2. フォルダの準備
1-3. ソースファイルの格納
1-4. エビデンスの作成準備
1-5. エビデンスの作成
1-6. エビデンスの格納
1-7. 提出物の完成
1-8. 課題提出
2.プログラミング演習(StepByStep)課題提出
例1)「php_XXXXX(ご自分のプロジェクトフォルダー)」と「エビデンス」が課題提出の時に必要になります。
| ・php_XXXXX | 必須 |
| ・ソースコードチェックリスト | 当ステップではスキップする(Step6にて実施・提出) |
| ・テストケース | 当ステップではスキップする(Step6にて実施・提出) |
| ・エビデンス | 必須 |
作業内容は「1.はじめての課題(PHP入門講座練習問題)提出」とほぼ同じですが、 「数字当てプログラム(Request版)step1」 を例として説明しています。
2-1. 課題提出準備
2-2. フォルダの準備
2-3. ソースファイルの格納
2-4. エビデンスの作成準備
2-5. エビデンスの作成
2-6. エビデンスの格納
2-7. 提出物の完成
2-8. 課題提出
3.プログラミング演習(StepByStep)課題提出・次のステップ
例2)4つすべてを提出します。
| ・php_XXXXX | 必須 |
| ・ソースコードチェックリスト | 必須 |
| ・テストケース | 必須 |
| ・エビデンス | 必須 |
「3.課題提出・次のステップ」では、「ソースコードチェックリスト」、「テストケース」の提出方法について説明します。
3-1. ソースコードチェックリストの作成
3-2. テストケースの作成
※進める際に問題が発生したり、質問がありましたら、スタッフに声をかけて下さい。
1.はじめての課題(PHP入門講座練習問題)提出
1-1.課題提出準備
(「PHP入門講座練習問題・はじめてのPHPプログラム」を例として説明しています。)
プログラムが完成したら、ファイル名などがステップの指定通りに出来ているか確認します。
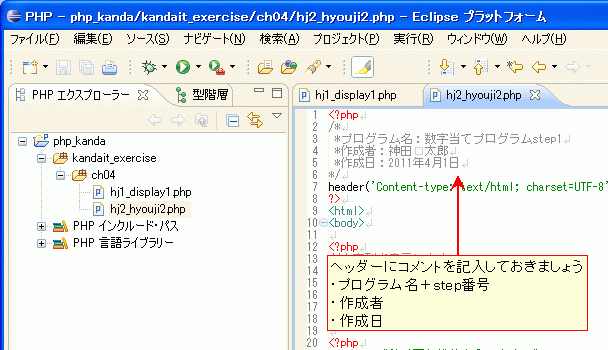
図1_1
「php_stepSample2.zip」をダウンロードします。
| 宿題提出サンプル(ダウンロード) | サンプル詳細 | |
| php | php_stepSample2.zip ダウンロードするにはこちらをクリック |
Excelファイルサンプル ※参考程度にご利用下さい。 (ソースコードチェックリスト,テストケース,エビデンス) |
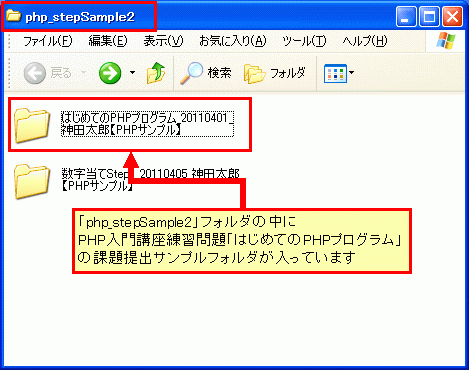
図1_2
サンプルフォルダの中には2つのサンプルファイルがあります。
このサンプルを参考に提出物を作成していきます。
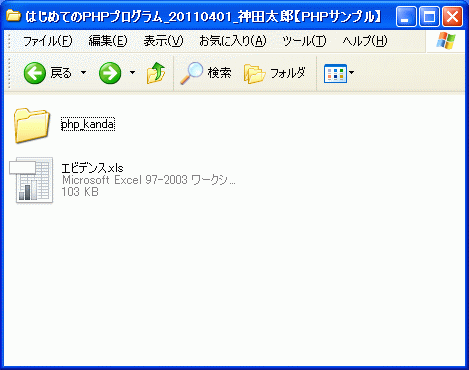
図1_3
1-2.フォルダの準備
形式:課題名_日付_氏名

図2
※さきほどのサンプルフォルダを利用されても構いません。
1-3.php_XXXXX(プロジェクトフォルダー)の格納
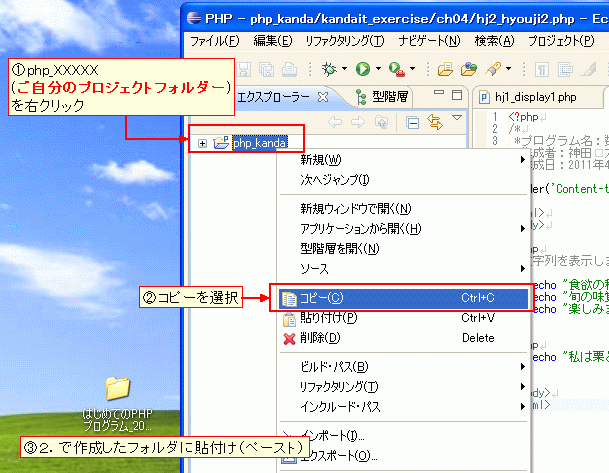
図3_1
「php_XXXXX(ご自分のプロジェクトフォルダー)」(例:php_kanda)がフォルダに保存されていればOKです。
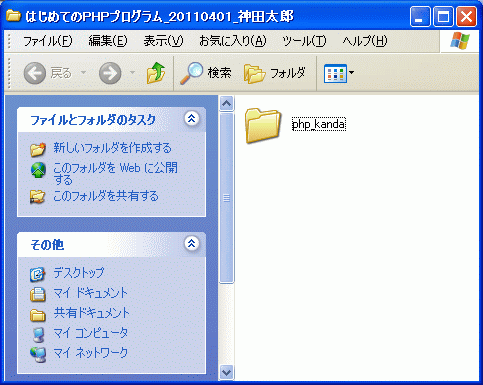
図3_2
1-4.エビデンスの作成準備
スクリーンショットを「OpenOffice.org」の「表計算ドキュメントCalc(カルク)」に貼り付けてひとつのファイルを作成します。
それでは、「エビデンス.xls」を開きましょう。
サンプルの「エビデンス.xls」をダブルクリック

図4_1
「Calc」で「エビデンス.xls」が開かれ、実行結果サンプルのスクリーンショットが貼られているのが確認できます。
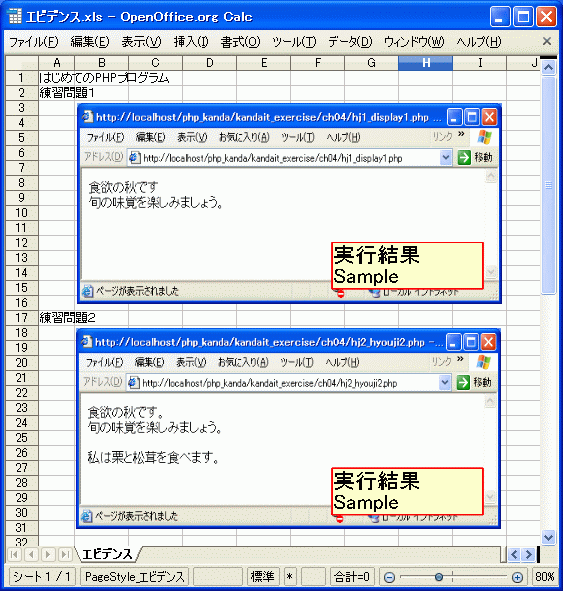
図4_2
実行結果サンプルのスクリーンショットを選択し、すべて[delete]キーで削除しておきましょう。
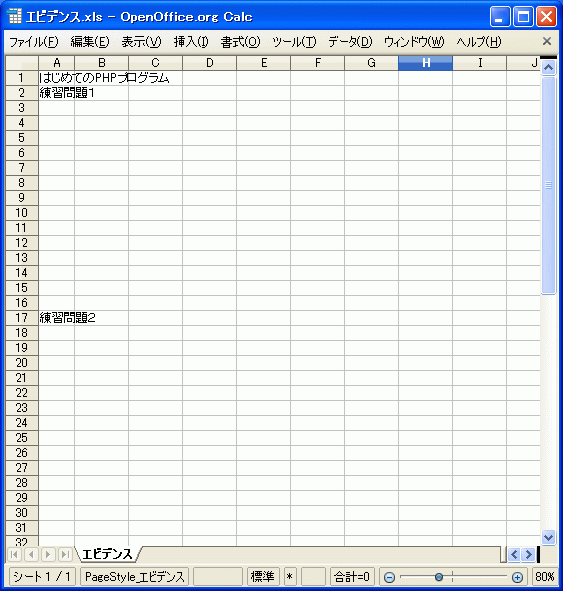
この場合、サンプルのスクリーンショットを削除する手間が省けます。
1-5.エビデンスの作成
例)はじめてのPHPプログラム 練習問題1、2
→スクリーンショットを「Altキー+PrintScreenキー」で取得します。
→「エビデンス.xls」に貼り付けます。
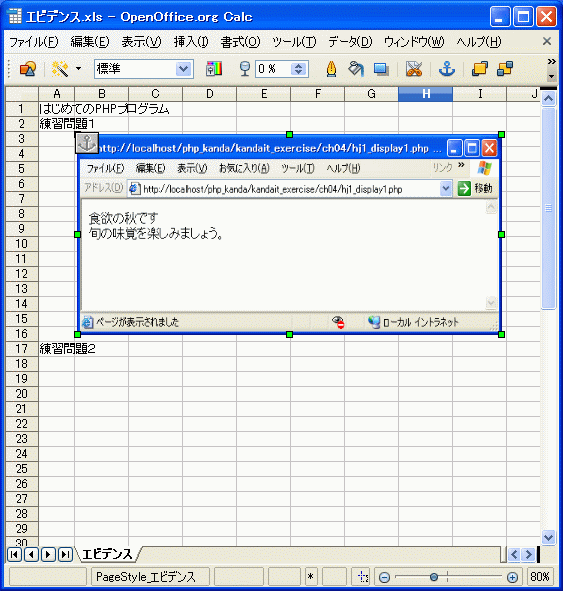
図5_1
練習問題2
→スクリーンショットを「Altキー+PrintScreenキー」で取得します。
→「エビデンス.xls」に貼り付けます。
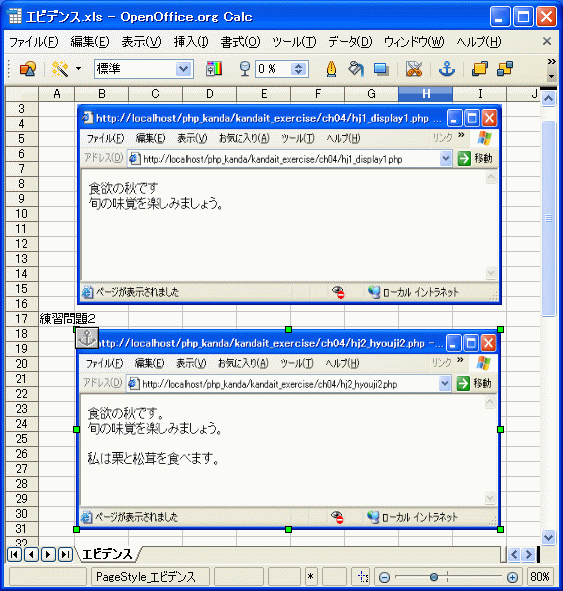
図5_2
必要なスクリーンショットを貼り終えたら、作業はあともうひと息です。
1-6.エビデンスの格納
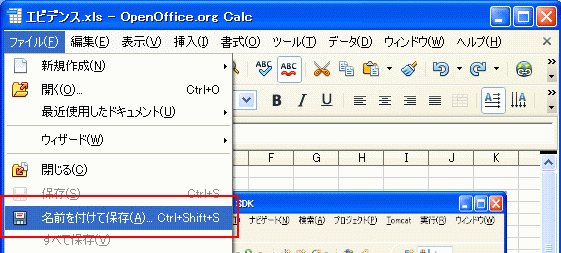
図6_1
【ダイアログボックスが表示された場合は…】
「選択した書式を保存」をクリックします。
※チェックボックス内のチェックを外しておくと、次回から表示されなくなります。
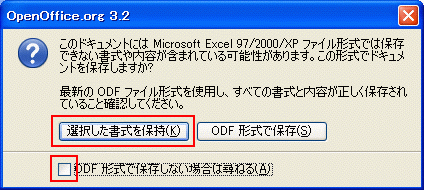
図6_2
図6_3の①~④の手順とおりに進めて保存します。
※「4.エビデンスの作成準備」をスキップした場合は、③で「ファイル名の入力」「ファイルの種類の選択」が必要です。
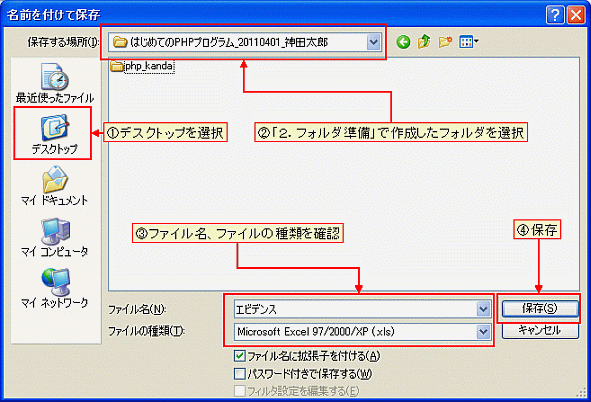
図6_3
エビデンス.xlsが保存されていればOKです。
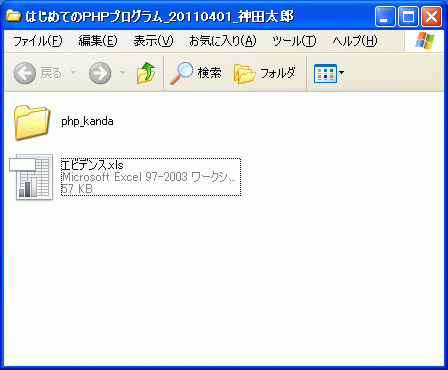
図6_4
※「1-2.フォルダの準備」でサンプルフォルダを利用した場合
1) フォルダ名の修正を忘れずにおこないましょう。
「はじめてのPHPプログラム_20110401_神田太郎【PHPサンプル】」
↓
「はじめてのPHPプログラム_20110401_神田太郎」
2) 不要なフォルダ・ファイルを削除しておきましょう。
1-8.課題提出
課題の提出は、「受講管理システム」内から行っていただきます。
①受講管理システム画面にIDとパスワードを入れて、ログインします。
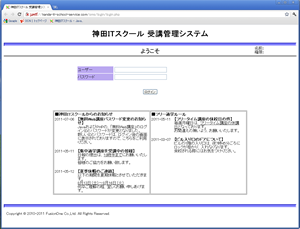

②メニュー画面に入りましたら、「受講カレンダー」をクリックしてください。
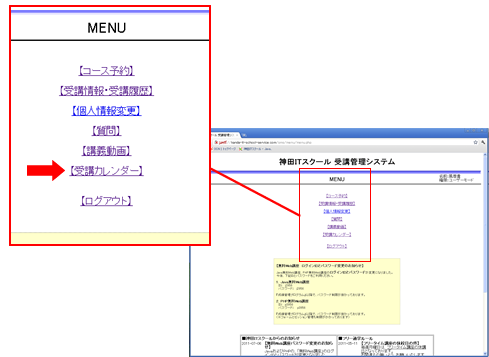

③受講カレンダー画面に入ったあと、左上のほうを見ると、「進捗管理画面へ」というボタンがあります。
「進捗管理画面へ」ボタンを、クリックしてください。
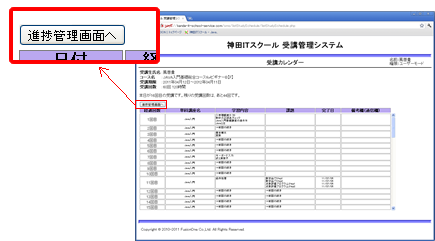

④シラバス画面に入りました。「提出」というボタンのあるところが、課題を提出する必要のある項目になります。
「提出ボタン」をクリックしてください。
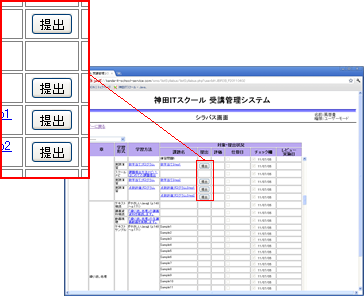

⑤「課題提出画面」に入りました。
提出したいファイルを、「ファイル選択」ボタンで選び、必要に応じて、コメントを記入してください。
ファイル選択とコメントの記入が終わりましたら、「アップロードの開始」ボタンを押します。
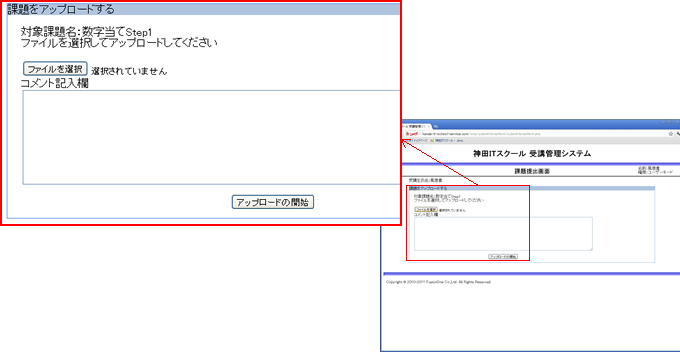
これで、「はじめての課題提出」は無事完了です。
お疲れ様でした!!
2.プログラミング演習(StepByStep)課題提出
2-1.課題提出準備
(「数字当てプログラム(Request版)step1」を例として説明しています。)
プログラムが完成したら、ファイル名などがステップの指定通りに出来ているか確認します。
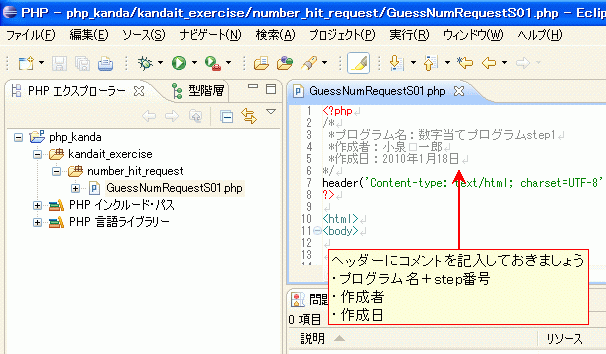
図1_1
「php_stepSample2.zip」をダウンロードします。
| 宿題提出サンプル(ダウンロード) | サンプル詳細 | |
| php | php_stepSample2.zip ダウンロードするにはこちらをクリック |
Excelファイルサンプル ※参考程度にご利用下さい。 (ソースコードチェックリスト,テストケース,エビデンス) |
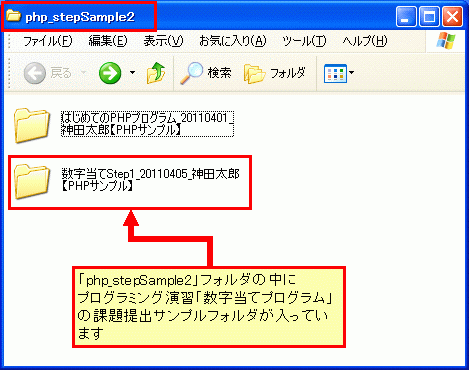
図1_2
サンプルフォルダの中には4つのサンプルファイルがあります。
「2.プログラミング演習(StepByStep)課題提出」で必要なのは上の2つだけです。
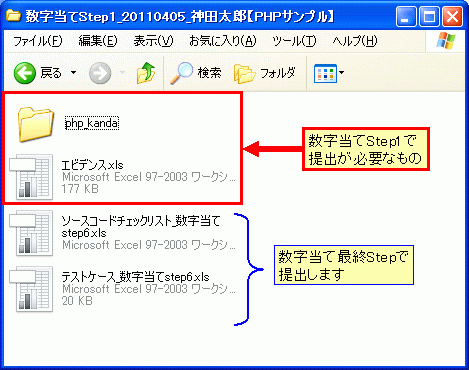
図1_3
2-2.フォルダの準備
形式:課題名_日付_氏名

図2_1
※さきほどのサンプルフォルダを利用されても構いません。
2-3.php_XXXXX(プロジェクトフォルダー)の格納
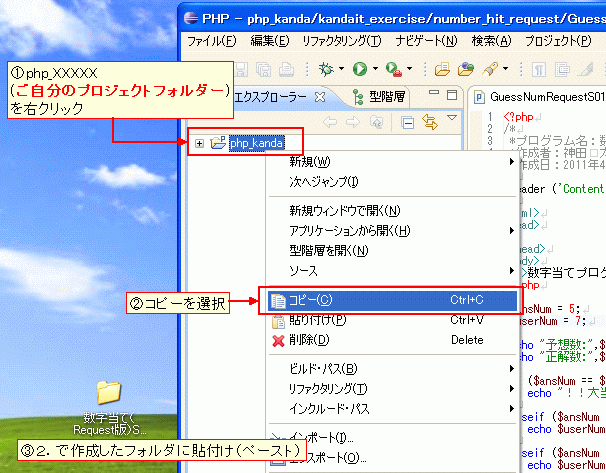
図3_1
「php_XXXXX(ご自分のプロジェクトフォルダー)」(例:php_kanda)がフォルダに保存されていればOKです。
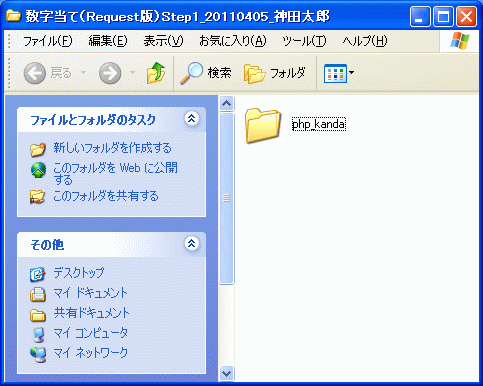
図3_2
2-4.エビデンスの作成準備
サンプルの「エビデンス.xls」をダブルクリック
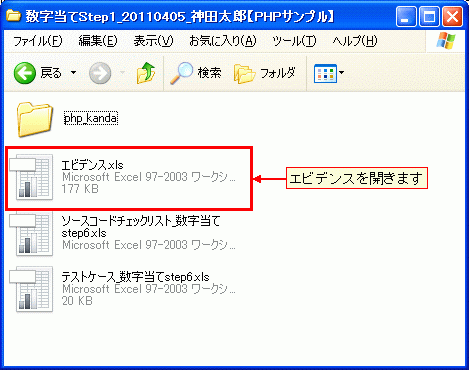
図4_1
「Calc」で「エビデンス.xls」が開かれ、実行結果サンプルのスクリーンショットが貼られているのが確認できます。
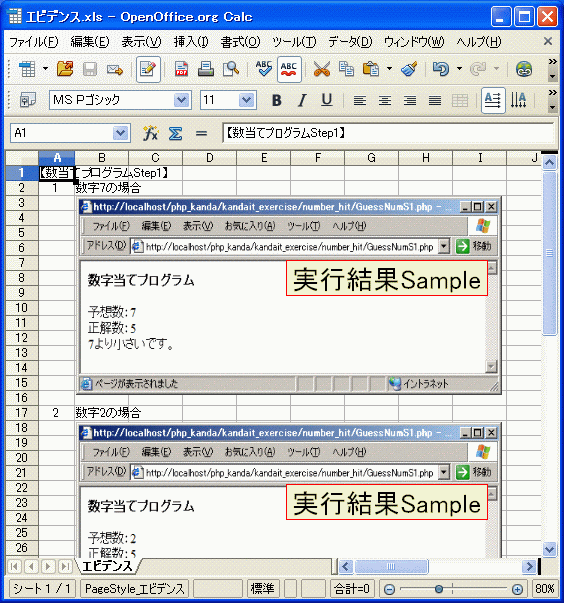
図4_2
実行結果サンプルのスクリーンショットを選択し、すべて[delete]キーで削除しておきましょう。
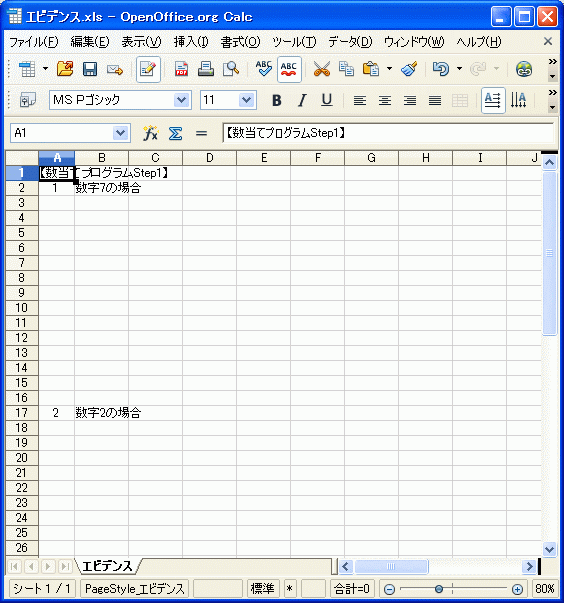
図4_3
この場合、サンプルのスクリーンショットを削除する手間が省けます。
2-5.エビデンスの作成
例)数字当てプログラム(Request版)step1の場合
→スクリーンショットを「Altキー+PrintScreenキー」で取得します。
→「エビデンス.xls」に貼り付けます。
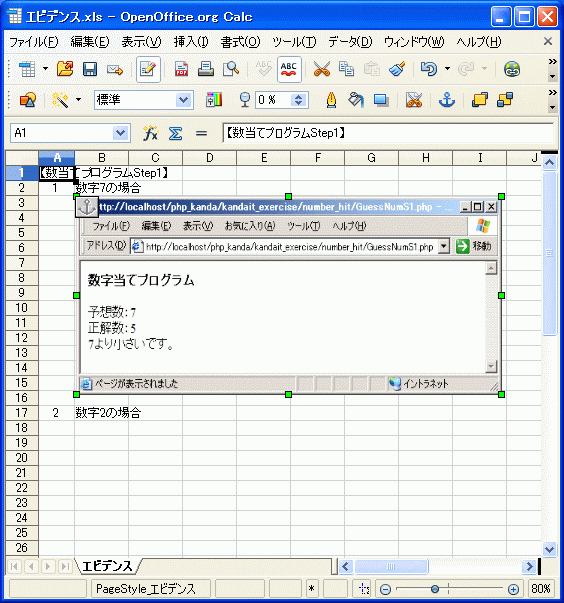
図5_1
②正解より予想数が小さい場合
→スクリーンショットを「Altキー+PrintScreenキー」で取得します。
→「エビデンス.xls」に貼り付けます。
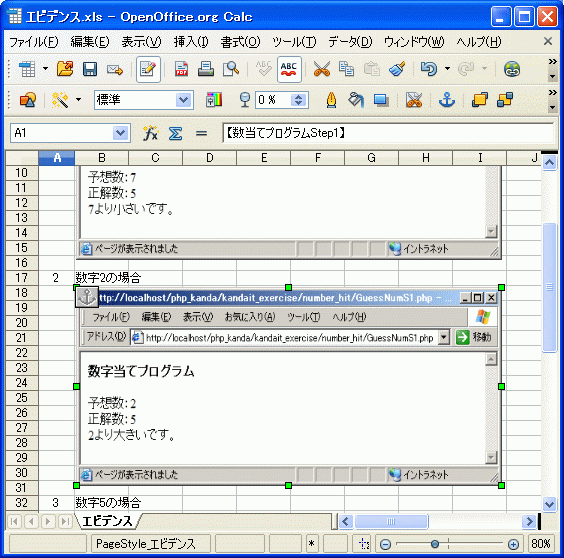
図5_2
③正解の場合
→スクリーンショットを「Altキー+PrintScreenキー」で取得します。
→「エビデンス.xls」に貼り付けます。
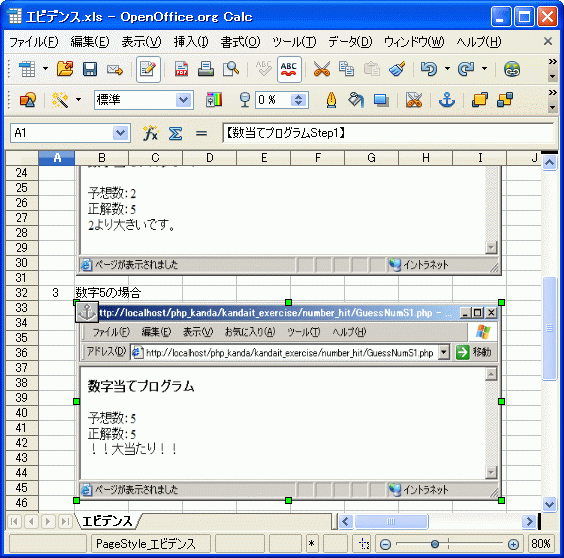
図5_3
2-6.エビデンスの格納
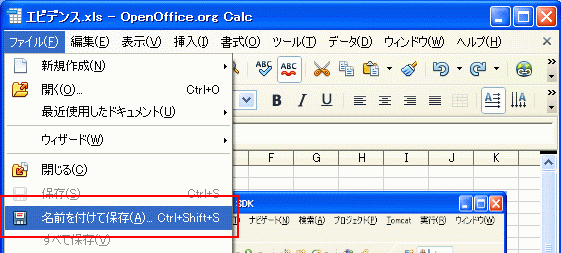
図6_1
【ダイアログボックスが表示された場合は…】
「選択した書式を保存」をクリックします。
※チェックボックス内のチェックを外しておくと、次回から表示されなくなります。
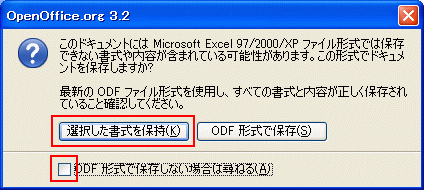
図6_2
図6_3の①~④の手順とおりに進めて保存します。
※「4.エビデンスの作成準備」をスキップした場合は、③で「ファイル名の入力」「ファイルの種類の選択」が必要です。
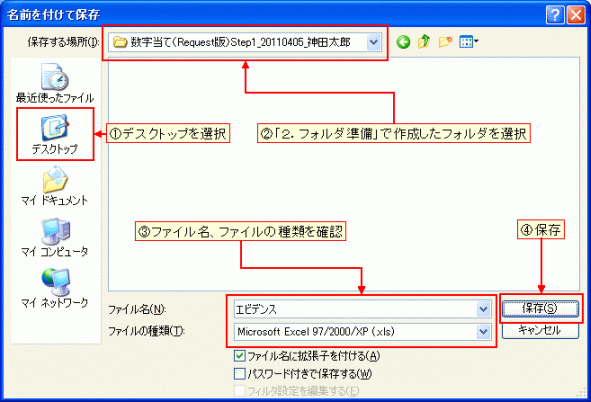
図6_3
エビデンス.xlsが保存されていればOKです。
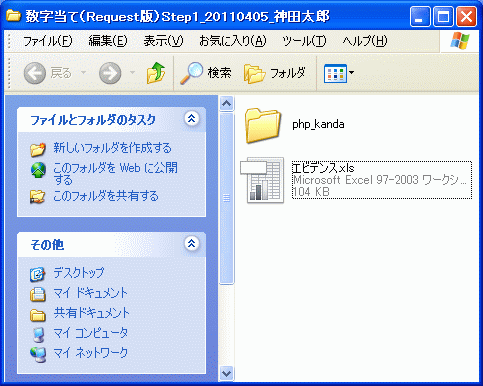
図6_4
※「2.フォルダの準備」でサンプルフォルダを利用した場合
1) フォルダ名の修正を忘れずにおこないましょう。
「数字当てStep1_20110405_神田太郎【PHPサンプル】」→ 「数字当て(Request版)Step1_20110405_神田太郎」
2) 不要なフォルダ・ファイルを削除しておきましょう。
3.プログラミング演習(StepByStep)課題提出・次のステップ
3-1.ソースコードチェックリストの作成
「2-1.課題提出準備」でダウンロードしたサンプルフォルダには4つのサンプルファイルがありましたね。
「3.プログラミング演習(StepByStep)課題提出・次のステップ」では、下の2つを利用して作業を進めていきます。
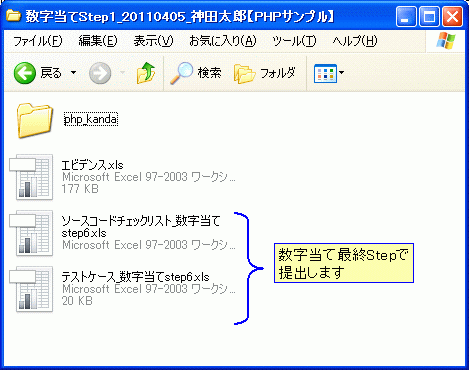
図1_1
※サンプルファイルがない場合は、「2-1. 課題提出準備」からダウンロードしておきましょう。
⇒2-1.課題提出準備へ
それでは、ソースコードチェックリスト作成に取り掛かりましょう。
ソースコードチェックリストとは、提出物に問題がないかをご自分でチェック(自己レビュー)する為のリストです。
講師とのレビュー実施前に、最低限チェックをお願いしている項目になっています。
※共通のフォーマットになっているので、次回からは作成したファイルをコピーして作成することもできます。
「ソースコードチェックリスト.xls」を開きましょう。
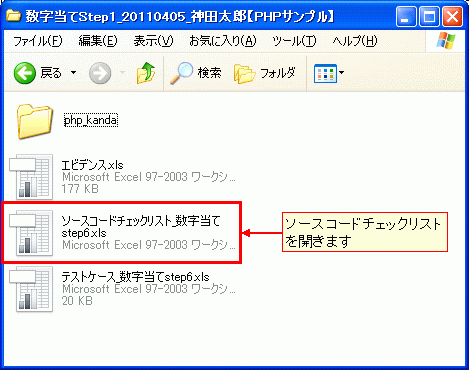
図1_2
ソースコードチェックリストの「チェック項目」を確認し、「記入例」シートを参考にして記入します。
※できていない項目があれば修正し、「判定結果」にNGがないようにしましょう。
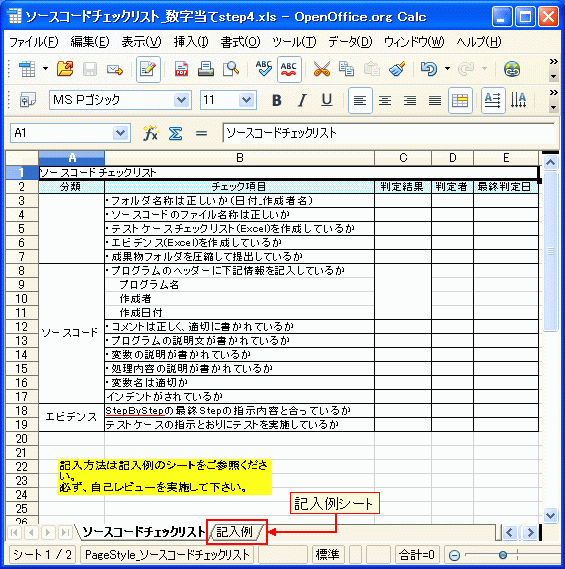
図1_3
提出用に作成したフォルダの中に「名前を付けて保存」をします。
ファイル名は「ソースコードチェックリスト_課題名step番号.xls」としてください。
例)数字当てプログラム(Request版)step6
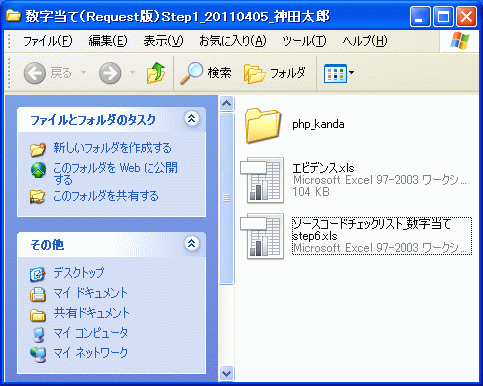
図1_4
3-2.テストケースの作成
提出物のテストケースとは、課題の仕様(ここでは概要やFlowchart)のとおりに、正しく動作することを確認する為の項目が記載されているリストのことです。プログラム課題にはStepByStepのあとにTestのページがあり、テストケースが載っています。
例として、数字当てプログラムのTestページを確認してみましょう。
⇒数字当てプログラムTestページへ
「テストケース.xls」を開きましょう。
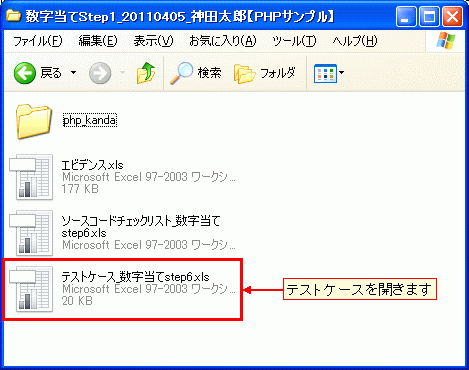
図1_1
テストケースの「テスト内容」を確認し、「テストケース記入例」シートを参考にして記入します。
※サンプルは「数字当てプログラム」の「テストケース」です。
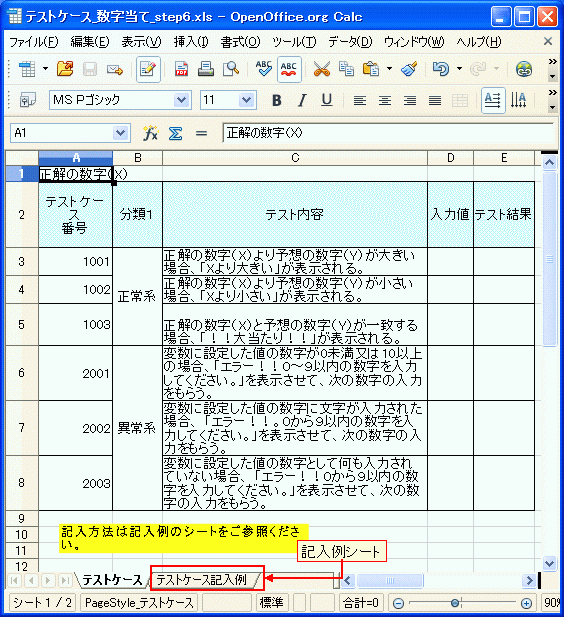
図1_2
提出用に作成したフォルダの中に「名前を付けて保存」をします。
ファイル名は「テストケース_課題名step番号.xls」としてください。
例)数字当てプログラム(Request版)step6
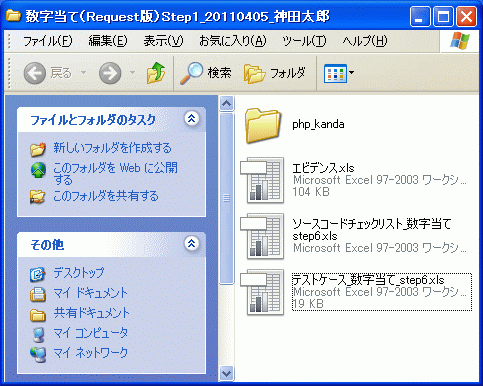
図1_3
ここまで完成したら、今までの課題提出と同じように、完成物をzipに圧縮してメールで提出します。
「課題提出・次のステップ」作業、お疲れ様でした!!