
Step1. PHP開発環境のインストール
1.前提条件
Cドライブに「usr」フォルダを作成する。
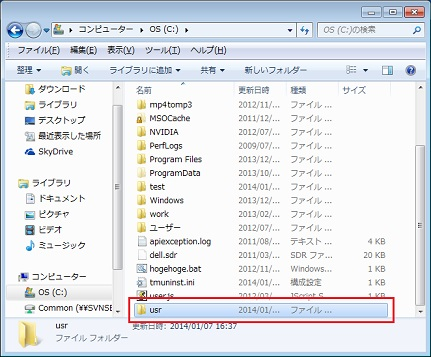
2.インストール
①ダウンロード
PHP “All-In-Oneパッケージ” (Windows用)をデスクトップにダウンロードします。
kis_php_pkg_2023パッケージをダウンロードする場所はデスクトップなど任意の場所で構いません。
本ページではデスクトップにダウンロードしたものとして進めています。
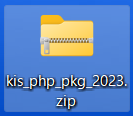
②ファイルの解凍
ダウンロードしたパッケージを解凍します。
デスクトップ上にダウンロードしたファイル名(kis_php_pkg_2023.zip)を確認し、問題なければ解凍します。
このzipファイルを解凍する際には、必ず圧縮・解凍専用のソフト(7zip、Lhaplus等)を使ってください。
(※Windows標準機能で解凍すると、途中でエラーが頻発し、ファイルの一部だけが解凍されてしまいます。)
パッケージを解凍すると「kis_php_pkg_2023」というフォルダが作成されます。
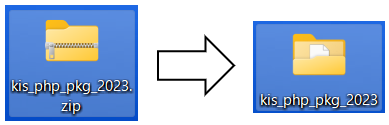
③フォルダの配置
“②”で作成された「kis_php_pkg_2023」フォルダをCドライブに作成した「usr」フォルダの中に移動しましょう。
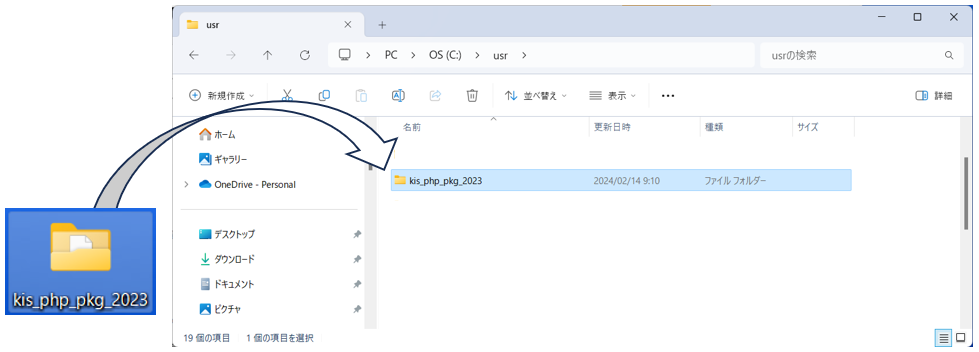
任意の場所への配置も可能ですが、その場合、環境の設定が必要になります。
④フォルダの確認
配置した「kis_php_pkg_2023」フォルダの中が下図の内容になっていることを確認してください。
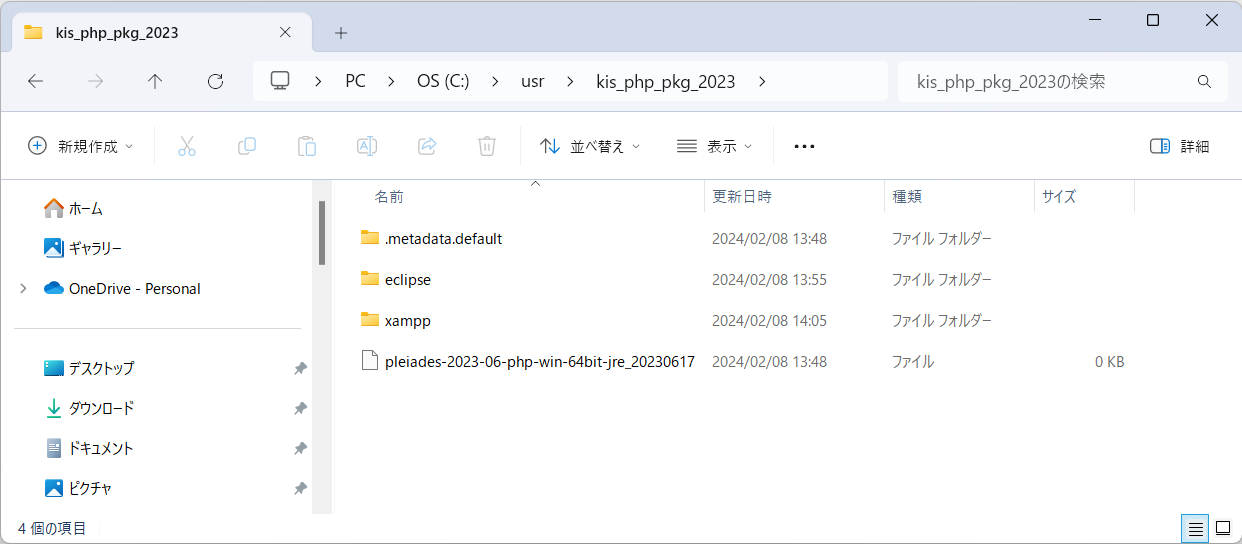
これでインストールは完了です。
ここからは、パッケージを指示通りC:\usr下に配置した場合を元に手順を説明していきます。
そのため、それ以外の場所に配置した場合は、画面上のアドレスが異なりますのでご注意下さい。
Step2. XAMPPを利用したApacheサーバの起動及び動作確認
1.Apacheサーバの起動
①XAMPPコントロールパネルの起動
「C:\usr\kis_php_pkg_2023\xampp」にある「xampp-control.exe」をダブルクリックします。
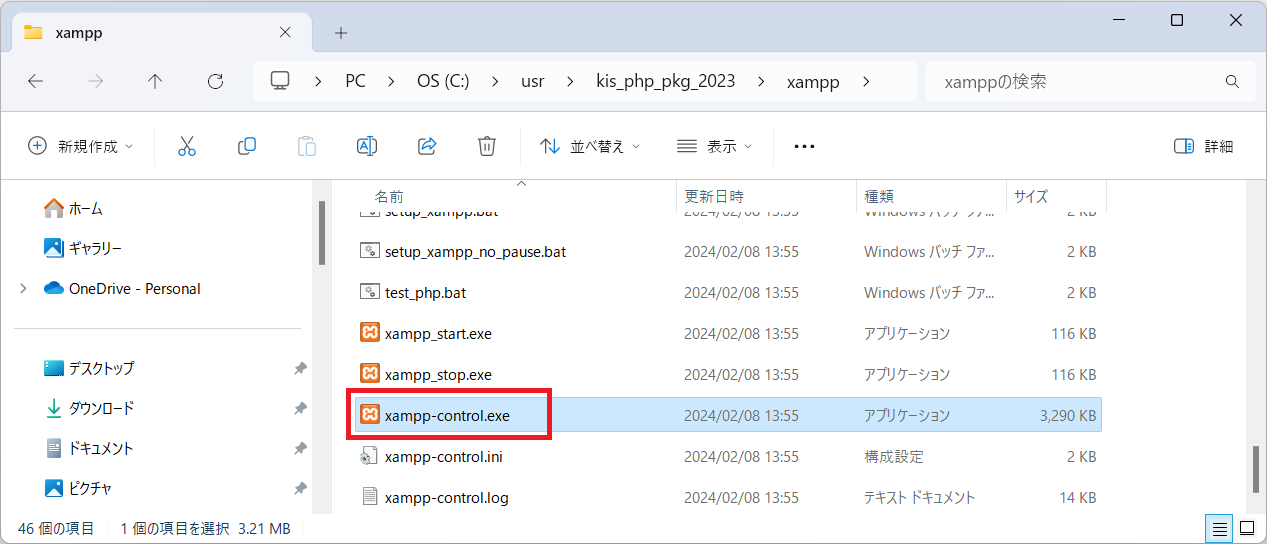
「xampp-control.exe」を起動すると右下のタスクトレイにXAMPPのアイコンが表示され、XAMPPコントロールパネルが開きます。
※XAMPPコントロールパネルが開かない場合はタスクトレイの「XAMPP」のアイコンを右クリックし「Show/Hide」をクリックすると開きます。
(コントロールパネルが開くまで少し時間がかかるときがあります。)
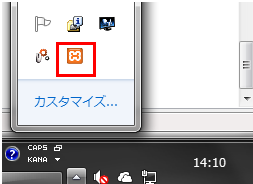
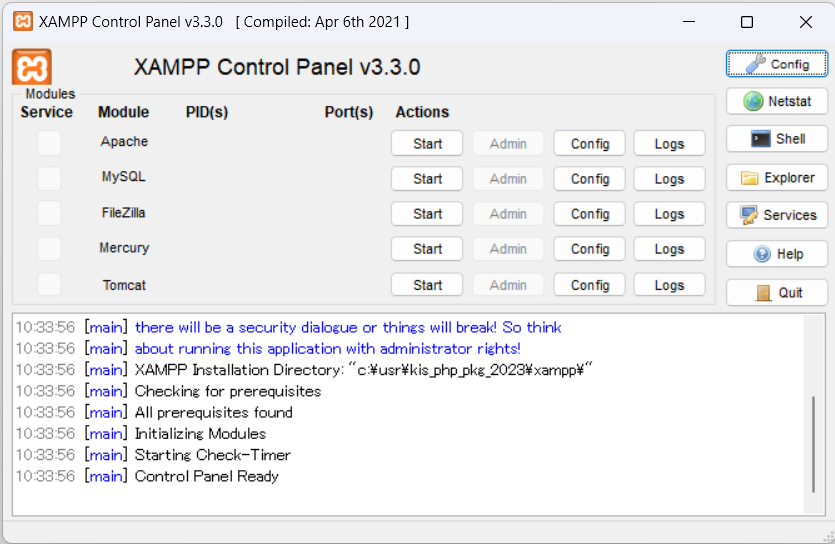
②Apacheの開始
XAMPPコントロールパネルが起動したら、Apacheの横にある「Start」ボタンをクリックしApacheを開始します。
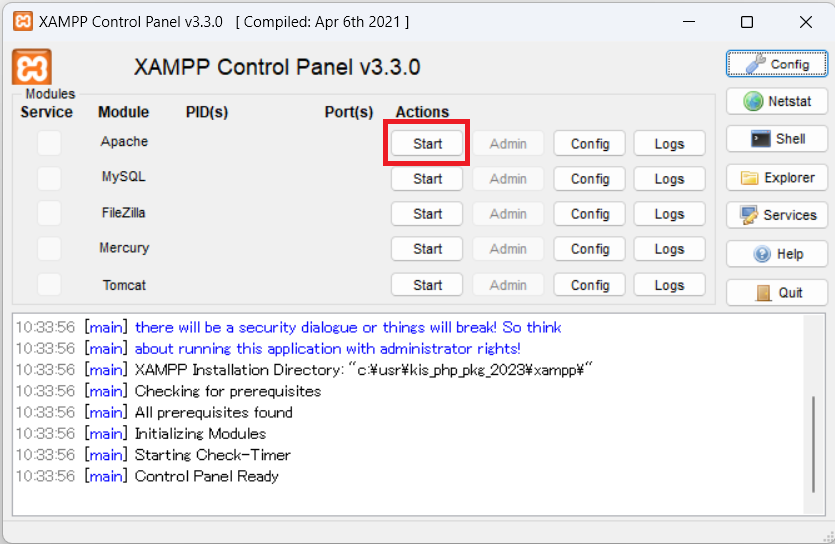
Apacheが開始されると下図のように「Apache」の文字の背景色が緑色になります。
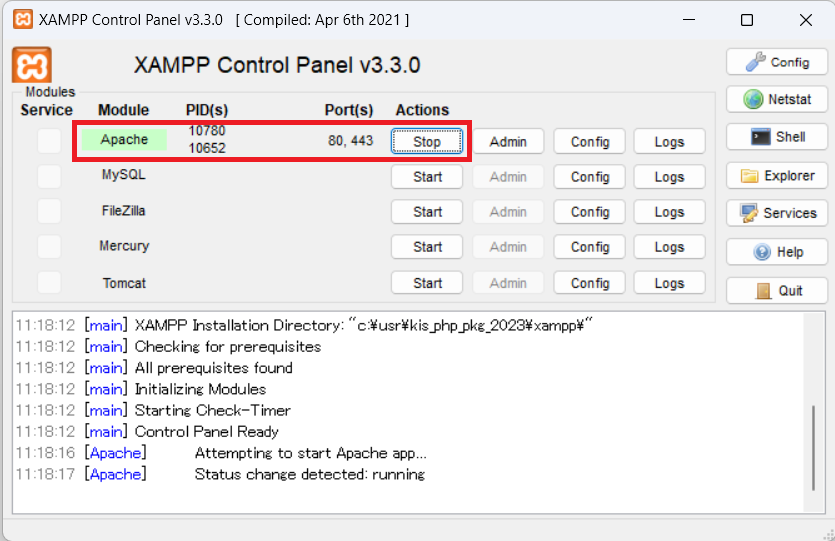
2.Apachサーバの起動後の動作確認
①ローカルホストへの接続
Apacheが正常に動作しているか、Webブラウザを使用し確認します。
お使いのブラウザを起動し、URLに「http://localhost/」と入力してください。
②Apacheの動作確認
下図のような画面が表示されればApacheは正常に動作しています。
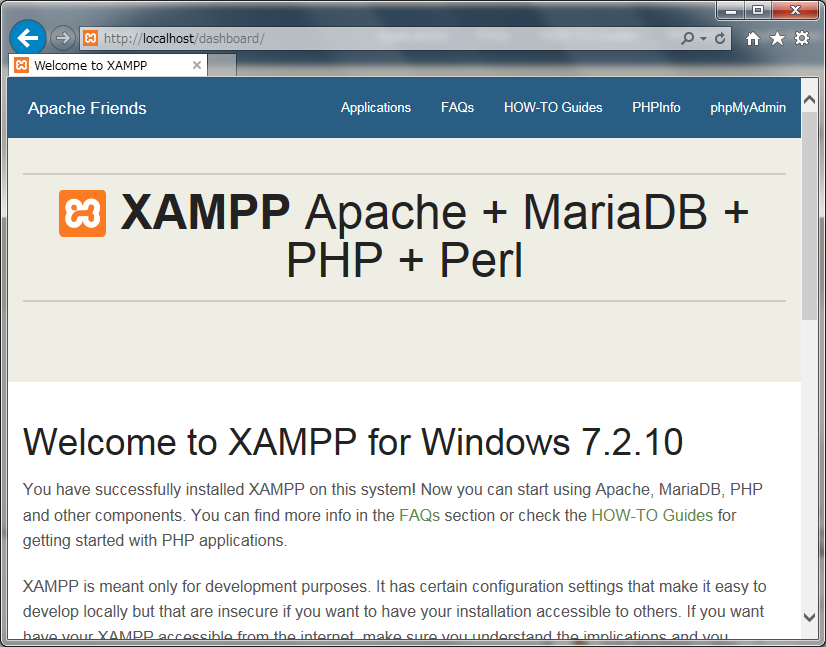
Step3. XAMPPを利用したMySQLサーバの起動及び動作確認
1.MySQL(MariaDB)サーバの起動
①XAMPPコントロールパネルの起動
「C:\usr\kis_php_pkg_2023\xampp」にある「xampp-control.exe」をダブルクリックします。
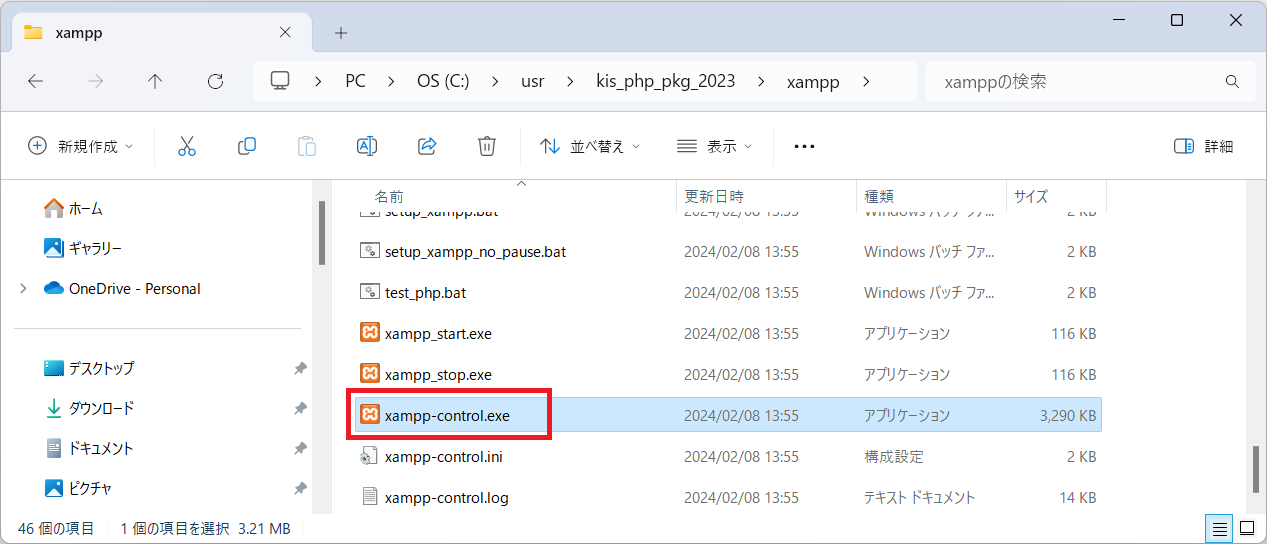
②MySQL(MariaDB)の開始
XAMPPコントロールパネルが起動したら、MySQLの横にある「Start」ボタンをクリックしMySQL(MariaDB)を開始します。
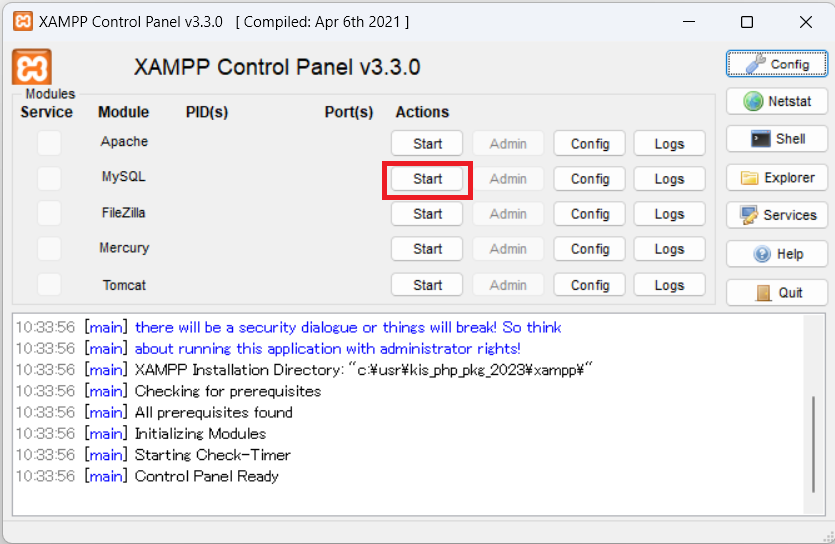
MySQL(MariaDB)が開始されると下図のように「MySQL」の文字の背景色が緑色になります。
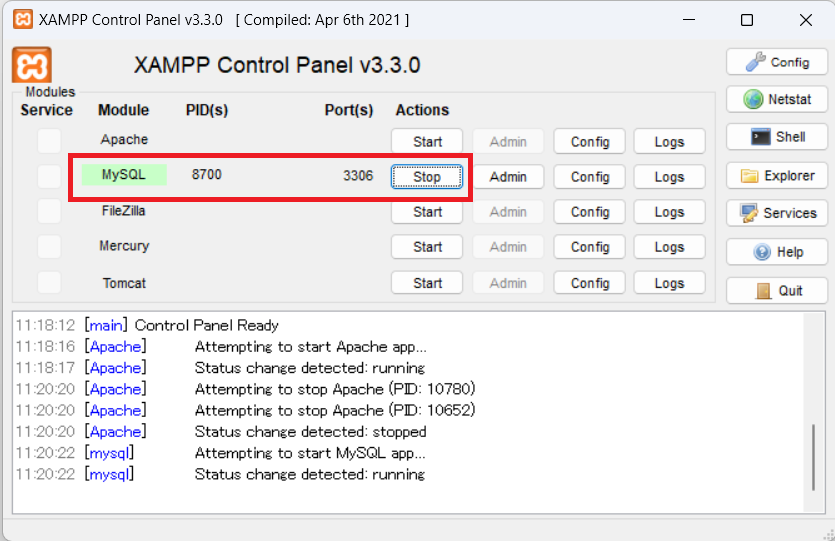
※注意点:開始して数秒で実行中が消えてしまう場合
①XAMPPセットアップバッチの起動が正しく行われていない。
対処法→「xampp-control.exe」と同じフォルダにある「setup_xampp.bat」の起動を再度実施して下さい。
②別のXAMPPのMySQL(MariaDB)が起動中のまま、XAMPPコントロール・パネルを終了している。
対処法→停止忘れの別のXAMPPを再度起動し、MySQL(MariaDB)を停止してからXAMPPコントロール・パネルを終了して下さい。
2.MySQL(MariaDB)サーバの動作確認
MySQL(MariaDB)が正常に動作しているか、コマンドプロンプトからMySQL(MariaDB)クライアントを起動し確認します。
コマンドプロンプトを起動し次のコマンドを順に入力しましょう。
- 1)cd C:\usr\kis_php_pkg_2023\xampp\mysql\bin
- 2)mysql -u root -p
- 3)root123
- ※パスワードは入力すると画面上には「*******」で表示されます。
下図のような画面が表示されればMySQL(MariaDB)は正常に動作しています。
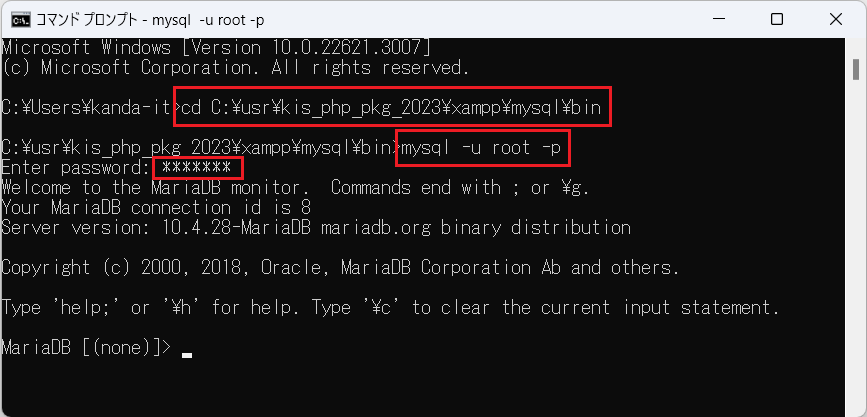
Step4. Eclipse(PHP用)の起動及び動作確認
1.Eclipseの起動
①eclipse.exeの実行
「C:\usr\kis_php_pkg_2023\eclipse」にある「eclipse.exe」をダブルクリックします。
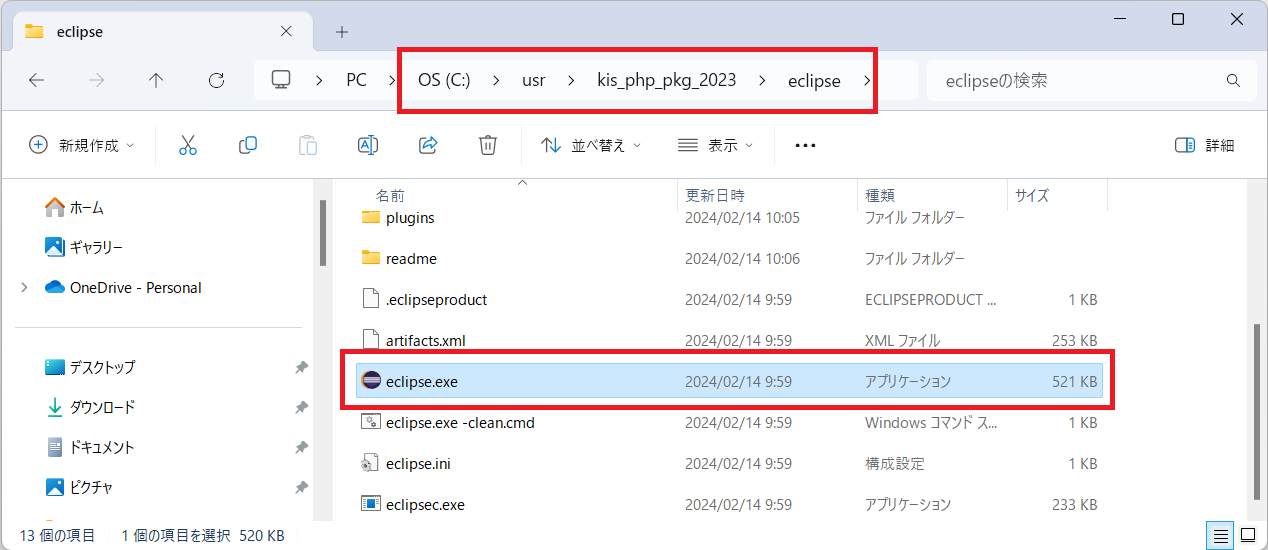
②ワークスペースの選択
ワークスペースの選択ダイアログが表示されますので、デフォルトのまま起動します。
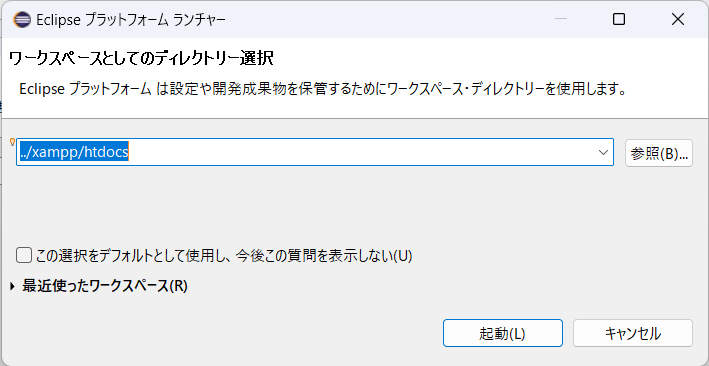
下図のような画面が表示されたら起動完了です。
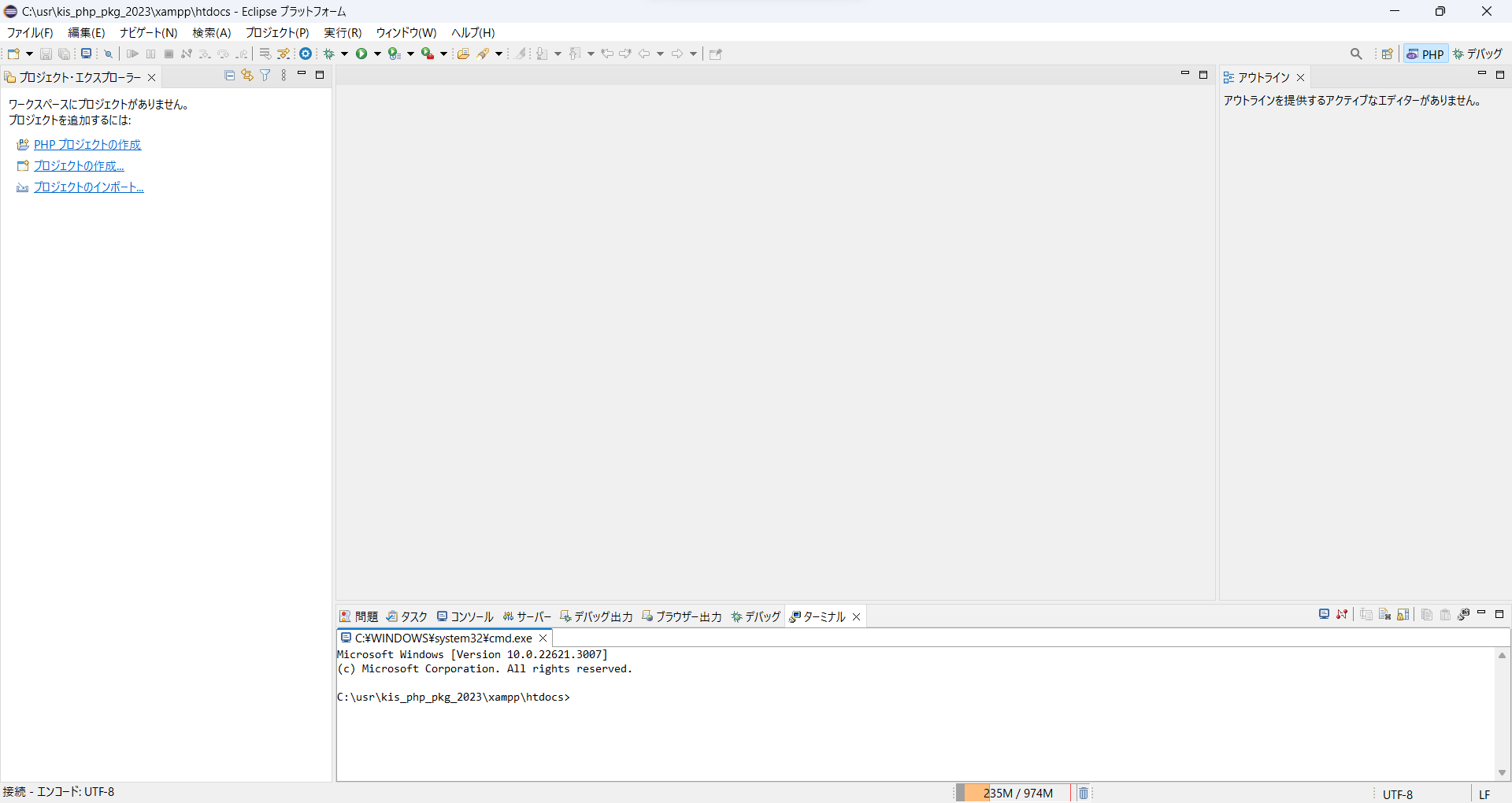
2.動作確認
以下のURLを参考に、PHPプログラムが動作するかご確認ください。
また、当スクールで学習中の方は、テキスト「EclipseでHelloWorld!プログラムを作成しよう」でも動作確認できますのでここでの動作確認はスキップ可能です。
https://kanda-it-school-kensyu.com/php-super-intro-contents/psi_ch03/psi_0301/
以上で、PHP開発環境構築 は完了です。
