1.Java開発環境構築 (Eclipse+JDK)
概要
Java開発環境を構築するうえで、必ず用意しないといけないものは「JDK」です。
【Java(JDK)とは?】

Java言語でプログラミングを行う際に必要な最低限のソフトウェアのセットです。
Javaの開発元であるSun Microsystems社が開発、配布しています。
コンパイラやデバッガ、クラスライブラリ、Javaプログラム実行環境(Java仮想マシン)などが含まれます。
また、統合開発環境である「eclipse」も用意しておくと、Java開発の手助けになります。
※JDKはこれからインストールするEclipseに含まれているため個別にインストールする必要はありません。
【Eclipse(イクリプス)とは?】

様々なプログラミング言語に対応した開発ツールです。
元々はIBM社が開発していましたが、現在ではオープンソース化され、誰でも無償で入手・改変・再配布できるようになっています。
当スクールのパッケージをダウンロードすれば、両方とも含まれているのでインストールが完了すれば直ぐにJavaの開発をスタートできます。
Step1. Javaパッケージのインストール
1.Javaパッケージのダウンロード
以下のURLからJavaパッケージをダウンロードします
kis_java_pkg_2023.zipパッケージをダウンロードする場所はデスクトップなど任意の場所で構いません。
本ページではデスクトップにダウンロードしたものとして進めています。

2.ファイルの解凍
ダウンロードしたパッケージを解凍します。
デスクトップ上にダウンロードしたファイル名(kis_java_pkg_2023.zip)を確認し、問題なければ解凍します。
パッケージを解凍すると「kis_java_pkg_2023」というフォルダが作成されます。
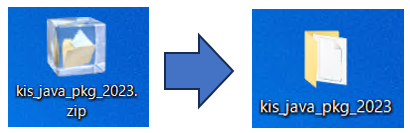
3.パッケージの配置
・コンピューターから「Cドライブ」をダブルクリックします。
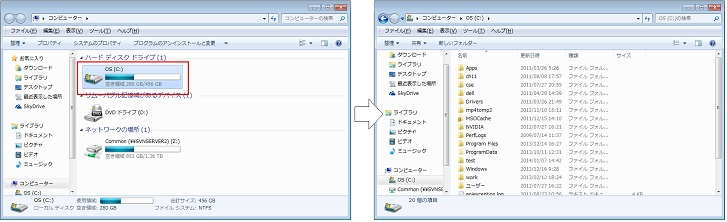
「Cドライブ」のフォルダ内で右クリック→新規作成→フォルダーを選択します。
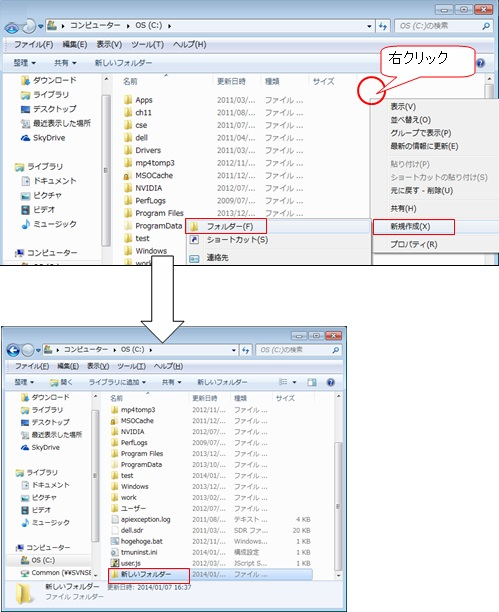
・新しいフォルダーを「usr」にリネームします。
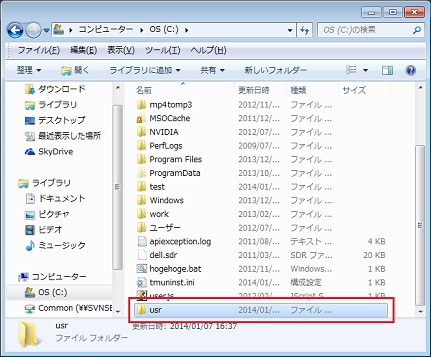
usrフォルダ内へJavaパッケージを移動(ドラッグアンドドロップ)
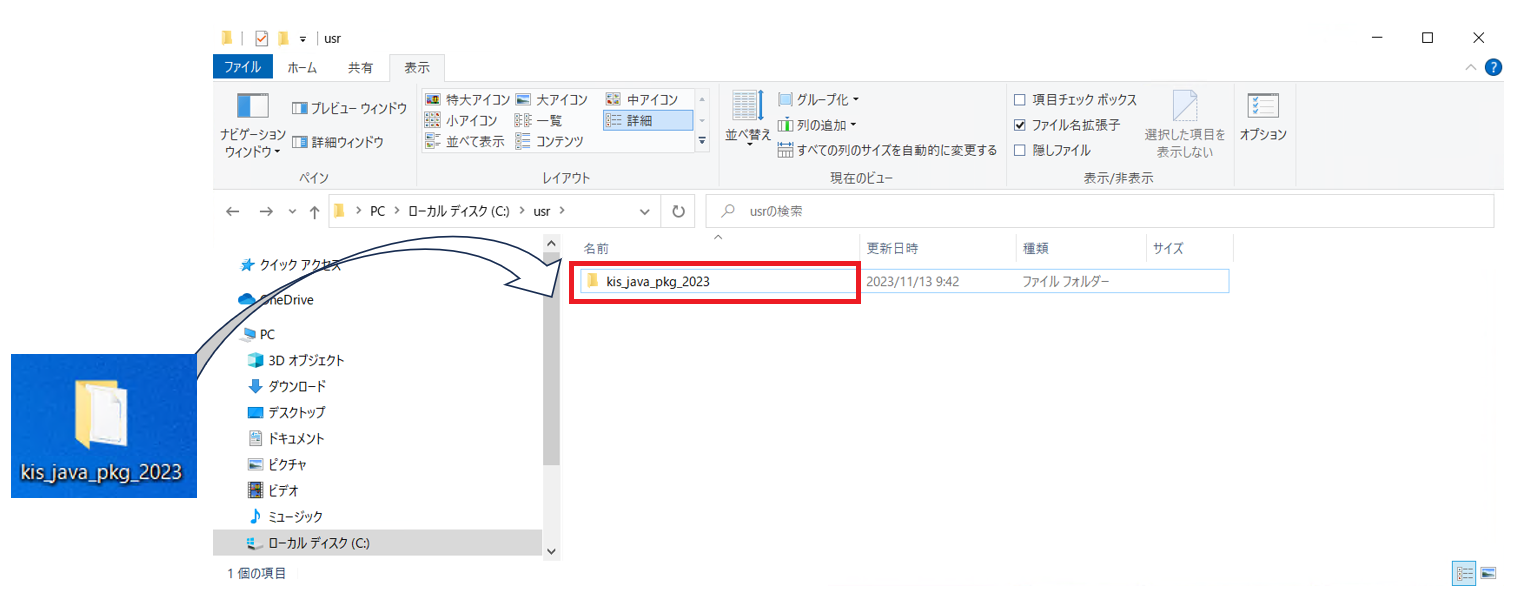
4.Javaパッケージの確認
配置したkis_java_pkg_2023フォルダー内に6つのフォルダーがあることを確認してください。
- .metadata.default:各種設定ファイルがあるフォルダー
- eclipse:eclipseがあるフォルダー
- java:JDKがあるフォルダー
- tomcat:tomcatがあるフォルダー
- workspace:Javaファイルを管理するフォルダー
- xampp:データベースがあるフォルダー
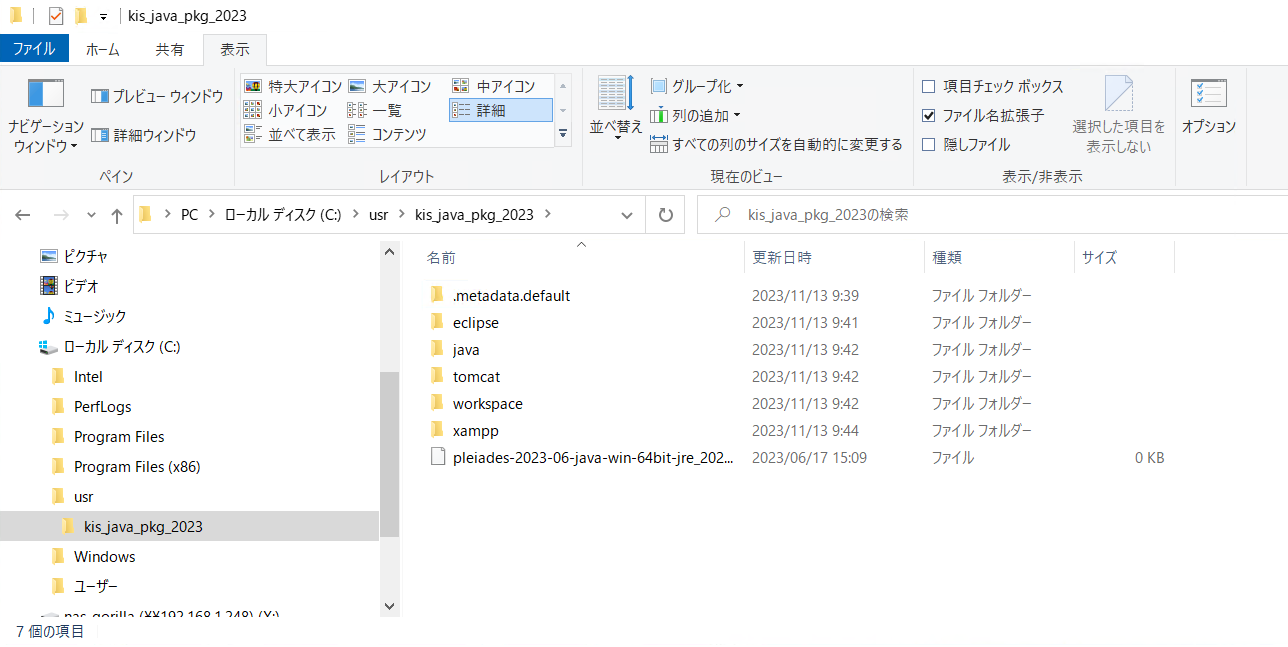
これでJava開発環境のインストールは完了です。
Step2. Java動作確認
1.eclipse.exeの実行
「C:\usr\kis_java_pkg_2023\eclipse」フォルダー内にある「eclipse.exe」をダブルクリックします。
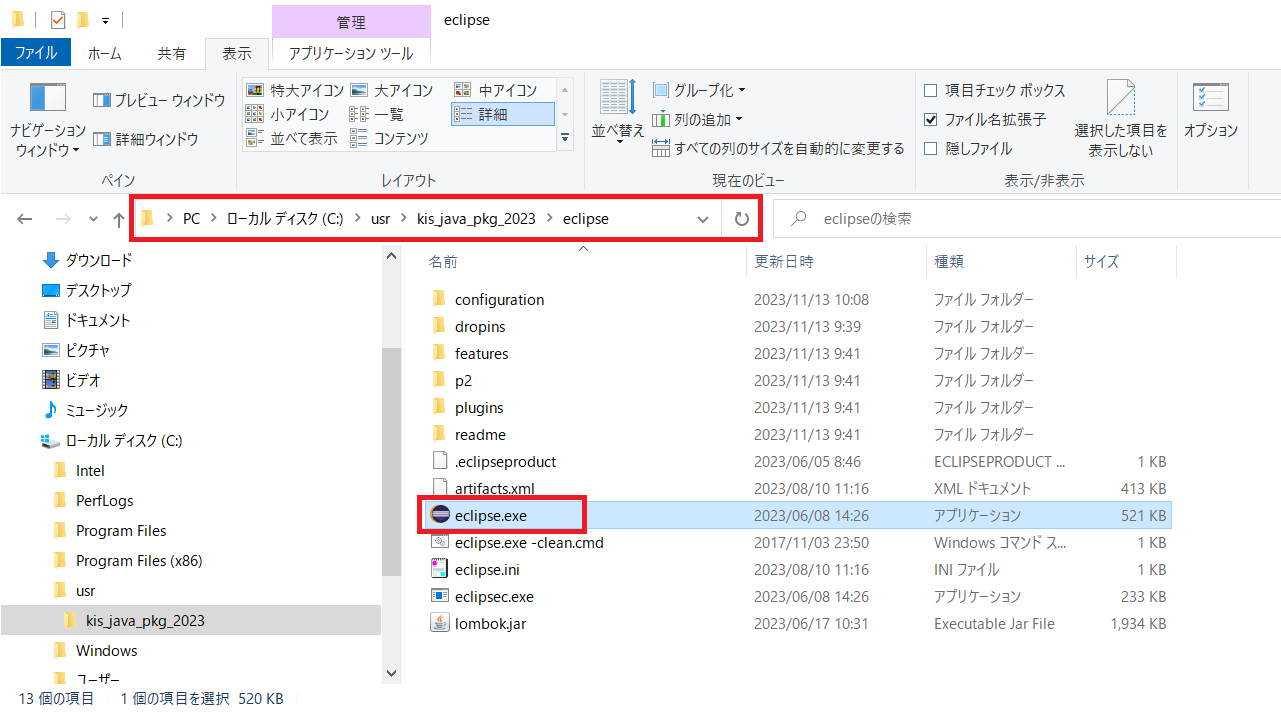
2.ワークスペースの選択
ワークスペースはデフォルトの「../../workspace」のままで「OK」ボタンを押下します。
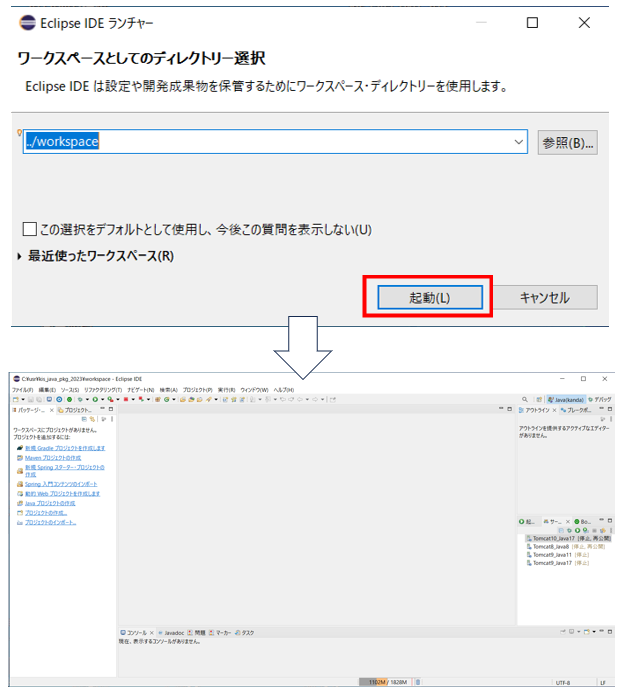
3.Javaプログラムの動作確認
以下のURLを参考に、Javaプログラムが動作するかご確認ください。
また、当スクールで学習中の方は、テキスト「初めてのプログラミング」でも動作確認できますのでここでの動作確認はスキップ可能です。
https://kanda-it-school-kensyu.com/java-super-intro-contents/jsi_ch02/
以上で、Java開発環境構築 (Eclipse+JDK)は完了です。
