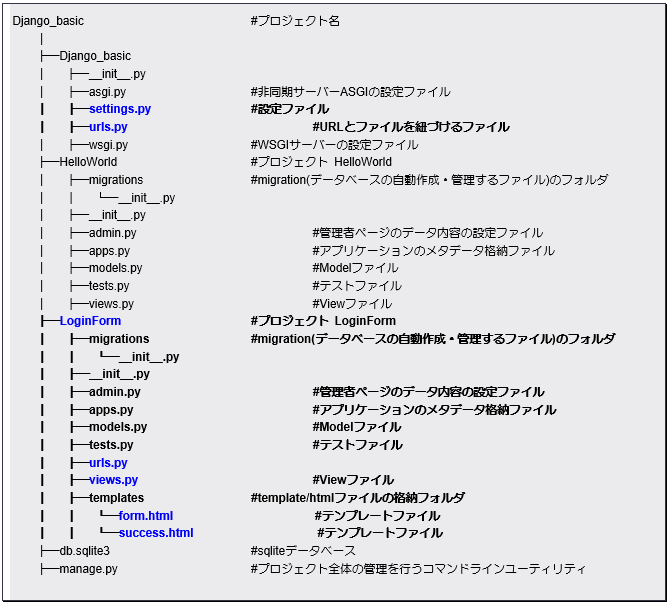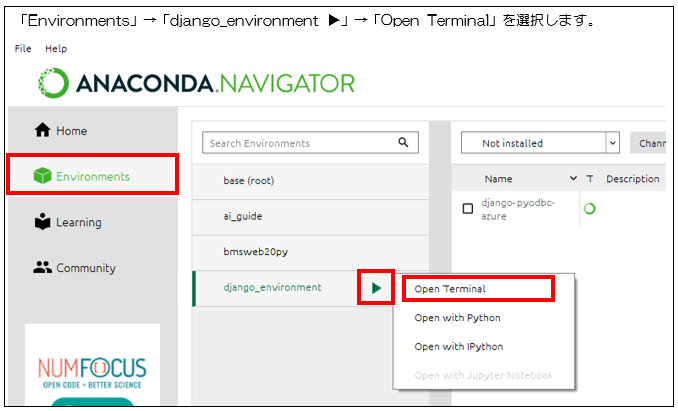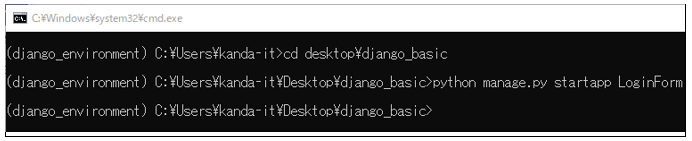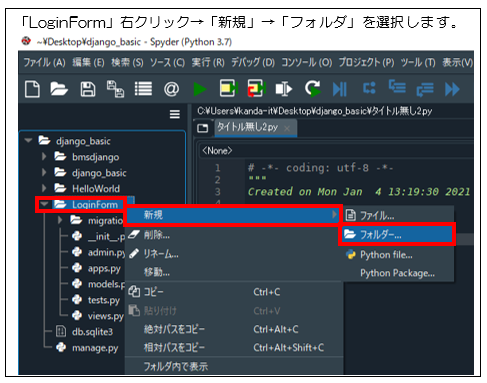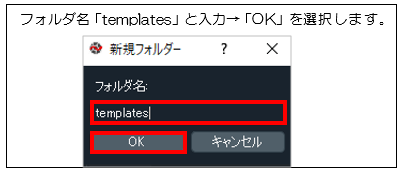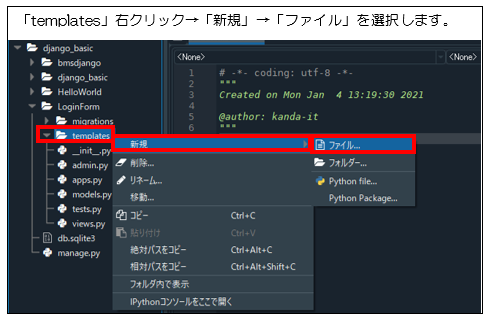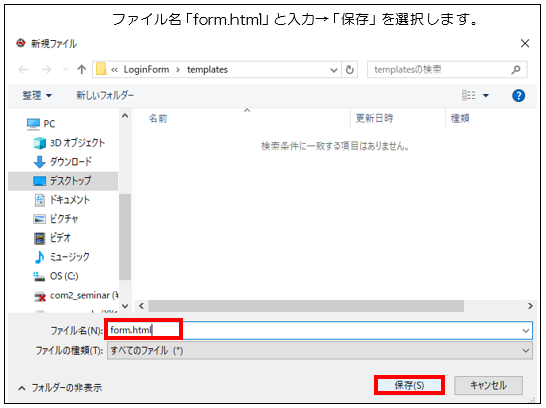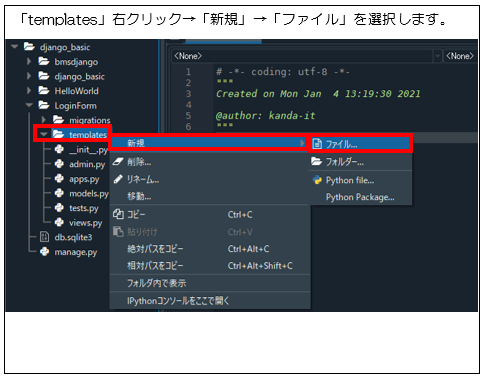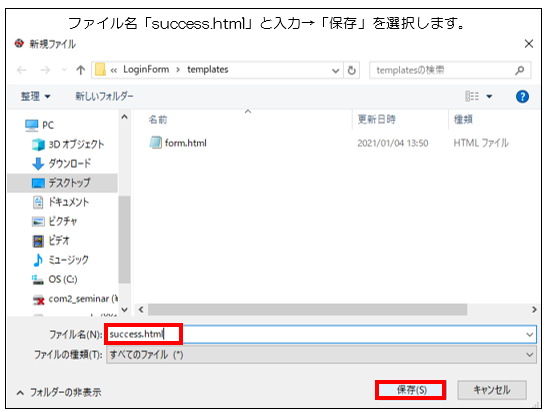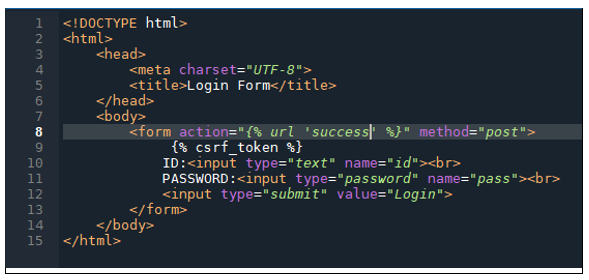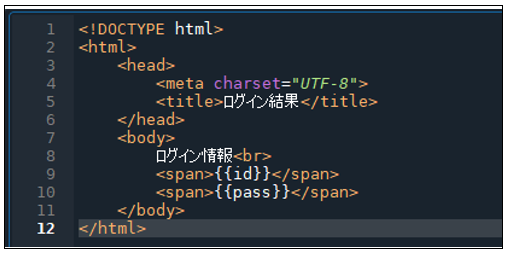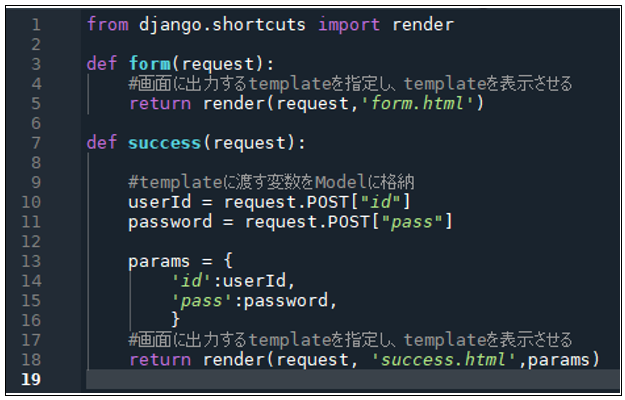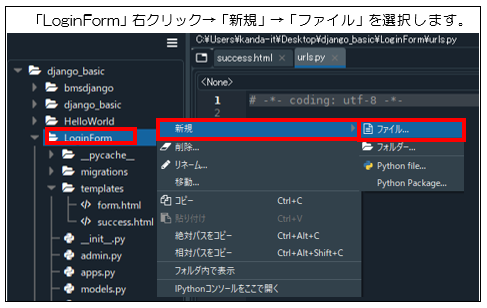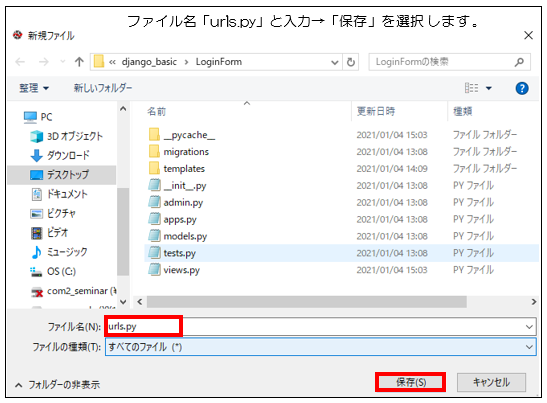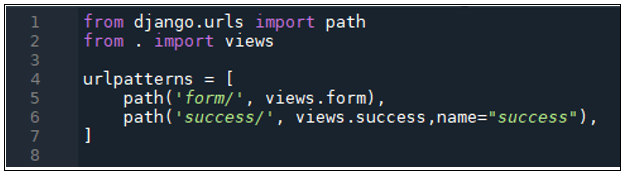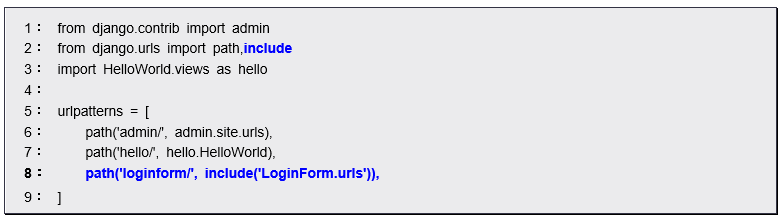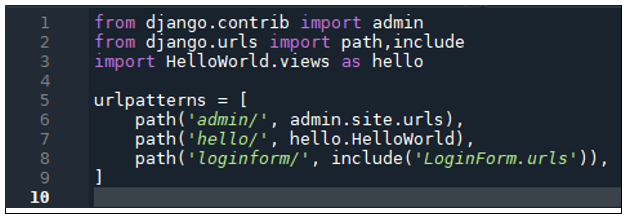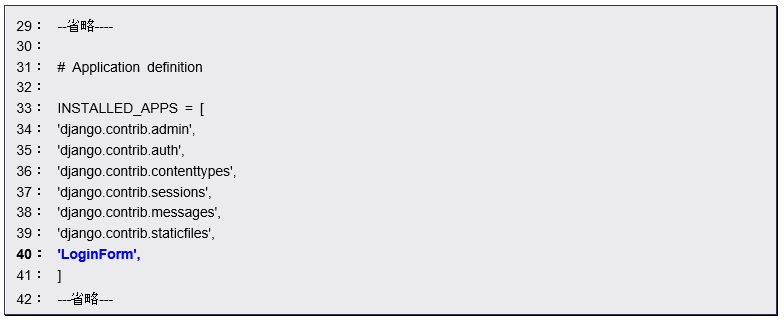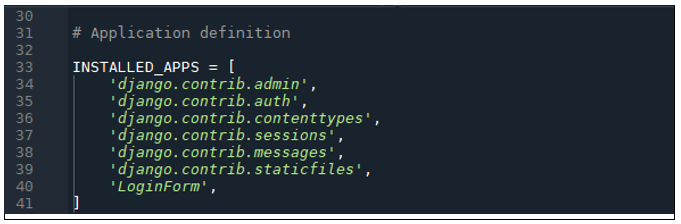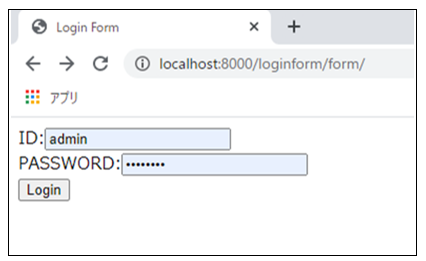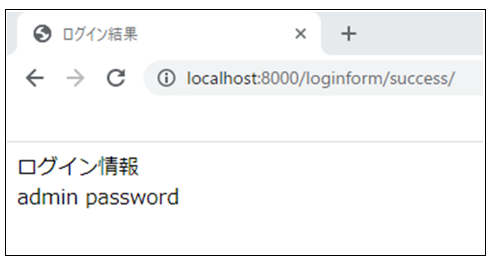簡易ログインアプリケーション(Template版)作成
5.2 簡易ログインアプリケーション(Template版)作成
1 アプリケーション作成の目的
4章で作成したプロジェクトをもとに、Templateを利用したアプリケーション作成を学習していきます。
14 簡易ログインアプリケーション(Template版)プロジェクト構成(完成状態)
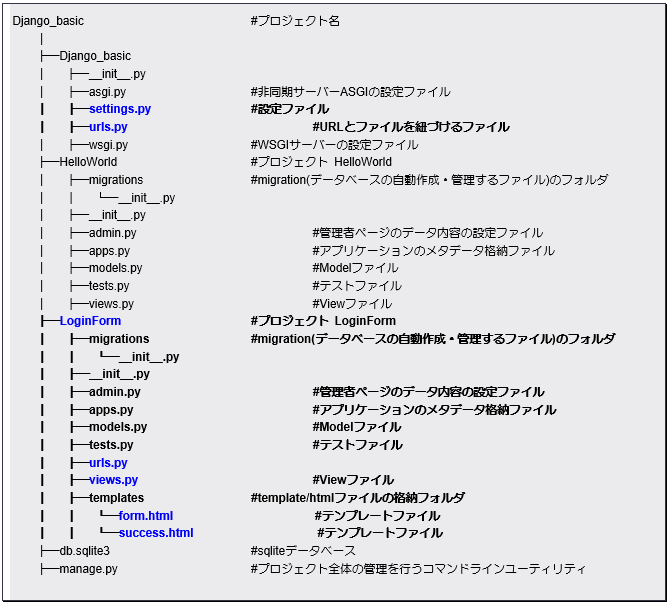
5.2.2 プロジェクトの準備
プロジェクトを始めるにあたり、コマンドプロンプトを開きます。「Anaconda Navigater」の「Environments」の「django_environment」の「▶」をクリックし、「Open Terminal」を選択してください。
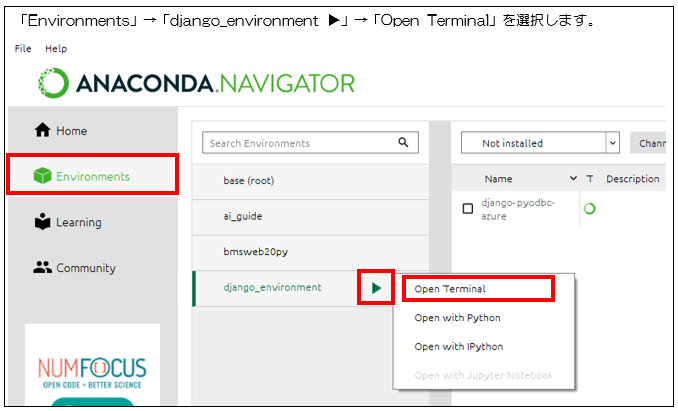
図 5.2 1:ターミナルの起動
ターミナルが起動したら、「desktop/django_basic」フォルダに移動します。
■ Desktopファルダへの移動

図 5.2 2:作業ディレクトリの移動
「django_basic」フォルダに移動したら、「LoginForm」プロジェクトを作成します。
■ LoginFormプロジェクトの作成
1 | python manage.py startapp LoginForm |
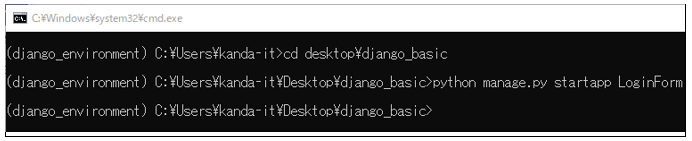
図 5.2 3:アプリケーション用のプロジェクトの作成
5.2.4 テンプレートファイルの作成
1 プロジェクト直下「django_basic/LoginForm」に「templates」フォルダを作成する
Spyderのプロジェクトウィンドウにて以下の通りに「templates」フォルダを作成します。
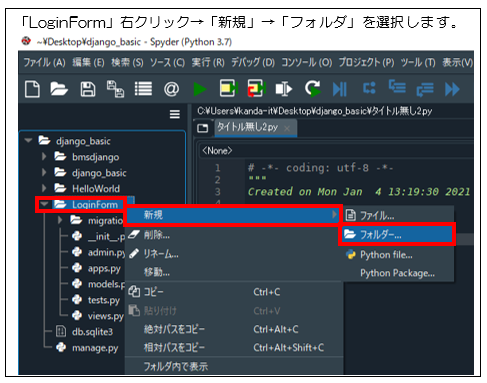
図 5.2 4:templatesフォルダの作成
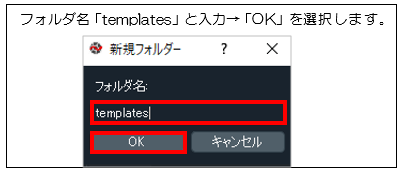
図 5.2 5:templatesフォルダの作成②
2 1で作成した「templates」フォルダ内に「form.html」を作成
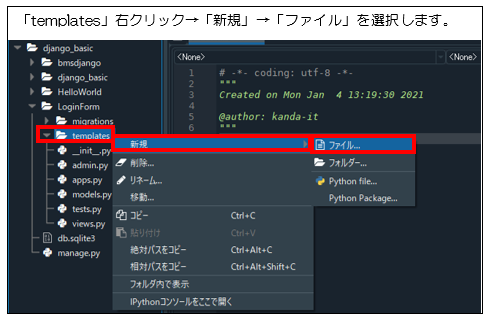
図 5.2 6:「form.html」ファイルの作成
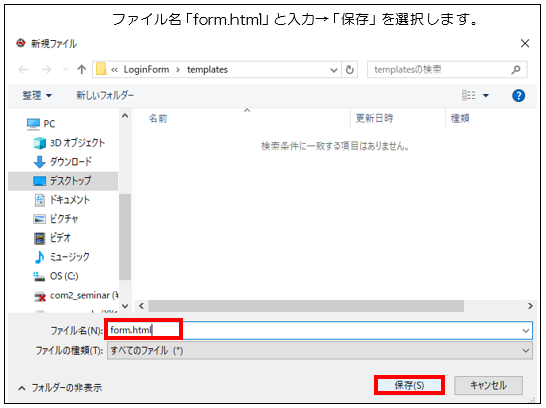
図 5.2 7:「form.html」ファイルの作成②
3 「templates」フォルダ内に「success.html」を作成
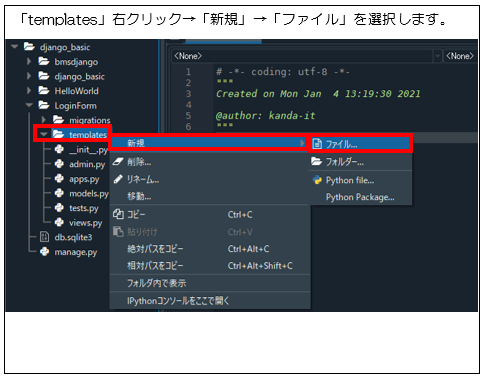
図 5.2 8:「success.html」ファイルの作成
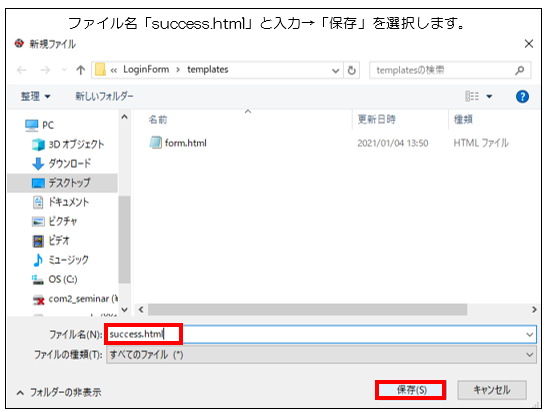
図 5.2 9:「success.html」ファイルの作成②
4 2で作成した「form.html」ファイルに以下に示すソースコードを記述する。
■ソースコード
【ファイル名:form.html】
5 | <title>Login Form</title> |
8 | <form action="{% url 'success' %}" method="post"> |
10 | ID: <input type="text" name="id"><br> |
11 | PASSWORD: <input type="password" name="pass"><br> |
12 | <input type="submit" value="Login"> |
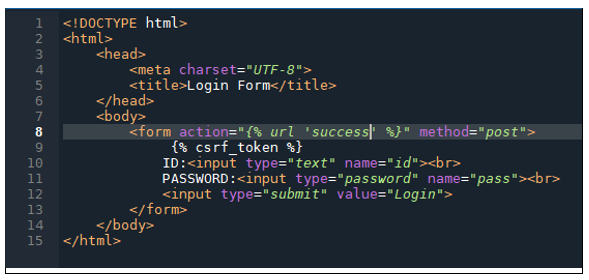
図 5.2 10:プロジェクト準備完了
5 2で作成した「success.html」ファイルに以下に示すソースコードを記述する。
■ソースコード
【ファイル名:success.html】
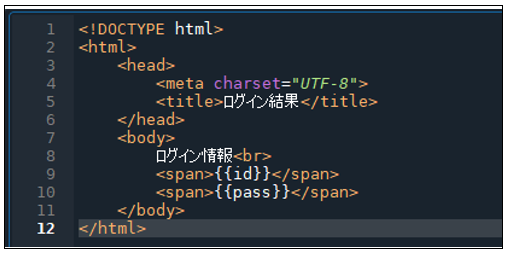
図 5.2 11:プロジェクト準備完了
5.2.5 Viewの作成
1 「LoginForm」プロジェクト直下、「views.py」に「form」関数、「success」関数を記述
「views.py」に以下に示すソースコードを記述する。
■ソースコード
【ファイル名:LoginForm/views.py】
1 | from django.shortcuts import render |
5 | return render(request,'form.html') |
10 | userId = request.POST["id"] |
11 | password = request.POST["pass"] |
19 | return render(request, 'success.html',params) |
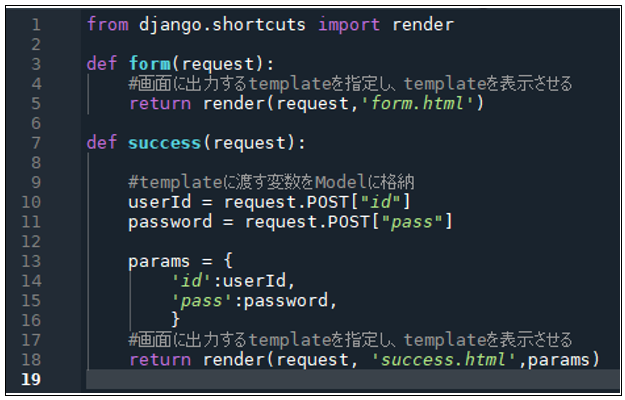
図 5.2 12:プロジェクト準備完了
5.2.6 Urls.pyの作成、編集
1 LoginFormプロジェクト直下に「urls.py」の作成
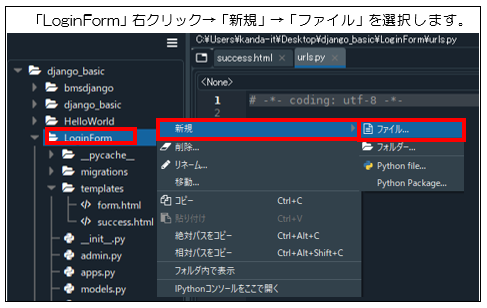
図 5.2 13:urls.pyの作成
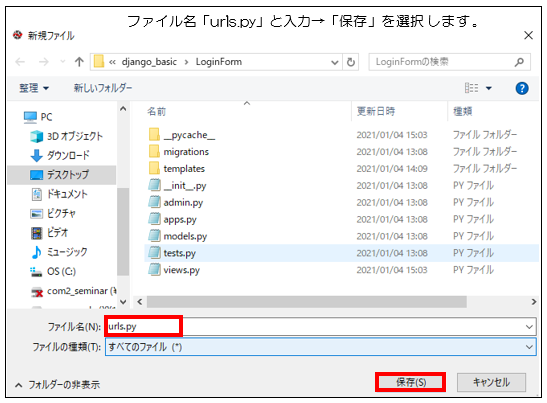
図 5.2 14:「urls.py」ファイルの作成②
2 1で作成した「urls.py」ソースコードの記述
LoginFormプロジェクト直下に作成した「urls.py」に以下に示すソースコードを記述する。
■ソースコード
【ファイル名:LoginForm/urls.py】
1 | from django.urls import path |
5 | path('form/', views.form), |
6 | path('success/', views.success,name="success"), |
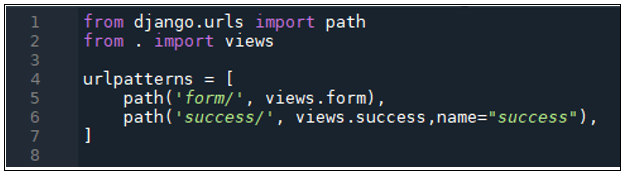
図 5.2 15:プロジェクト
3 「django_basic」ディレクトリ直下の「urls.py」ソースコードの記述
親プロジェクト(「django_basic」ディレクトリ)直下、「urls.py」に以下に示すソースコードを記述する。
■ソースコード
【ファイル名:django_basic/urls.py】
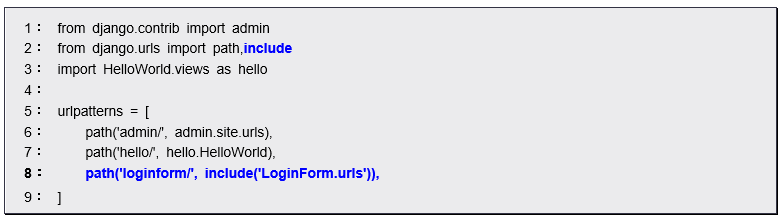
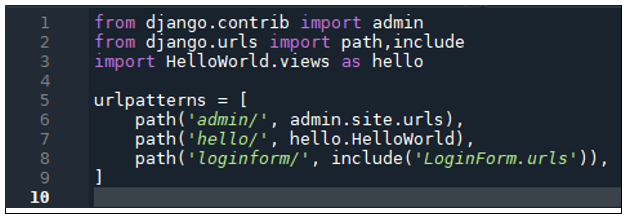
図 5.2 16:プロジェクト
5.2.7 setting.pyの編集
親プロジェクト(「django_basic」ディレクトリ)直下、「setting.py」に以下に示すソースコードを記述する。
■ソースコード
【ファイル名:django_basic/setting.py】
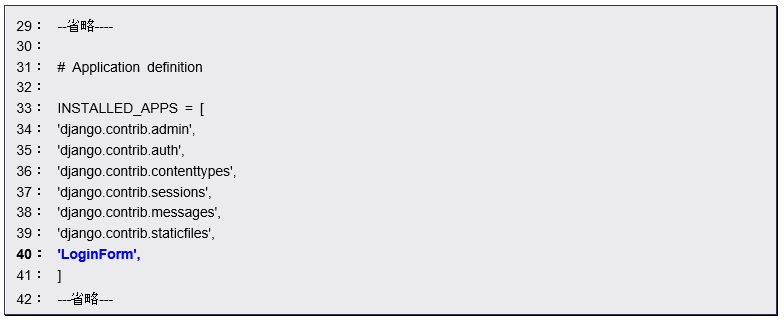
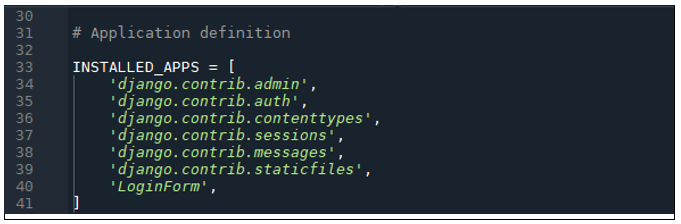
図 5.2 17:プロジェクト
5.2.8 アプリケーションの実行
1 アプリケーションにアクセス(ログイン情報入力画面)
以下のアドレスから簡易ログインアプリケーションにアクセスします。
URL:http://localhost:8000/loginform/form/
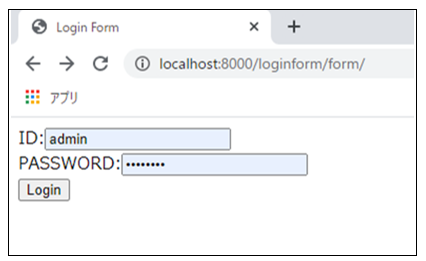
図 5.2 18:アプリケーションアクセス画面(ログイン情報入力画面)
2 アプリケーションにアクセス(ログイン情報表示画面)
上記のように「ID」と「PASSWORD」を入力し「Login」ボタンを押下すると、次の画面に遷移し結果が表示されればアプリケーション動作は成功です。
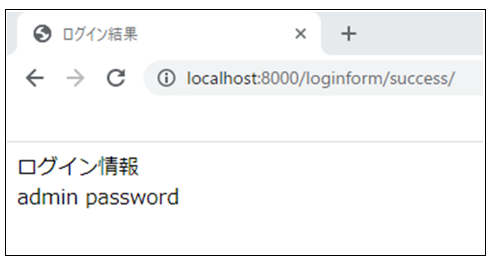
図 5.2 19:アプリケーションアクセス画面(ログイン情報表示画面)
NEXT>> 5.3 簡易ログインアプリケーションの説明(Template版)