知っておくと便利なEclipse操作
3.2 知っておくと便利なEclipse操作
前節では、Eclipseを利用してプロジェクトの作成、フォルダの作成、PHPファイルの作成、PHPプログラムの実行といった作業を行いました。
続いて、Eclipseを使う際に知っておくと便利な操作方法をいくつか紹介します。
1)ファイルのコピー
2)ファイルのリネーム
3)ファイルの削除
4)ファイルの保存場所の確認
これから、ひとつひとつの機能の使用方法について説明していきます。
3.2.1 PHPファイルのコピー
前節で作成したhelloWorld.phpファイルを利用して、ファイルをコピーする方法を説明します。
1. コピー対象ファイルの選択
PHPエクスプローラービューのhelloWorld.phpを「マウスの右クリック」→「コピー」を選択します。
メニューから「コピー」を選択した時点でファイルのコピーが完了します。コピーが完了したか
どうかは何も通知してくれません。
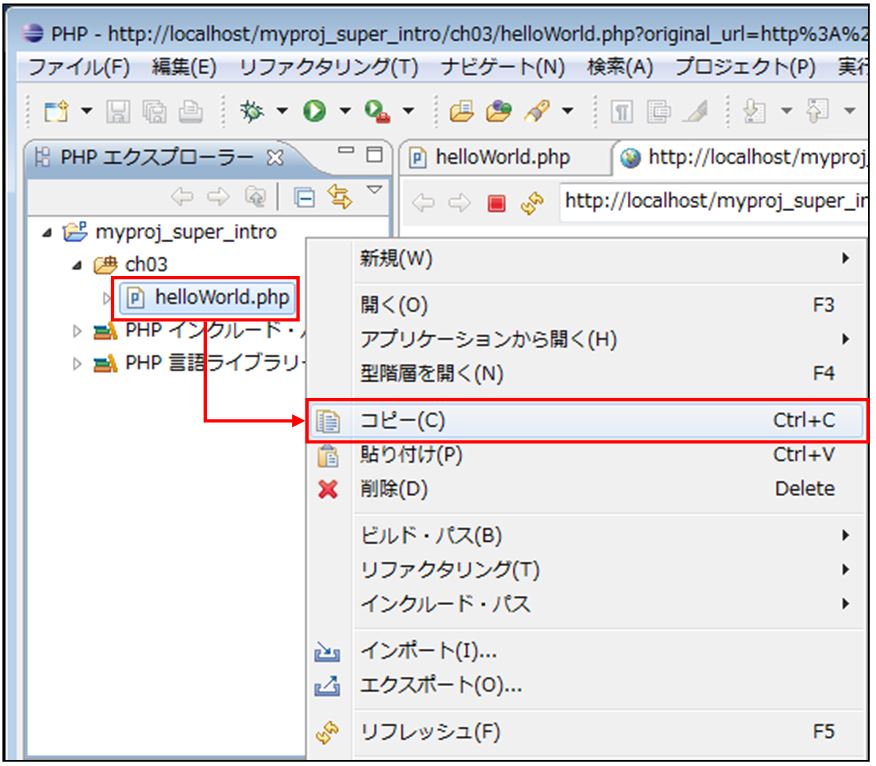
図 3.2.1 コピー対象ファイルの選択
2. コピー対象ファイルの貼り付け
コピーを行いたいフォルダの「ch03」を「マウスの右クリック」→「貼り付け」を選択します。
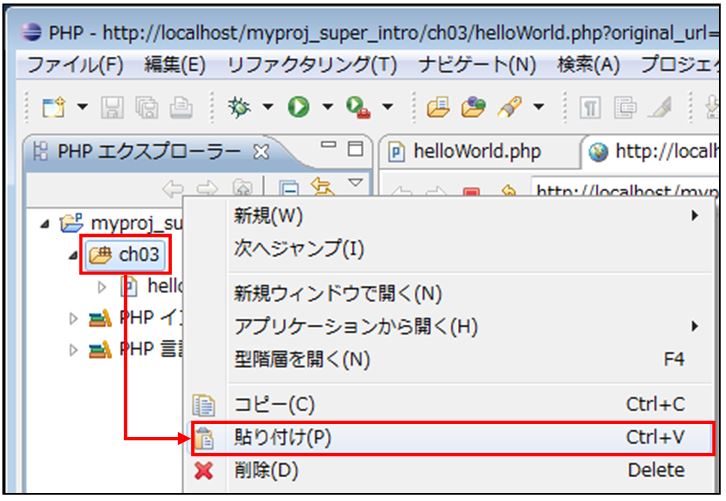
図 3.2.2 コピー対象ファイルの貼り付け
3. 新しいファイル名の入力
「名前の競合」画面が表示されたら、ファイル名の項目にはすでに入力されている「CopyOfhelloWorld.php」のまま変更せずに、「OK」ボタンをクリックします。コピー元とコピー先が同じフォルダ内の場合は、「名前の競合」画面が表示されます。
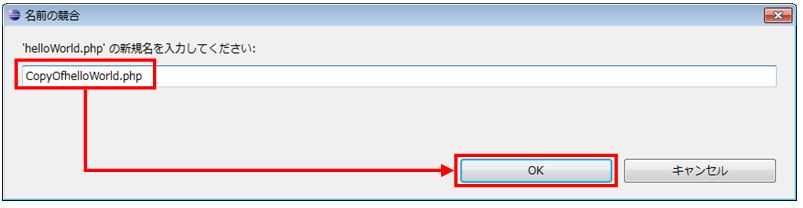
図 3.2.3 名前の競合
4. コピーしたPHPファイルの確認
PHPエクスプローラビューに、コピーしたCopyOfhelloWorld.phpファイルが加わっていることを確認します。
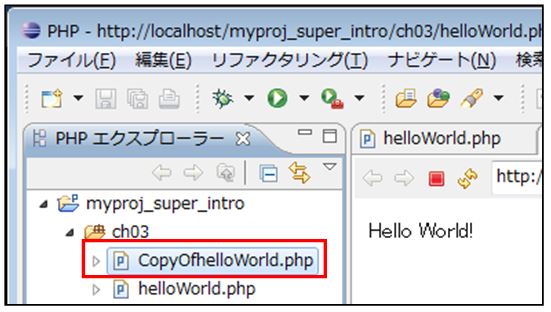
図 3.2.4 コピーファイルの確認
3.2.2 PHPファイルのリネーム(変更)
前項でコピーしたCopyOfhelloWorld.phpファイルを使用して、ファイル名をリネーム(変更)する方法を説明します。
1. コピー対象ファイルの選択
PHPエクスプローラビュー上の「CopyOfhelloWorld.php」を「マウスの右クリック」→「リファクタリング」→「名前変更」を選択します。
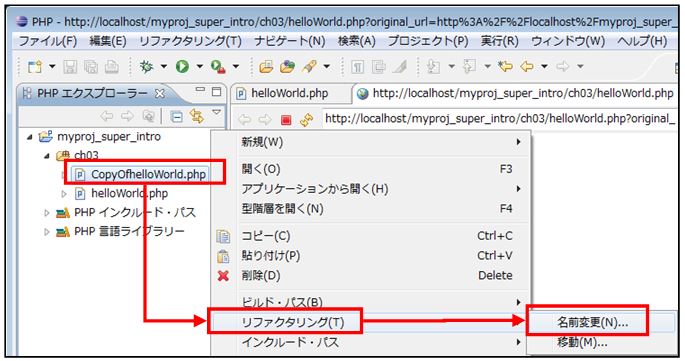
図 3.2.5 リネーム対象ファイルの選択
2. リネームするファイル名の入力
新しい名前の欄の「CopyOfhelloWorld.php」を「helloWorld2.php」と入力し変更し完了ボタンを押します。
名前が正しく変わっていることを確認します
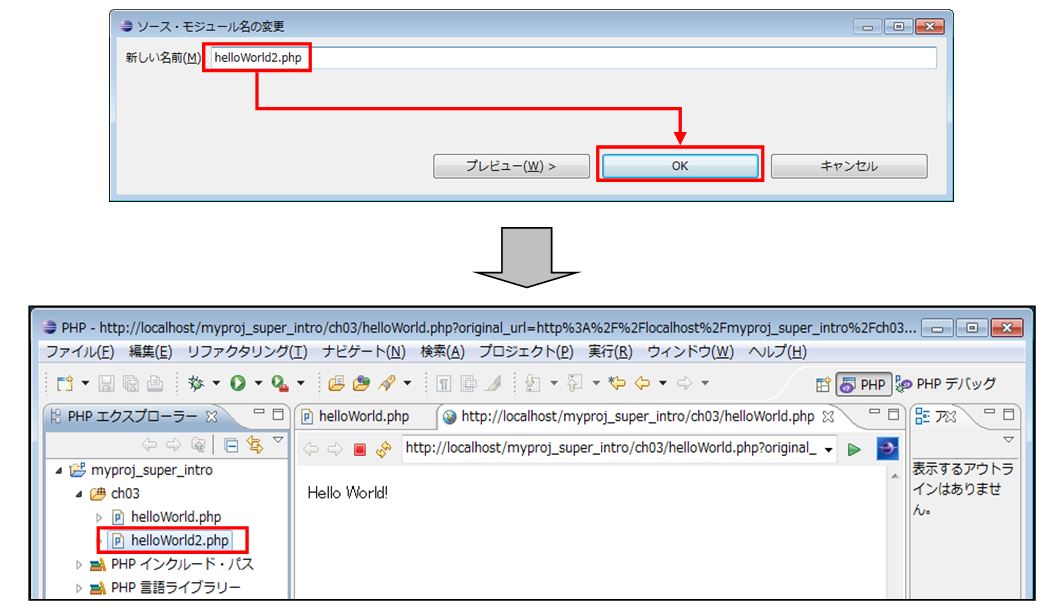
図 3.2.6 リネームファイルの確認
ここではPHPファイルのリネームを行いましたが、同じ方法でプロジェクトやフォルダ名のリネームも行うことができます。
3.2.3 PHPファイルの削除
前項でリネームしたhelloWorld2.phpファイルを削除する方法を説明します。
1. 削除したいファイルの選択
PHPエクスプローラビューの「helloWorld2.php」を「マウスの右クリック」→「削除」を選択します。
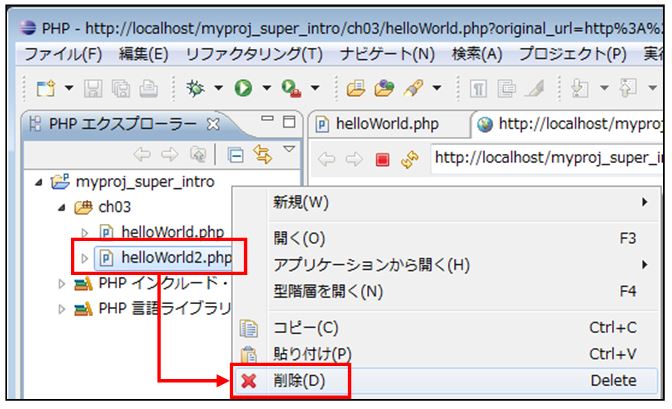
図 3.2.7 削除対象ファイルの選択
2. ファイルの削除
「削除の確認」画面が表示されたら、「完了」ボタンをクリックし、削除します。
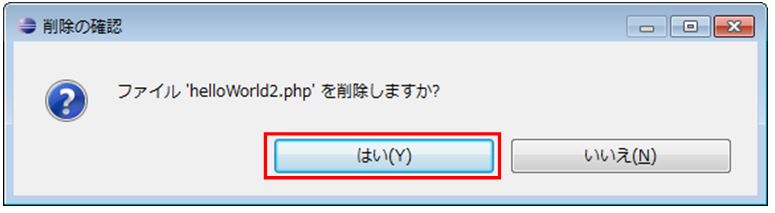
図 3.2.8 対象ファイルの削除
3. 削除したファイルの確認
ch03フォルダから、削除したhelloWorld2.phpファイルがなくなったことを確認します。
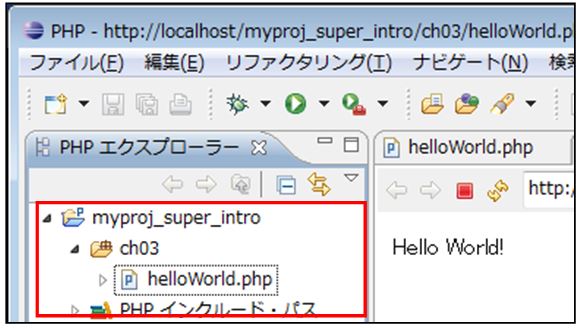
図 3.2.9 削除されたファイルの確認
ここではPHPファイルの削除を行いましたが、同じ方法でプロジェクトやフォルダの削除も行うこともできます。
3.2.4 ファイルの保存場所の確認
Eclipseを使うとき、PHPファイルやパッケージやプロジェクトなどが、物理的にパソコンのどこに保存されているかを知りたいときがよくあります。ここでは、それらの保存場所を探す方法を説明します。
1. 探したいプロジェクトの選択
プロジェクトを右クリック→「Windowsエクスプローラー」を選択します。
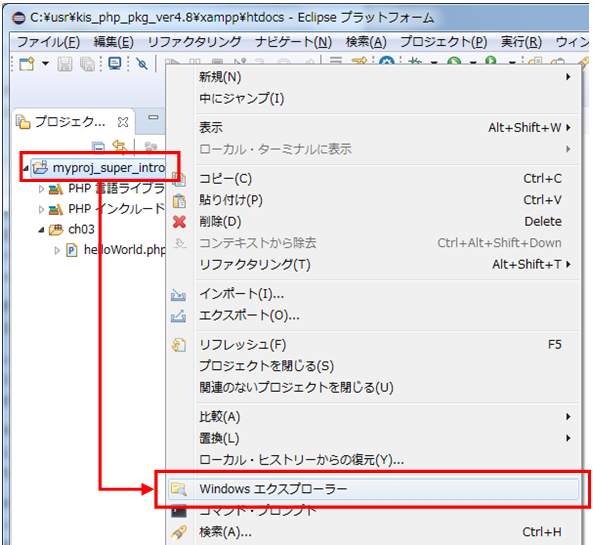
図 3.2.10 メニューから「Windowsエクスプローラー」の選択
2. 保存場所の確認
探したいプロジェクトが保存されている場所が表示されます。アドレスバーにはパスが記載されています。
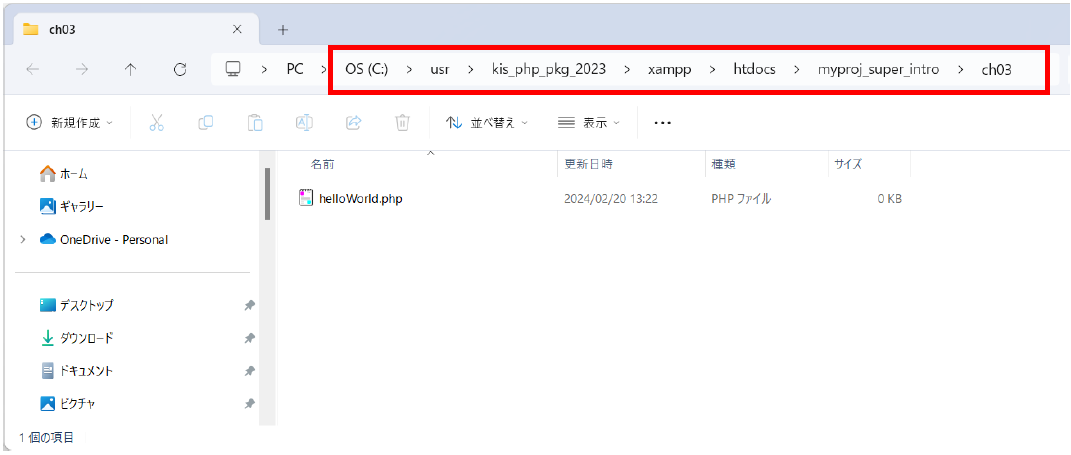
図 3.2.11 該当プロジェクトの保存場所
