第2章 開発環境を準備しよう
2.2 PHPの開発環境を整えよう
PHPでプログラミングを行うには、ご自身のパソコンに開発環境を用意する必要があります。まずは当スクールが用意しているWebページの手順を参考に環境構築を行って下さい。
2.2.1 環境をインストールしてみよう
以下URLの当スクールPHP開発環境の構築手順を参考にして環境をインストールしましょう。
https://kanda-it-school-kensyu.com/docs/environment/php-environment/
【目次抜粋】
1.PHP開発環境のインストール
2.XAMPPを利用したApacheサーバの起動及び動作確認
3.XAMPPを利用したMySQLサーバの起動及び動作確認
4.Eclipse(PHP用)の起動及び動作確認
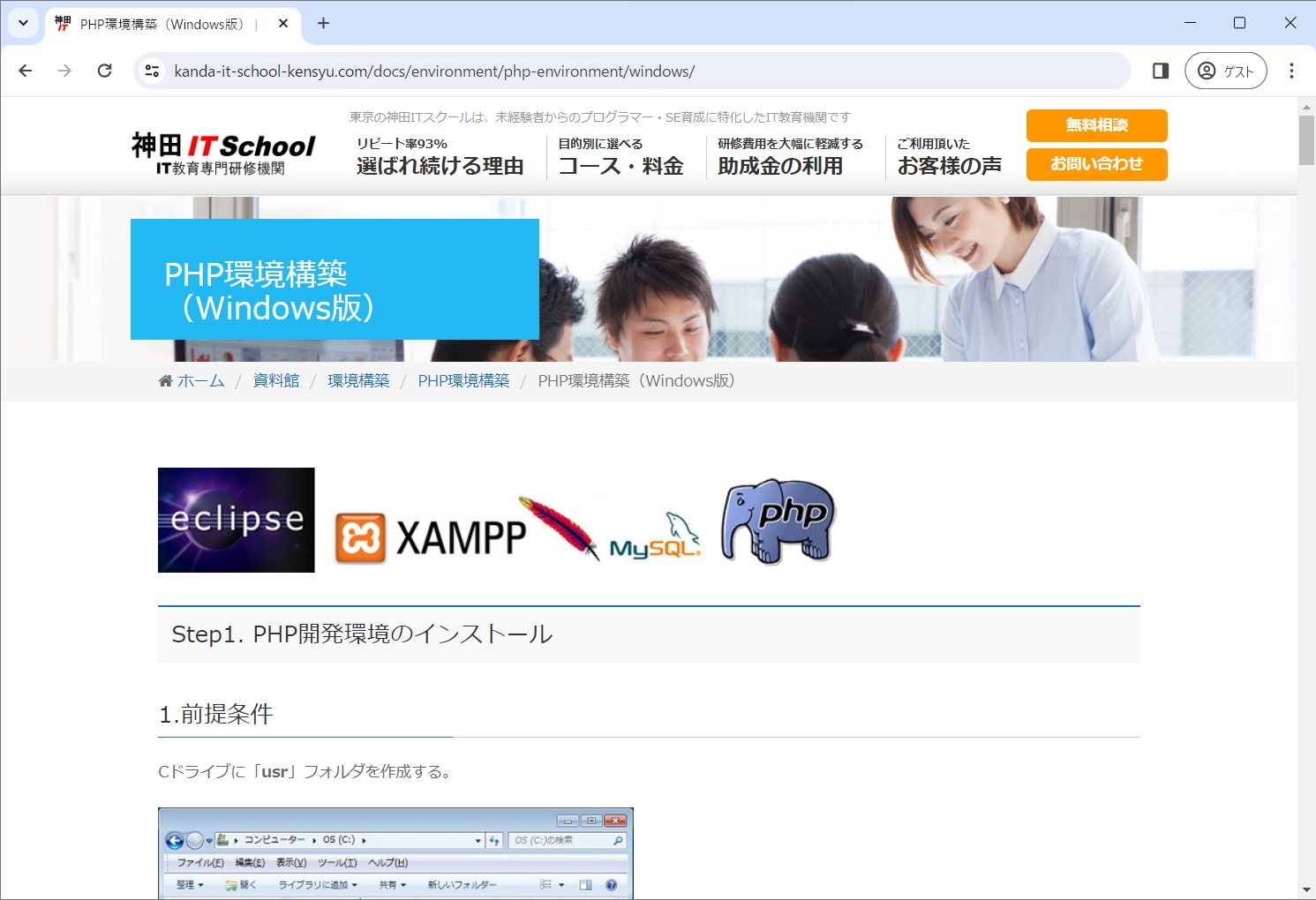 図 2.2.1: 環境構築手順Webページの紹介
図 2.2.1: 環境構築手順Webページの紹介
2.2.2 XAMPPとEclipseを使った開発環境について知っておこう
PHP開発環境を用意するには、本来ならば様々なソフトウェアを準備し各設定を行う必要があり大変な作業になります。そこで本テキストではそのような準備を一手に引き受けてくれる「XAMPP」と、開発用のツール「Eclipse」について簡単に説明します。
XAMPPについて
XAMPP(ザンプ)とはWebサーバの「Apache」、データベースの「MySQL(MariaDB)」、サーバサイドスクリプト言語である「PHP」、「Perl」を1つのパッケージにまとめ、一括でインストールできるソフトウェアパッケージです。
元々XAMPPはLinux専用のパッケージであり、Linuxと先程紹介した4つのソフトウェアの頭文字を取って「LAMPP(ランプ)」と呼ばれていましたが、様々なOS「Windows、Linux、Max OS X、Solaris」(クロスプラットフォーム)にも対応できるようになり、クロスを「X」と表してXAMPPとなったのが名前の由来になっています。
これらのソフトウェアは、個別にインストールを行った後に連携して動作させるものですが、この連携させる部分は初心者には非常に難しく容易には行えません。XAMPPはパッケージをダウンロードしてインストーラを実行するだけで、すぐに動作する環境を構築できるのが最大の利点になっています。
Eclipse(エクリプス)とはプログラミングを行うための統合開発環境です。テキストエディタでもプログラムを作成できますが、逆に言うとテキストエディタではプログラムを書くだけしかできません。Eclipseを利用すると以下のような利点があります。
・プログラム文の入力サポート機能(PHP、html、etc)
・Webブラウザを利用せずに実行結果を確認する機能
・作成したプログラムの確認機能(デバッグ)
・作成ファイルの管理
Eclipseを使うと大変便利ですが、上記以外にも多くの機能が入っている分パソコンの負荷が多くなります。低スペックのパソコンで開発を行う場合は動作が重たくなるので注意が必要です。
プログラムをより快適に行うためには、便利なソフトウェアをいかにうまく使いこなしていくかが重要になってきます。本テキストでは、この2つのツールをメインにPHPプログラミングを行っていきますので、使い方は自然と身に付くので安心して下さい。
2.2.3 PHPが動作するか確認してみよう!
準備が整ったので実際にPHPが動作するか確認してみましょう。ダウンロードした「kis_php_pkg_2023」の中には簡単に動作確認が行えるPHPプログラムのファイルが既に含まれています。問題なく環境準備が出来ていれば、Webページから以下のURLにアクセスすればPHP情報の画面が表示されます。
URL:http://localhost/dashboard/phpinfo.php
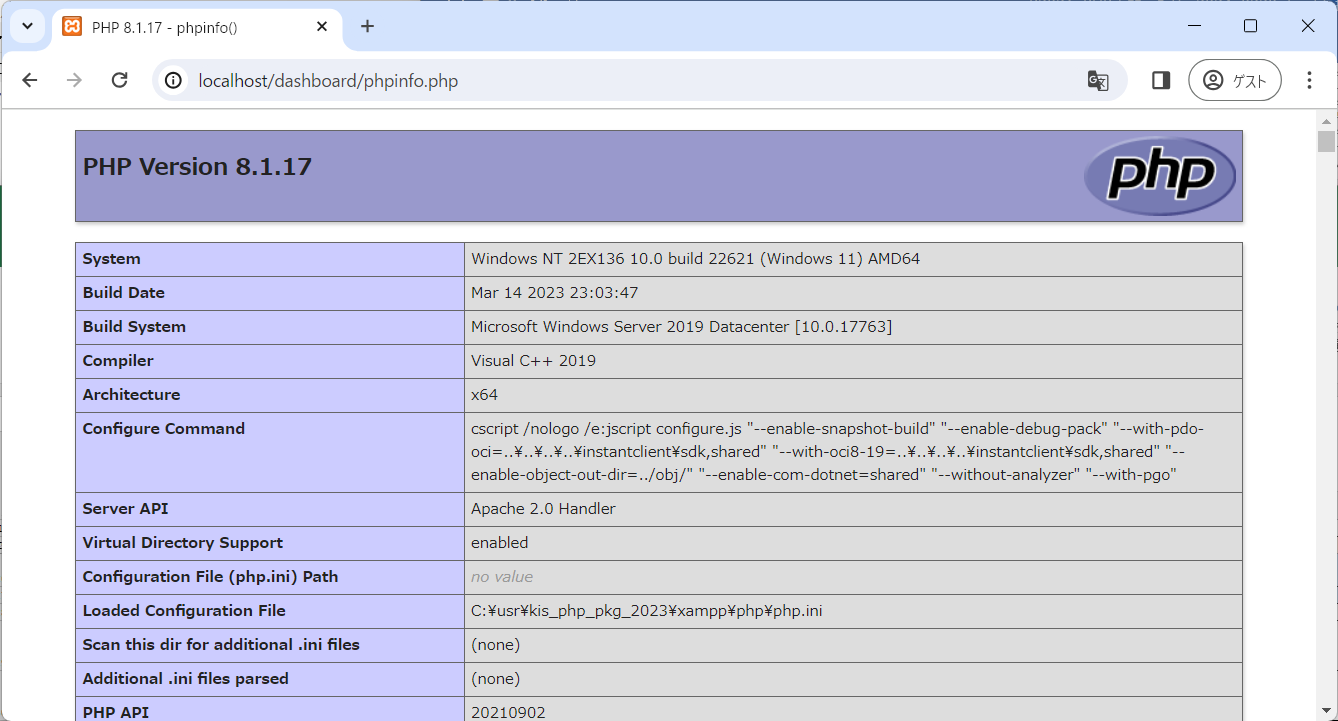 図 2.2.2: PHP動作確認用ページの表示
図 2.2.2: PHP動作確認用ページの表示
・PHP環境をインストールした「C:\usr\kis_php_pkg_20238\xampp」フォルダー内の「xampp-control.exe」をダブルクリックしてツールを起動します。XAMPPコントロール・パネルが起動すれば問題ありません。
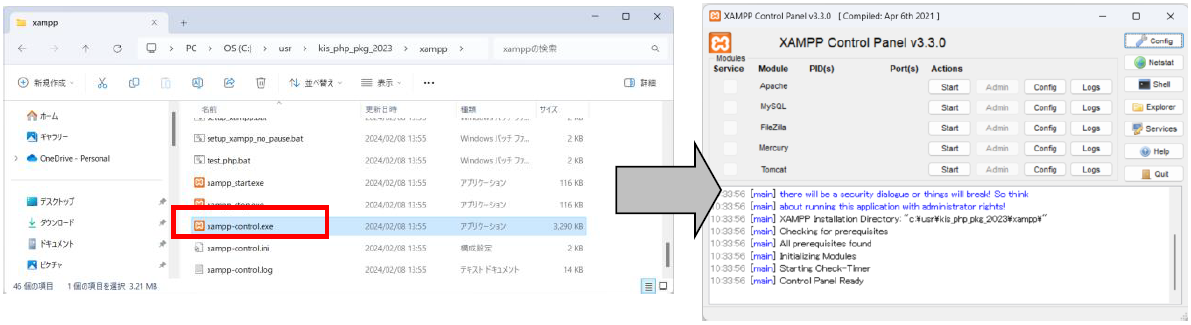 図 2.2.3: XAMPPコントローラの起動
図 2.2.3: XAMPPコントローラの起動
Apacheの「Start」ボタンを押下してApacheを起動させます。Apacheの文字の背景色が「緑色」になれば起動は完了です。
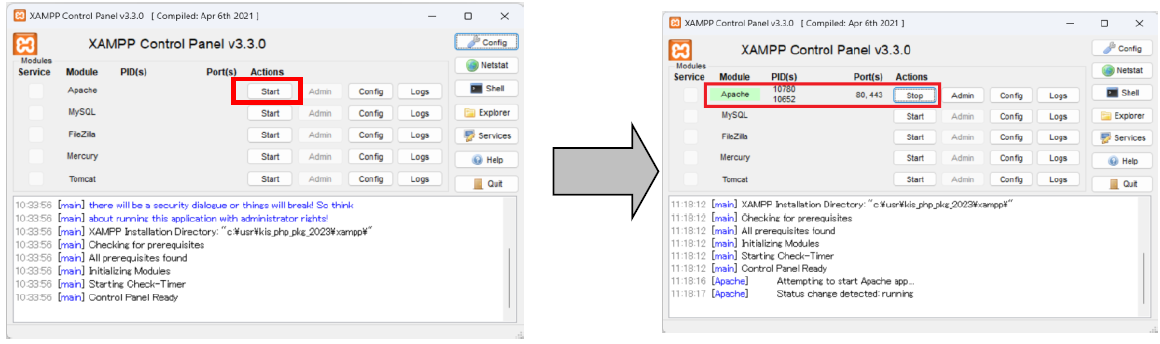 図 2.2.4: XAMPPコントローラからApacheの起動
図 2.2.4: XAMPPコントローラからApacheの起動
本テキストではデスクトップに用意したGoogle Chromeのショートカットをダブルクリックして起動させています。他のWebブラウザを起動しても問題ありません。(Internet Explorer、firefoxなど)
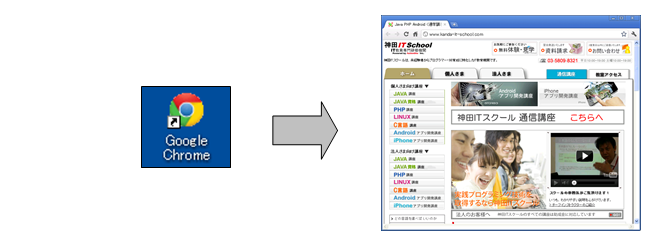
図 2.2.5: Webブラウザの起動
アドレスバーに「http://localhost/dashboard/phpinfo.php」と入力して「Enter」キーを押します。PHP情報のWebページが表示されれば問題ありません。
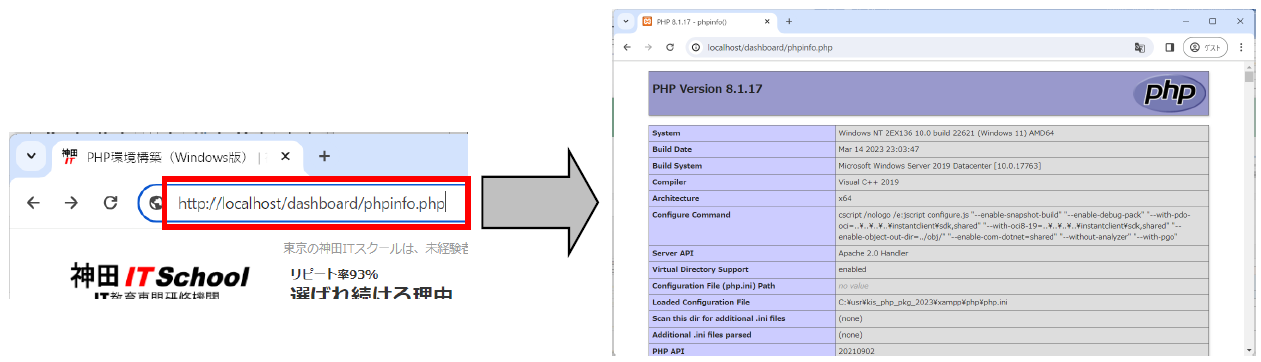 図 2.2.6: WebブラウザからPHPプログラムへアクセス
図 2.2.6: WebブラウザからPHPプログラムへアクセス
以下の画面のようにPHPの基本情報が表示されれば、PHPがWebサーバで正常に動作していることになります。
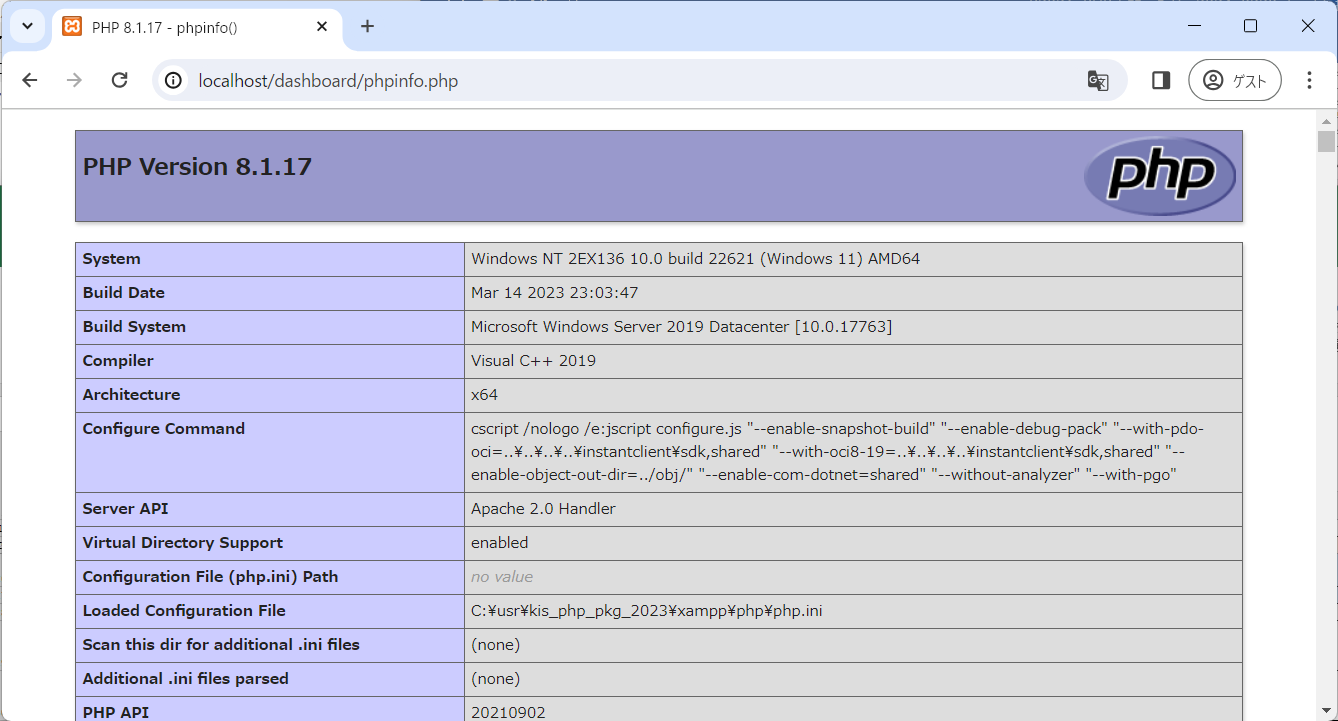 図 2.2.7: PHP動作確認用ページの表示
図 2.2.7: PHP動作確認用ページの表示
phpinfo.phpは現在のインストールされているPHPや、それに関連する様々な情報を画面に表示します。
現在の設定情報を知りたい場合に活用してみてください。
